如何从 iPhone 13 恢复已删除的数据?
从 iPhone 13 丢失数据是一种可怕的感觉。 数据可能因多种因素而丢失,例如手机丢失、您无意中删除它、恢复错误的 iTunes 备份、手机物理损坏、iOS 更新等等。
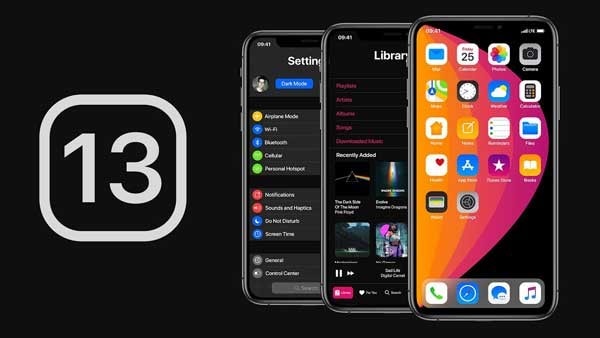
从 iPhone 13 丢失重要或私人数据可能非常令人沮丧。 因此,用户倾向于寻找其他方式或工具来 从iPhone 13恢复已删除的数据. 如果您想从 iPhone 13 恢复基本数据并且不知道最好的方法,请不要担心,因为本文是解决您问题的合适位置。
第 1 部分:如何直接从 iPhone 13 恢复数据
用户可以借助以下方法从 iPhone 恢复电话记录。
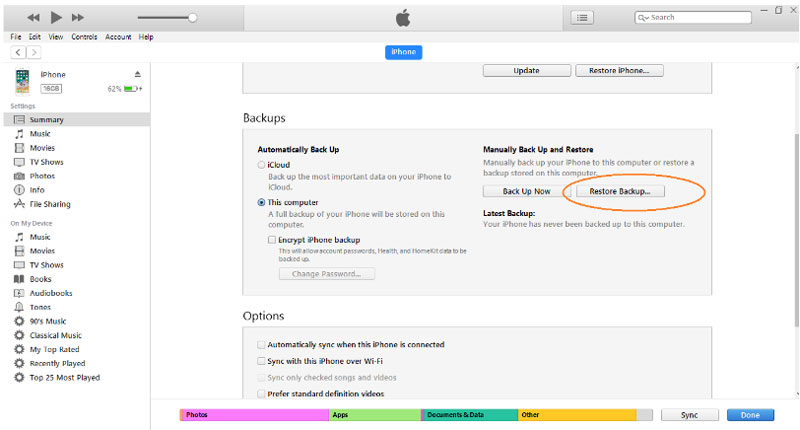
解决方案 1:从 iTunes 中恢复
当您将 iPhone 13 连接到计算机时,iTunes 可以默认恢复已删除的文件。 但是,它也可以随时手动恢复数据。 要从 iTunes 中恢复已删除的数据,您需要正确执行以下步骤。
- 首先,您需要将 iPhone 13 连接到您通常与之同步的计算机。
请注意: 您可以通过 USB 电缆或 Wi-Fi 连接通过 Wi-Fi 将电脑上的 iTunes 内容与 iPhone 13 同步来连接您的设备。
- 在计算机上的 iTunes 应用程序中,单击 类似手机的 iTunes 窗口左上角附近的图标。
- 单击摘要。
- 最后,点击’立即备份‘ 在备份下方。
此外,如果您加密备份,请选择“加密 iPhone 13 备份”,输入密码,然后单击 设置密码.
如果您想 100% 确定将数据恢复到 iPhone 13,请选择“编辑-首选项”,然后单击“设备”。 加密备份在备份列表中有一个锁定符号。
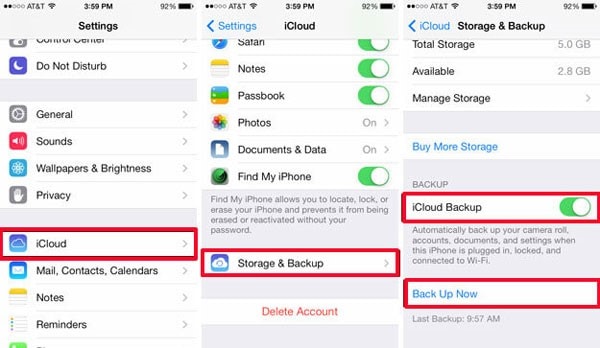
解决方案 2:从 iCloud 中恢复
iCloud 是另一种方式 从 iPhone 恢复文本. 为此,请按照以下步骤操作。
- 在 iPhone 13 上,转到 设置——通用——软件更新. 如果有新版本的 iOS 可用,请按照说明进行下载。
- 现在,要恢复您最近的备份,请转到设置 – 您的姓名 – iCloud – 管理存储 – 备份。 然后,如果您想查看最近备份的日期和大小,请单击备份下索引的设备。
- 接下来,您需要单击“常规”选项卡上的“重置”以删除所有内容和设置。
- 然后,在 应用程序和数据屏幕,单击从 iCloud 备份恢复并使用您的 Apple ID 登录。
- 点击 ‘选择备份‘ 在 iCloud 中,然后从可用备份列表中选择要恢复的数据。
第 2 部分:使用强大的数据恢复工具恢复已删除的数据:电话博士 – 数据恢复
当您的 iPhone 因某种原因损坏时,您可以去商店进行维修。 但是,当您使用 Dr. Phone – 数据恢复 从你的 iPhone 恢复电话记录,您不必在维修店花费宝贵的时间。 Dr. Fone – Data Recovery 支持恢复 iOS 12 和以前的版本以及联系人、文本、消息、电话记录、日历、Safari 书签和配件等数据。 虽然它可以让您的手机恢复正常,但它不会找回您丢失的数据。 请按照以下步骤在新手机中恢复丢失的数据。

DrFoneTool – 数据恢复 (iOS)
Recuva 从任何 iOS 设备恢复的最佳替代品
- 采用直接从 iTunes、iCloud 或手机恢复文件的技术设计。
- 能够在设备损坏、系统崩溃或文件意外删除等严重情况下恢复数据。
- 完全支持所有流行的 iOS 设备形式,如 iPhone 13/12/11、iPad Air 2、iPod、iPad 等。
- 提供从 DrFoneTool 恢复的文件 – 数据恢复 (iOS) 轻松导出到您的计算机。
- 用户可以快速恢复选择性数据类型,而无需完全加载整个数据块。
步骤1: 您需要做的第一件事是将计算机连接到 iPhone 13,单击“数据恢复”,然后单击“开始”以扫描文件。
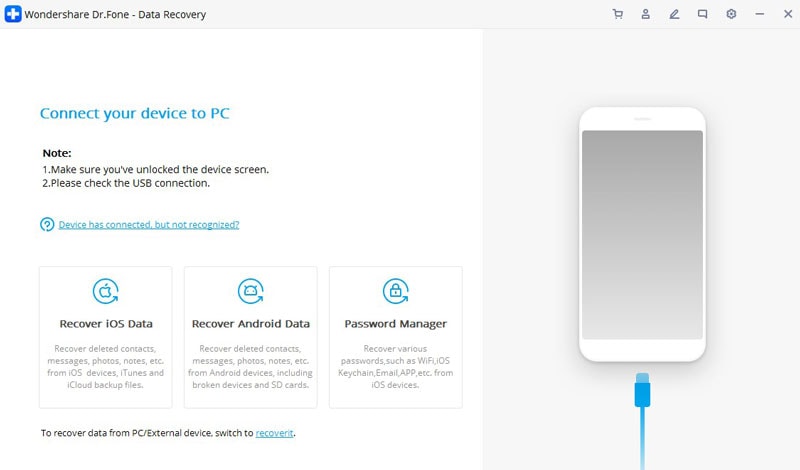
步骤2: 完全扫描设备后,选择要恢复的数据或文件,然后单击“恢复”将数据保存到您的计算机。

步骤3: 您认为在手机损坏时丢失的全部数据现在已恢复到您的 iPhone 13。

第 3 部分:比较:Wondershare DrFoneTool 与 iTunes/iCloud 备份
1. Fone 博士 – 数据恢复
Dr. Fone 是世界上第一款 iPhone 数据恢复率最高的 iPhone 数据恢复软件。 它是有效恢复数据、电话传输等到 iPhone 和 Android 智能手机的软件。 它允许您恢复联系人、文本、消息、电话记录、日历、Safari 书签和配件(带备份)等数据,并支持 iOS 12 和以前的版本。 尽管如此,该软件不支持 iOS 12 及更高版本。
但是,如果您使用的是 iPhone 5 或更高版本,并且之前没有将数据备份到 iTunes,那么直接使用此工具进行备份的风险相对较大。 此外,它与手动恢复其他类型的数据兼容。
您甚至可以将您的 iPhone 或 iPad 密码导出为您想要的任何格式。 然后它允许您导入 iPasswords、LastPass、Keeper 等等。

2. iTunes/iCloud 备份
iTunes 支持的内容包括联系人、文本、视频、照片、应用程序、语音备忘录、消息、电话记录、日历、Safari 书签附件,前提是数据存储在 iTunes 备份中。 它允许您在 Apple touch ID 的帮助下恢复您的数据,而且这样做有点轻松。
同样,iCloud 支持通讯录、日历、视频和备忘录等数据。 iCloud 不支持的数据包括应用程序、语音备忘录、Safari 书签、电话记录和日历。 但是,恢复数据需要时间,因为在将备份恢复到新 iPhone 之前需要进行一些设置。
3. 哪个更好?
您将选择的设备完全取决于您的偏好,因为这两种软件都有各自的优势。 而 DrFoneTool 是安全高效的软件,不需要任何 ID 从 iPhone 恢复文本、iTunes 和 iCloud 需要 Apple ID 才能恢复备份。 我们更喜欢 DrFoneTool – 数据恢复,因为与 iTunes 和 iCloud 不同,您无需经历很长的步骤即可恢复数据。
第 4 部分:有关恢复丢失数据的常见问题解答
1. 是否可以从 iPhone 中恢复已删除且从未备份过的照片?
是的,即使多年未备份,您也绝对可以从 iPhone 恢复照片。 您可以通过 iTunes/iCloud 检查可以恢复的备份。 此外,您可以使用像 Dr. Fone – Data Recovery 这样的数据恢复工具来从中恢复所有已删除或丢失的数据。 它是世界上第一个数据恢复工具,只需遵循几个简单的步骤即可有效地工作。 它允许您选择要恢复的图片,然后将它们固定在最安全的位置。
2. 如何在没有备份的情况下找回已删除的 iPhone 数据?
如果您的 iPhone 损坏或丢失,会让人感到沮丧。 但是,您可以通过转到 iTunes 和 iCloud 设置,使用您的 Apple ID 来检索数据,然后单击恢复备份来恢复您想要恢复的所有内容。 但是,如果您在没有备份的情况下检索数据时遇到任何困难,您可以使用 Wondershare 的 Dr. Fone – Data Recovery 之类的恢复工具。 这是恢复所有丢失数据的最简单方法。 Dr. Fone – 数据恢复工具扫描并允许您选择要恢复的数据。 然后它将选定的数据存储在与您的 iPhone 连接的计算机中。
3. 恢复出厂设置后如何从 iPhone 恢复数据?
恢复出厂设置后从 iPhone 恢复数据可以通过三种不同的方式完成,包括:
- 您必须在其中将设备与 PC 连接的 iTunes,选择您的设备,转到摘要页面,然后单击“恢复备份”。
- iCloud,您将在其中被引导至要求您恢复数据的屏幕。 单击“恢复”按钮并等待您的全部数据在 iPhone 上恢复。 但是,请确保您的设备在整个过程中都连接到 Wi-Fi。
- 最后,使用 Dr. Fone – Data Recovery 等数据恢复工具将所有丢失的数据有效地传输到您的 iPhone。
