如何从 iPhone/iPad/iPod touch 恢复语音备忘录
以 2 种方式恢复 iPhone 语音备忘录
这两个程序都允许您提取和预览设备的 iTunes 备份数据,并有选择地恢复您的语音备忘录。 此外,两个版本的 DrFoneTool – iPhone 数据恢复 允许您直接从 iPhone 4/3GS、iPod touch 4 和 iPad 1 扫描和恢复语音备忘录,无需备份文件。 对于 iPhone SE/6S(Plus)/6(Plus)/5S/5C/5/4S 用户,您可以使用该软件直接扫描和恢复文本文件,如联系人、消息、便笺、日历等。 如果你遇到同样的问题? 请继续阅读以获取解决方案。

DrFoneTool – iPhone 数据恢复
从 iPhone SE/3S Plus/6s/6 Plus/6/6S/5C/5/5S/4/4GS 恢复数据的 3 种方法!
- 直接从 iPhone、iTunes 备份和 iCloud 备份中恢复联系人。
- 检索联系人,包括号码、姓名、电子邮件、职位、公司等。
- 全面支持 iPhone 6S、iPhone 6S Plus、iPhone SE 和最新的 iOS 版本!
- 恢复因删除、设备丢失、越狱、iOS升级等而丢失的数据。
- 有选择地预览和恢复您想要的任何数据。
1.从 iTunes 备份文件中恢复 iPhone 语音备忘录
步骤 1。 启动程序并将您的 iPhone(支持 iOS 9)连接到计算机,您将看到如下主窗口。 您只需单击“开始扫描”按钮即可扫描您的 iPhone。

步骤 2。 几秒钟后,备份文件中的所有内容将被提取并按类别列出。 选择“语音备忘录”并检查那些 M4A 文件。 标记您要恢复的语音备忘录并点击“恢复到计算机”以将它们全部保存在您的计算机上。
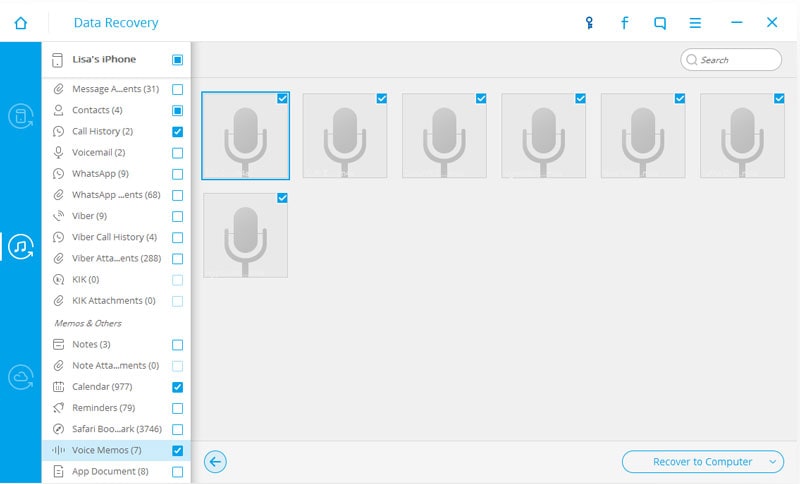
有关如何从 iTunes 备份文件中恢复 iPhone 语音备忘录的视频
2.直接从 iPhone 恢复语音备忘录
这是有关如何直接从 iPhone 恢复语音备忘录的步骤。 如果您使用的是 iphone 5 及更高版本,则直接从 iphone 恢复将需要一些风险。 在下面关注他们:
步骤 1。 运行 DrFoneTool 选择恢复模式“从 iOS 设备恢复”。将 iPhone 连接到计算机,单击“开始扫描”按钮。

步骤 2。 DrFoneTool 现在正在检测数据,请等待几分钟。

步骤 2。 扫描完成后,选择目录“语音备忘录”,然后单击“恢复到计算机”按钮进行保存。


