2 通过电子邮件发送 iPhone 视频/照片的方法
圣诞节是拍摄视频和照片以与您的朋友和家人分享假期时刻的好时机。 iPhone 现在是首选的拍照方式,因为它拥有高品质的相机。 有了 iPhone,您将不会错过任何一刻。 使用 iPhone 拍摄视频后,您可以将 iPhone 视频/照片通过电子邮件发送给所有联系人。 本文将详细介绍如何通过电子邮件发送 iPhone 视频或照片。 一探究竟。
- 第 1 部分。 通过邮件应用程序通过电子邮件发送 iPhone 视频和照片
- 第 2 部分。 使用 DrFoneTool 电子邮件 iPhone 视频和照片 – 电话管理器 (iOS)
- 第 3 部分。通过电子邮件发送 iPhone 视频或照片的提示

DrFoneTool – 电话管理器 (iOS)
通过电子邮件发送 iPhone 视频和照片的一站式解决方案
- 传输、管理、导出/导入您的音乐、照片、视频、联系人、短信、应用程序等。
- 将您的音乐,照片,视频,联系人,短信,应用程序等备份到计算机上,并轻松还原它们。
- 将音乐、照片、视频、联系人、消息等从一部智能手机传输到另一部。
- 在iOS设备和iTunes之间传输媒体文件。
- 完全兼容 iOS 7、iOS 8、iOS 9、iOS 10、iOS 11 和 iPod。
第 1 部分。 通过邮件应用程序通过电子邮件发送 iPhone 视频和照片
iPhone 可以录制 720p 或 1080p 高清视频,它们都太大而无法通过电子邮件发送(大约每分钟 80 MB 或 180 MB)。 幸运的是,iPhone 足够聪明,可以完成这项工作。 当您通过电子邮件发送 iPhone 视频时,视频将被压缩到更小的尺寸以便发送出去。 如果您想通过邮件应用程序通过电子邮件发送 iPhone 视频和照片,以下指南将为您提供一些帮助。
如何通过邮件应用程序通过电子邮件发送 iPhone 视频和照片
第 1 步。在您的 iPhone 上打开照片应用程序,然后选择相机胶卷。
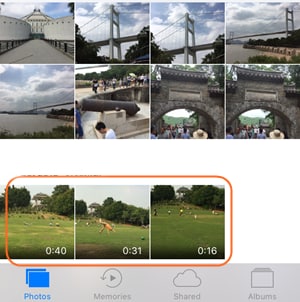
第 2 步。在相机胶卷中,您可以轻松找到要通过电子邮件发送的视频。 选择它并点击视频下方的共享图标(框外的向上箭头)。
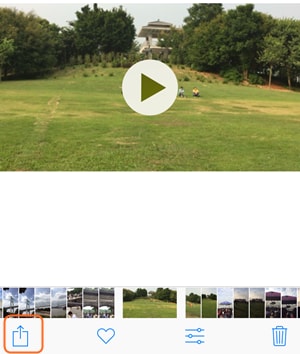
第 3 步。点击分享图标后,您会看到分享视频的不同选项。 点击邮件图标。

第 4 步。一旦您选择了邮件应用程序,您 iPhone 上的邮件应用程序将自动启动。 视频显示为附件。 现在您需要做的就是输入您朋友的电子邮件地址,然后点击发送。
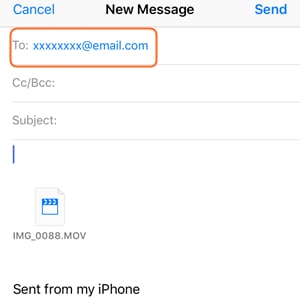
这就是 iPhone 邮件应用程序如何帮助您通过电子邮件发送 iPhone 视频。 如果您想通过电子邮件发送 iPhone 照片,您可以使用相同的方法完成工作。 iPhone 不提供在一封电子邮件中发送多个视频的功能,但它允许您一次通过电子邮件发送多张照片,最多 5 张。 如果您想发送多张照片,以下指南将向您详细展示如何执行此操作。
使用邮件应用程序批量发送 iPhone 照片
第 1 步。 打开 iPhone 照片应用程序,然后选择相机胶卷。 然后点击屏幕右上角的选择选项以选择多张照片。
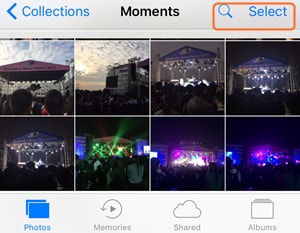
第 2 步。 点击下面的共享图标,然后选择邮件应用程序。 然后会弹出 iPhone Mails 应用程序,您可以输入您朋友的电子邮件地址,然后发送照片。
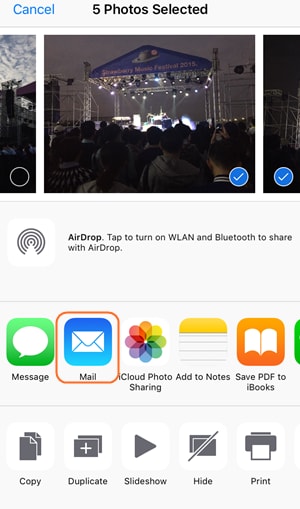
第 2 部分。 使用 DrFoneTool 电子邮件 iPhone 视频和照片 – 电话管理器 (iOS)
正如我们上面介绍的那样,iPhone 会将视频压缩到电子邮件中,这会导致视频质量下降。 因此,您的朋友不会通过电子邮件收到原始的 720p 或 1080p 视频。 如果您想通过电子邮件发送 iPhone 720p/1080p 高清视频,您可以先将它们传输到您的计算机,然后通过您计算机上的电子邮件服务发送 iPhone 视频,因为电子邮件服务将授权您发送视频而不压缩 iPhone 视频。
将 iPhone 视频传输到计算机是小菜一碟 DrFoneTool – 电话管理器 (iOS). 该软件是一款多功能手机管理器,它可以让您毫不费力地管理您的 iOS 或 Android 设备。 该程序将帮助您将视频从 iPhone 传输到计算机以通过电子邮件发送,以下指南将向您详细展示如何执行此操作。

DrFoneTool – 电话管理器 (iOS)
通过电子邮件发送 iPhone 视频和照片的一站式解决方案
- 传输、管理、导出/导入您的音乐、照片、视频、联系人、短信、应用程序等。
- 将您的音乐,照片,视频,联系人,短信,应用程序等备份到计算机上,并轻松还原它们。
- 将音乐、照片、视频、联系人、消息等从一部智能手机传输到另一部。
- 在iOS设备和iTunes之间传输媒体文件。
- 完全兼容 iOS 7、iOS 8、iOS 9、iOS 10、iOS 11 和 iPod。
如何使用 DrFoneTool 将视频从 iPhone 传输到计算机 – 电话管理器 (iOS)
第 1 步启动 DrFoneTool – 电话管理器 (iOS) 并连接 iPhone
在您的计算机上下载并安装 DrFoneTool – 电话管理器 (iOS),然后启动它。 该程序将要求您连接手机进行管理。 现在用 USB 数据线连接你的 iPhone,程序会自动分析手机。

第 2 步选择您要传输的视频
您将在主界面顶部看到几个文件类别。 选择照片,程序将在左侧边栏中向您显示相册,以及右侧部分中的照片。 选择相机胶卷并找到您要传输的视频或照片。

第 3 步将视频传输到计算机
选择视频或照片后,您可以单击主界面顶部中间的导出按钮,然后选择到计算机。 之后,将弹出一个对话框,要求您选择一个目标文件夹来保存导出的照片。 选择目标文件夹,然后单击“确定”开始将视频和照片传输到您的计算机。
传输完成后,您将在目标文件夹中看到视频和照片。 现在,您可以使用计算机上的电子邮件服务轻松地通过电子邮件发送 iPhone 视频和照片。
如果您无法通过电子邮件服务发送视频或照片,您可以使用此电子邮件服务的云服务通过电子邮件发送 iPhone 视频或照片,这样您就可以直接发送大文件。
第 3 部分。通过电子邮件发送 iPhone 视频或照片的提示
提示 1. 确保收件人乐于收到视频电子邮件。 如果他们的连接速度很慢,则向他们发送 iPhone 视频可能不合适。 事实上,将 iPhone 720p 或 1080p 视频上传到 YouTube,并通过电子邮件发送链接可能是个好主意。
提示 2. 从 iPhone 发送的视频是 MOV 格式。 这对 Mac 用户来说没问题。 如果收件人是 Windows 用户,请确保他们有媒体播放器来播放 MOV 文件。 或者询问他们喜欢哪种格式,以便您可以在通过电子邮件发送之前转换 iPhone 视频。
提示 3. 通过电子邮件发送的所有视频都将保存在您的 iPhone 相机胶卷中。 当您想将视频附件保存到您的 iPhone 时,您可以点击视频,直到弹出通知。 选择保存到相机胶卷,视频将保存到您的 iPhone。
提示 4. 您可以在电子邮件地址簿中设置 VIP 列表。 您只需点击邮件应用程序中的 VIP 选项,然后选择添加 VIP。 然后您就可以添加 VIP 联系人了。 添加联系人后,您将收到 VIP 联系人的特殊收件箱和通知。
这些解决方案和技巧将帮助您轻松地通过电子邮件发送 iPhone 视频和照片。 借助 DrFoneTool – 电话管理器 (iOS),您可以将 iPhone 中的视频或照片发送到您的计算机,这将使您的整个电子邮件发送过程更加轻松。 如果您对此程序感兴趣,可以免费下载试用。
如果本指南有帮助,请不要忘记与您的朋友分享。

