如何使用 AirDrop 将文件从 Mac 传输到 iPhone
AirDrop 是在两台 iOS 设备或 iOS 设备和 Mac 电脑之间传输文件的最简单方法之一。 如果您在 iOS 设备上使用 AirDrop,则应确保 iOS 版本为 7.0 或更高版本。 AirDrop 将使您能够轻松地与您的计算机和 iOS 设备建立连接,并且不需要您使用 USB 电缆将您的设备与 Mac 计算机连接。 使用AirDrop,用户可以不受文件大小限制地传输文件,为用户传输大文件提供了极大的便利。 本文将介绍如何在 Mac 和 iPhone 之间使用 AirDrop,包括 iPhone 13。看看吧。
AirDrop 在 Mac 和 iPhone 之间创建一个 ad-hoc 网络来共享文件。 在 AirDrop 的帮助下,您可以通过无线方式将照片、位置等信息发送到附近的 iPhone 和 iPad。 将 vi 和 Mac 转移到 iPhone. 在 iPhone 和 Mac 中使用 AirDrop 有一定的要求,请查看它们。
使用 AirDrop 的要求
- MacBook Pro – 2012 或更新版本
- MacBook Air – 2012 或更新版本
- iMac – 2012 或更新版本
- Mac mini – 2012 或更新版本
- Mac Pro – 2013 年末
- iOS 设备 – 仅适用于 iOS 7 或更高版本的设备
第 1 部分。 如何使用 AirDrop 从 Mac 到 iPhone,包括 iPhone 13
如果您打算使用 AirDrop 将文件从 Mac 传输到 iPhone,您会发现完成工作非常容易。 下面的指南将向您详细展示如何使用 AirDrop 将文件从 Mac 传输到 iPhone。
如何使用 AirDrop 将文件从 Mac 传输到 iPhone
第 1 步。打开 iPhone 和 Mac 上的 Wi-Fi 设置。 在 iPhone 上,您转到设置 > Wi-Fi,在 Mac 上,您转到菜单栏 > Wi-Fi > 打开 Wi-Fi。 即使两台设备使用不同的 Wi-Fi 网络,AirDrop 也会继续在两台设备上运行。
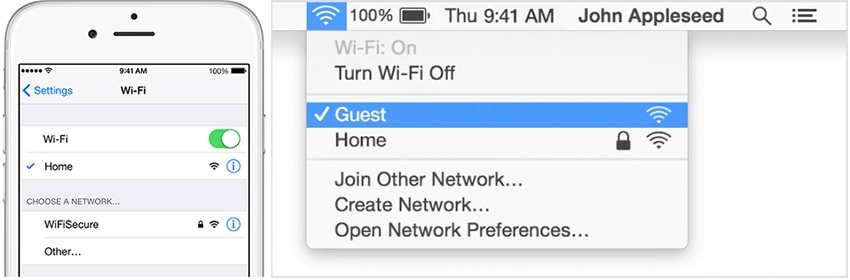
第 2 步。 现在,通过从底部滑动打开 iPhone 上的蓝牙并点亮蓝牙图标; 此外,在您的 Mac 上,单击菜单栏 > Apple > 系统偏好设置 > 蓝牙 > 打开蓝牙。
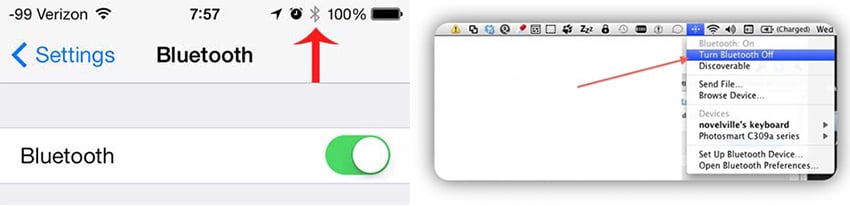
第 3 步。现在是时候在 iPhone 和 Mac 上打开 AirDrop。 在您的 iPhone 上,从底部滑动以调出控制中心,然后点击 AirDrop,然后选择联系人或所有人; 在 Mac 上,您必须前往 Finder > 菜单栏 > 前往 > AirDrop > 单击“允许我被发现:”> 选择“仅限联系人”或“所有人”。
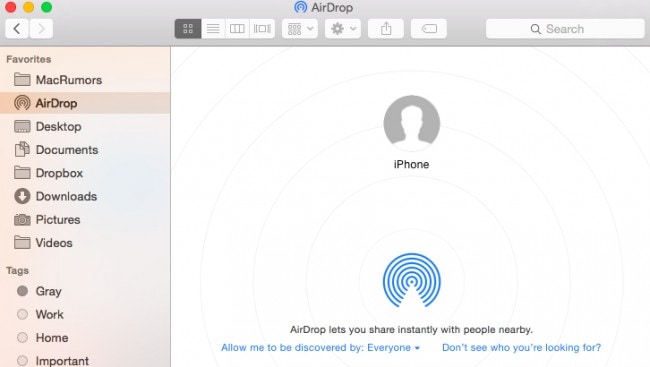
第 4 步。现在,是时候开始在 Mac 和 iPhone 之间传输文件了。 要进行测试,请转到 Finder 中的 AirDrop 菜单并检查一个圆圈是否代表您的设备。 您可以将文件拖放到圈子上以与您的设备共享。 将文件放到设备上后,屏幕上会立即提示您接受或拒绝共享。
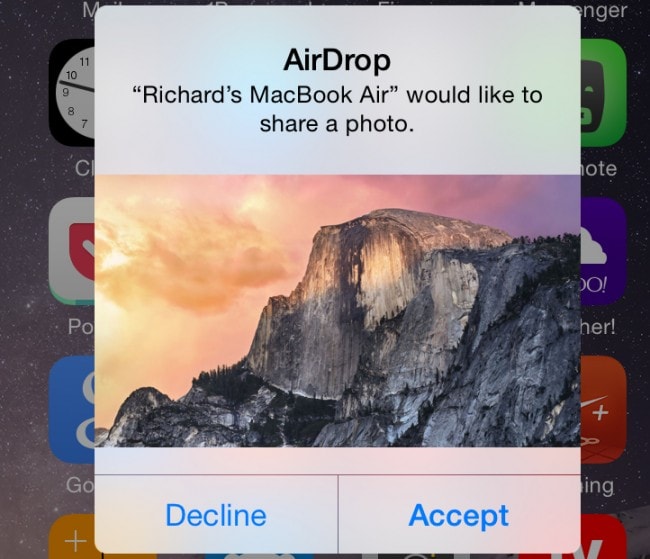
一旦您接受来自 Mac 的请求,您就可以轻松地在 iPhone 屏幕上看到正在发生的文件实时传输。 这是如何使用从 mac 到 iphone 的空投的方式。
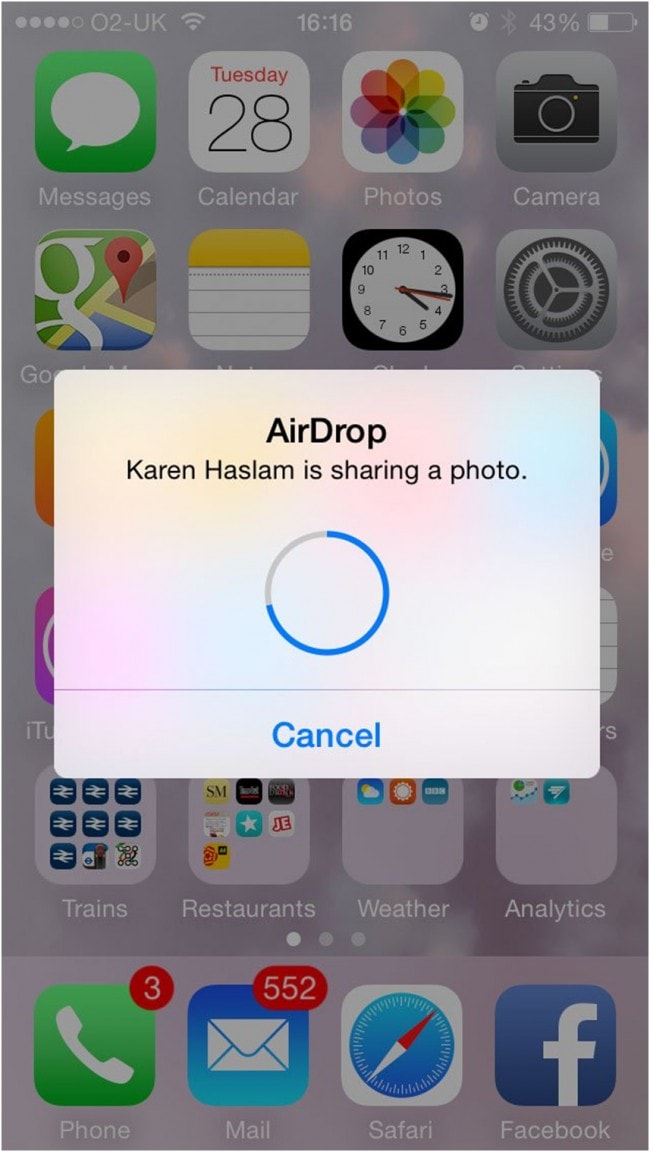
第 2 部分。 关于 AirDrop 的 3 大问题以及如何解决它们
问题 1. 无法定位目标设备
在 Mac 和 iPhone 上使用 AirDrop 时会出现各种问题。 与之相关的最大问题是无法定位目标设备。 这通常发生在 Mac 设备能够定位 iPhone 的情况下,但是 iPhone 无法定位 Mac。 此外,您的 iPhone 拒绝检测到 Mac。
如果您一直面临这个问题,最好的解决方案是让您的 iPhone 始终处于活动模式。 这意味着您可以看到从 Mac 到 iPhone 收到的 AirDrop 文件。 此外,选择“所有人”选项以避免传输文件时出现任何问题。
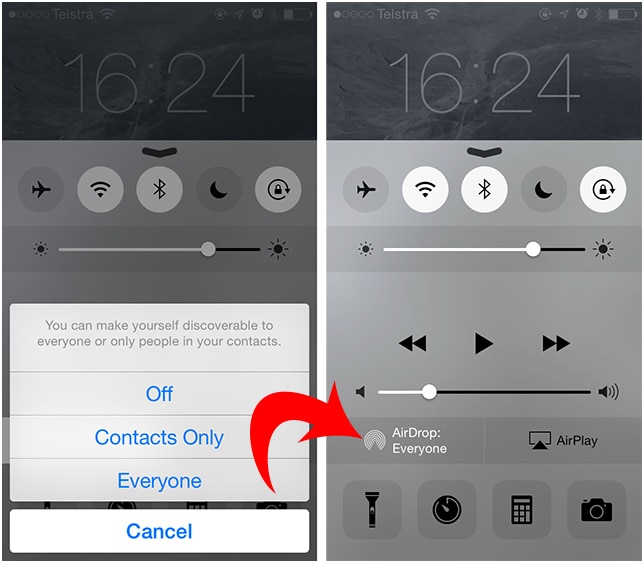
问题 2. iCloud 错误和问题
通过 AirDrop 传输时相关的第二大问题是 iCloud 问题。 尽管没有证据表明通过同一个 Apple ID 连接 Mac 和 iPhone,但这个问题经常出现。 许多用户报告说,一旦他们摆弄 iCloud 设置,他们的 AirDrop 就会消失。
要解决此问题,请从您的 iPhone 禁用 iCloud,然后重新启用它。 这是适用于大多数用户的解决方案。 其他人甚至在重新启用 iCloud 后报告错误。 对于他们来说,解决方案是完全退出 iCloud,然后再次登录该帐户,这似乎可行。
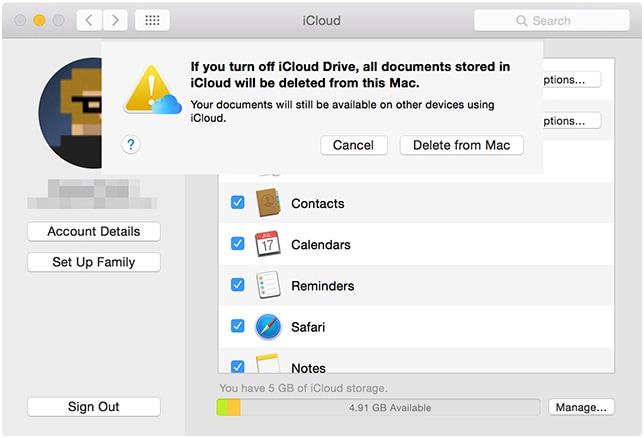
问题 3. 防火墙接口问题
通常 Mac 设备带有内置防火墙。 此防火墙可防止与您的设备进行不必要的连接,从而阻止不同的虚拟端口。 这可能会对文件传输产生不良影响,尤其是使用 AirDrop。
要解决此问题,您必须更改防火墙设置。 这可以通过系统偏好来完成。 该程序简单方便。 需要先进入系统偏好,然后进入安全和隐私。 在那里,单击防火墙选项。 现在,单击左下角的挂锁。 此外,如果您的设备受密码保护,您将被要求输入密码以进行必要的更改。
现在,检查是否选中了“阻止所有传入连接”选项。 如果是这样,则取消选中它并保存所做的更改。 此外,您可以暂时禁用防火墙设置以不受任何干扰地传输文件。
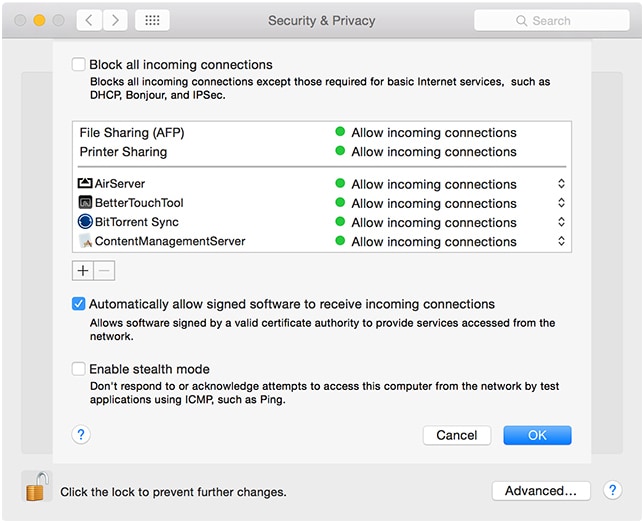
所以,你到了,现在你确切地知道从 mac 到 iphone 使用 AirDrop 需要做什么。 如果您遇到 AirDrop 的常见问题,您也知道如何轻松解决它们。
第 3 部分。如何使用 DrFoneTool 将文件从 Mac 传输到 iPhone – 电话管理器 (iOS) [支持 iPhone 13]
如上所述,AirDrop 有时会遇到一些问题,这会给您在 Mac 电脑和 iPhone 之间的数据传输带来很多不便。 当您想将文件从 Mac 传输到 iPhone 时,您还可以利用第三方 iPhone 传输软件, DrFoneTool – 电话管理器 (iOS), 完成工作。 该程序用于管理 iPhone、iPad 和 Android 设备上的文件,它可以帮助您使用 DrFoneTool – 电话管理器 (iOS) 将文件从 Mac 传输到 iPhone。

DrFoneTool – 电话管理器 (iOS)
无需 iTunes 将音乐从 Mac 传输到 iPod/iPhone/iPad
- 传输、管理、导出/导入您的音乐、照片、视频、联系人、短信、应用程序等。
- 将您的音乐,照片,视频,联系人,短信,应用程序等备份到计算机上,并轻松还原它们。
- 将音乐、照片、视频、联系人、消息等从一部智能手机传输到另一部。
- 在iOS设备和iTunes之间传输媒体文件。
- 与最新的 iOS 和 iPod 完全兼容。
如何使用 DrFoneTool 将文件从 Mac 传输到 iPhone – 电话管理器 (iOS)
步骤 1。 在您的 Mac 上下载并安装 Wondershare DrFoneTool – 电话管理器 (iOS),然后启动它。 之后,使用 USB 数据线将 iPhone 连接到 Mac。

第 2 步。您将在主界面顶部看到几个文件类别。 让我们以音乐为例。 选择音乐类别,您将在窗口中看到所有 iPhone 音乐。

步骤 3. 单击主界面中的添加按钮,您将看到一个弹出窗口。 从窗口中选择您需要的歌曲,然后单击“确定”将文件从 Mac 传输到 iPhone。
传输完成后,您将在“音乐”应用中获取歌曲。 对于其他文件,您将在相应的应用程序中获取它们。 这就是 Wondershare DrFoneTool – 电话管理器 (iOS) 帮助您将文件从 Mac 传输到 iPhone,它可以像 AirDrop 一样有用。 如果您对此程序感兴趣,可以免费下载试用。

