在没有触摸屏的情况下使用 iPhone 的 2 大方法
我们都习惯于滑动和点击,我们采取 iPhone的触摸屏 理所当然。 然而,没有它,控制设备将非常困难。 当他们的 iPhone 触摸屏坏了时,大多数人会发现很难。 那么,当您的 iPhone 的触摸屏无响应时,您会怎么做? 除了找到修复它的方法之外,您首先想到的是设备上的数据,您可能希望能够操作设备足够长的时间来备份数据。
那么,你可以在没有触摸屏的情况下使用 iPhone 吗? 事实证明,即使屏幕没有响应,您也可以通过多种方式使用 iPhone。 本文将介绍一些最佳选择。
第 2 部分。 如何通过 QuickTime 使用没有触摸屏的 iPhone
如果您有 Mac,则无需触摸屏幕即可轻松使用 QuickTime 使用 iPhone。 这款可免费访问且非常易于使用的媒体播放器具有许多功能,包括捕获屏幕截图和记录屏幕的能力。 但在这种情况下,对您有用的功能是 QuickTime 能够将您的 iPhone 镜像到您的 Mac。
您无需在计算机上安装任何软件即可使用 QuickTime 将设备上的设备数据镜像到您的 Mac。 这样,它是一个简单易用且完全免费的解决方案。
这是使用 QuickTime 使用没有触摸屏的 iPhone 的方法;
步骤1: 在 Mac 上打开 QuickTime,然后使用 USB 电缆将 iPhone 连接到计算机。
步骤2: 当提示信任此计算机时,单击“信任”。 但由于您可能无法在屏幕无响应的设备上执行此操作,请将设备连接到蓝牙键盘,打开 iTunes,然后按空格键或 Enter。
如果您没有蓝牙键盘,请使用 Siri 打开“旁白”,
步骤3: 连接设备后,转到 QuickTime,然后单击文件。 在“新电影录制”旁边的下拉菜单中选择 iPhone。 这将自动允许 QuickTime 镜像设备。
但是,此方法仅允许您查看 iPhone 上的文件,而不是控制设备的方法。
第 3 部分。 如何通过 Lightning OTG 电缆使用没有触摸屏的 iPhone
如果您的 iPhone 屏幕坏了,您仍然可以将设备连接到计算机并备份设备上的数据。 但是,如果您从未将设备连接到计算机,则需要输入密码才能“信任”计算机,这在您无法触摸屏幕时可能会很困难。
但是,您应该知道,如果屏幕的一小部分仍然有效; 您应该能够使用该部分使用 Siri 激活 VoiceOver 模式。 启用 VoiceOver 后,您可以使用仍可响应点击光标所在位置的屏幕部分。 即使您看不到屏幕,这种方法也应该可以提供帮助,因为 Siri 会读取每个按钮的文本。
要在破解的 iPhone 屏幕上输入密码,请按照以下简单步骤操作;
步骤1: 点击并按住主屏幕按钮以激活 Siri,然后说“打开 VoiceOver”
步骤2: 然后按两次主页按钮打开密码屏幕。 一种较新的 iPhone 型号可能会打开 Apple Pay。 如果发生这种情况,请正常轻扫您,但将手指留在那里,直到您听到 Siri 说“抬起回家”。
步骤3: 然后,您可以使用响应左右滑动的屏幕药水,这将移动 VoiceOver 光标,然后将其移动到不同的密码数字。 当您加热所需的密码号码时,双击以选择该号码。
步骤4: 设备解锁后,再次使用 VoiceOver 在将设备连接到计算机时出现的对话框中点击“信任”。
步骤5: 现在您可以在 iTunes 或 Finder 中单击“立即备份”来备份设备上的数据。
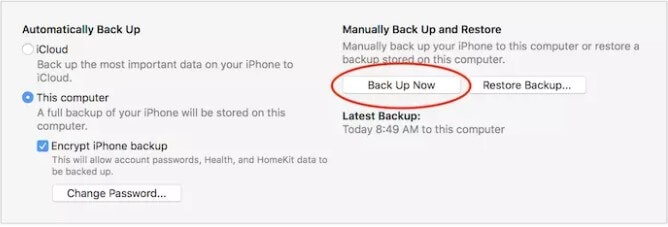
您可以通过让 Siri “关闭 VoiceOver”来关闭 VoiceOver。
但如果屏幕根本不工作,您可以执行以下操作;
步骤1: 拿一个闪电转 USB 适配器,用它把设备连接到一个简单的 USB 键盘。
步骤2: 然后,使用键盘输入设备的密码以将其解锁。
设备解锁后,您可以使用上述步骤中详述的 VoiceOver 来访问设备上所需的数据。
当屏幕无响应或损坏时,尝试使用 iPhone 可能会很困难。 通过上述解决方案,您应该能够检查设备上的数据,甚至可以更进一步,将设备上的所有数据备份到您的计算机上。 通过这种方式,您可以在修复设备之前将数据保存在设备上,这一过程已知会导致数据丢失。 请在下面的评论部分告诉我们上述任何解决方案是否对您有用。
第 4 部分:使用最推荐的工具在没有触摸屏的情况下使用 iPhone
这是下一个也是最简单的方法,可以帮助您在不需要触摸屏的情况下使用 iPhone。 介绍 Wondershare MirrorGo – 一种工具,可让您镜像您的设备并通过您的 PC 控制它。 它适用于 Android 和 iOS 两款手机,因此如果您是 Android 用户,则无需担心。 您可以简单地通过 PC 截取屏幕截图或通过 Wi-Fi 将您的设备与 PC 连接起来,一切顺利。 以下是帮助您在没有触摸屏的情况下使用 iPhone 的步骤。

Wondershare MirrorGo
将您的 iPhone 镜像到大屏幕 PC
- 兼容最新的 iOS 版本进行镜像。
- 工作时从 PC 镜像和反向控制您的 iPhone。
- 截取屏幕截图并直接保存在 PC 上
步骤1: 在您的 PC 上安装 Mirror Go 应用程序,并确保您的 iPhone 和 PC 都连接到同一个 Wi-Fi。
步骤2: 向上滑动控制中心并选择“屏幕镜像”,然后选择“MirrorGo”。

步骤3: 现在,要使用您的 PC 控制您的 iPhone,您需要进入“设置”,然后是“辅助功能”,然后是“触摸”,然后打开“辅助触摸”。

步骤4: 接下来,将 iPhone 的蓝牙与您的 PC 连接,您就完成了。