使用 VLC for iPhone 的所有有用提示
听音乐已成为当今每个 iPhone 用户的习惯。 众所周知,iPhone 音频的质量非常好,人们可以在不影响音频质量的情况下欣赏自己喜欢的音轨。 有许多音频播放器应用程序可用于在 iPhone 上播放音乐,许多视频播放器应用程序也支持播放音乐文件。 VLC 是 iPhone 用户中非常流行的视频和音乐播放器。 VLC 的移动版本与其桌面版本一样有用。 它是一个开源播放器,完全免费下载和使用。 在本文中,我们将分享使用 VLC for iPhone 的所有有用提示和技巧。 一探究竟。
第 1 部分。 为什么 iPhone 的 VLC 在 iPhone 用户中很受欢迎
VLC 现在在 iPhone 用户中非常流行。 人们喜欢使用 VLC 的第一个原因是该播放器支持几乎所有类型的音乐音频和视频格式,您无需进行任何转换即可在 iPhone 上观看视频或听音乐。 在观看其他语言的视频时,您可以利用 VLC 先进的字幕技术,通过将字幕文件的名称更改为与您的电影相同的名称,为电影添加字幕。 在视频中,您可以轻松控制播放速度、调整亮度或对比度。 VLC for iOS 最好的一点是它是免费的,你可以很容易地从 App Store 免费获得它。 有很多选项可供您在 iPad 和 iPhone 上观看电影。 您可以通过 iTunes 轻松同步电影和视频,或将您的 Google 驱动器或 Dropbox 帐户添加到应用程序,以便从那里免费流式传输音乐。 这些是使 iPhone 在 iPhone 用户中非常受欢迎的原因。
第 2 部分。 关于 iPhone 的 VLC 的热门问题(附解决方案)
问题 1. iPhone 4 上没有耳机时出现“无可用音量”问题
这是 iPhone 4 用户 VLC 面临的一个非常普遍的问题。 不使用耳机播放视频时,用户无法获得音量,播放器提示“无可用音量”并且 iPhone 的扬声器不工作。 您可以按照以下步骤找到此问题的临时解决方案。
解决方案:iPhone 4“无音量错误”与 iPhone 4 扬声器与应用程序不兼容有关。 如果您使用的是 iPhone 4,那么大多数 iPhone 用户已经更新到更新版本,您可以充分利用 iPhone 耳机享受 iPhone 的 VLC。
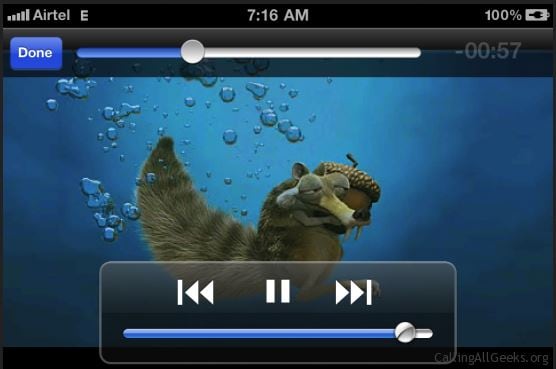
问题 2。无法在 iPhone 的 VLC 上播放 MKV 视频
我已经为我的 iPhone 下载了 VLC,并且我知道 VLC 播放器支持 MKV 视频格式,所以我将一些 MKV 格式的电影添加到我的 iPad 以测试 VLC 播放器,但它给了我错误“你的 iPhone 播放该 MKV 电影太慢” . 我无法在 iPhone 上播放 MKV 电影,谁能帮帮我?
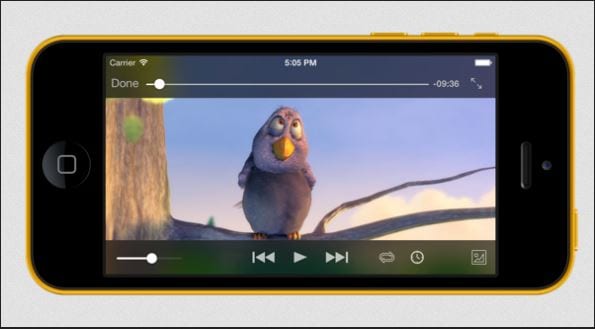
解决方案:.mkv 格式的高清电影需要的处理能力比 iPad 所能提供的多。 iOS 设备仅支持 MP4/H.264 硬件解码,但 VLC 不使用此解码技术。 即使对于 VLC 支持的格式。 如果您想在 iPhone 上观看 MKV 视频,则可能需要将它们转换为 MP4 和 H.264 文件。 这可以帮助您在 VLC for iPhone 上更流畅地观看视频。
第 3 部分。为 iPhone 使用 VLC 的所有有用提示
VLC for iOS 是当今最流行的 iOS 媒体播放器之一。 VLC 包含许多很棒的功能,当您想在 iPhone 上轻松观看视频时,这些功能将为您带来很多便利。 这部分将介绍帮助您更好地使用 VLC for iPhone 的有用技巧,请查看。
提示 1 将 iTunes 文件添加到 VLC 播放器
在 iPhone 上安装 VLC 后,您想做的第一件事可能是添加视频。 有几种方法可以做到这一点。 首先,我们将讨论如何使用 iTunes 将视频添加到 VLC。 在您的计算机上运行 iTunes 并确保您的 iPhone 已连接到计算机。 现在只需单击您的 iPhone 并打开应用程序选项卡。 向下滚动并访问文件共享选项。 在这里在应用程序列表中找到 VLC,然后拖放要添加的视频。
技巧 2 将 HTTP 服务器文件添加到 iPhone 的 VLC
iPhone 的 VLC 也有自己的网络服务器,并允许您将 http 服务器文件添加到 VLC 播放器。 要启动 VLC 服务器,只需点击侧面菜单即可打开它。

现在在侧面菜单中点击 Wi-Fi 上传按钮。 当您点击它时,它将启动并显示您必须在计算机上的网络浏览器中输入并按 Enter 的 http 网址。
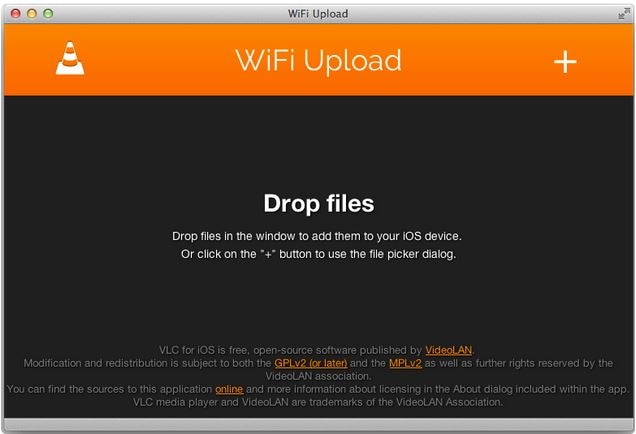
提示 3 从 Internet 下载视频
如果您的 PC 或 Mac 本地没有任何视频,则可以使用 iPhone 版 VLC 直接从 Internet 下载视频,但您必须拥有视频的直接 URL 才能使用 iPhone 版 VLC 下载。 打开 VLC 的侧边菜单,然后点击下载按钮。 在这里,您将看到一个空白的 URL 空间。 在此处输入视频的 URL,iPhone 版 VLC 将自动开始为您下载该视频。
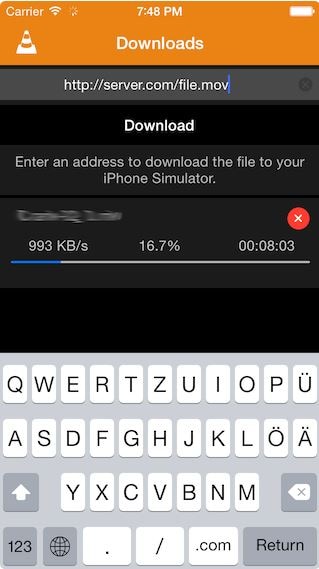
提示 4 隐藏您的视频
VLC for iPhone 带有锁定功能。 您只需输入密码,没有人可以访问您的个人视频。 您可以通过输入视频密码来保护您的视频。 要为您的视频设置密码,只需点击左上角并转到 iPhone 的 VLC 设置。 在这里打开密码锁定选项。 它会要求您现在输入一个 4 位数的密码。
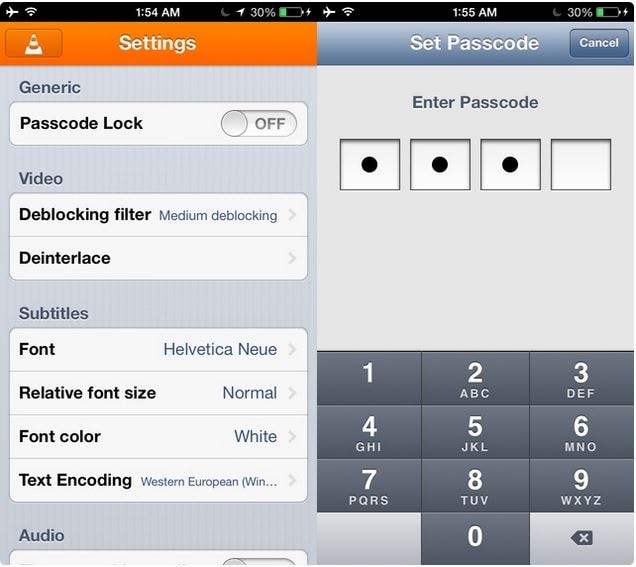
提示 5 在 iPhone 上查看 Dropbox 视频
VLC 也可以下载 Dropbox 视频并直接从 VLC for iPhone 播放。 要添加 Dropbox 视频以使用 VLC 应用程序播放,只需点击 VLC 应用程序右上角的 VLC 图标即可打开侧面菜单。 现在点击 Dropbox 选项并使用您的 Dropbox 帐户登录。 现在您可以轻松地将您的 Dropbox 视频下载到 VLC for iPhone。

Tip 6 VLC for iPhone 还支持字幕,如果您使用其他应用程序观看视频,则需要单独添加 .sub 文件。 因此,您可以轻松欣赏每一个不是您的母语的视频。
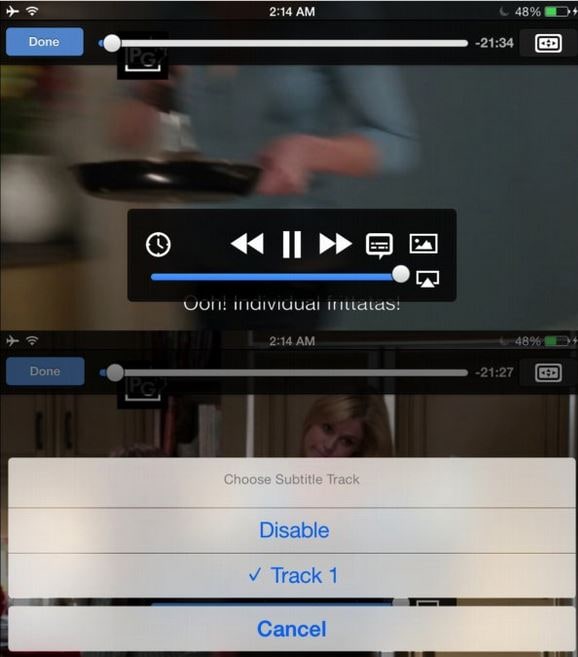
Tip 7 视频播放速度
在使用 VLC for iPhone 观看视频时,您还可以轻松管理播放速度。 当您使用 VLC for iPhone 播放视频时,您会在进度条中看到一个时钟图标。 点击该图标,然后您就可以调整播放速度。
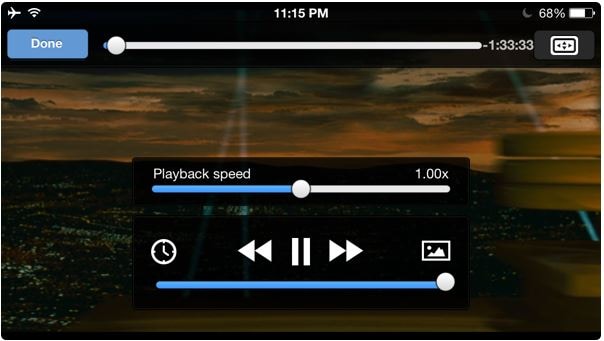
提示 8 在应用程序内更改音轨
有些视频有不同的语言。 在观看视频时,iPhone 版 VLC 还允许您更改这些视频的音轨。 只需在播放视频时点击语音气泡按钮,然后点击您需要的曲目,您就会发现不同的语言选项。

第 4 部分。 如何在没有 iTunes 的情况下为 iPhone 安装 VLC
大多数人都知道使用 iTunes 安装应用程序的方法,但很少有人知道用户可以在不使用 iTunes 的情况下在 iPhone 上安装 VLC。 Wondershare DrFoneTool – 电话管理器 (iOS) 可以帮助您在不使用 iTunes 的情况下为 iPhone 安装 VLC,它可以让您摆脱 iTunes 的同步。 该软件允许您管理 iPhone 上的各种文件,包括音乐、照片、联系人等。这部分将向您展示如何在您的设备上安装 VLC for iPhone,让我们来看看 Wondershare DrFoneTool 的主要功能- 首先是电话管理器 (iOS),以便更好地了解该程序。

DrFoneTool – 电话管理器 (iOS)
在没有 iTunes 的 iPhone 上安装 VLC 播放器
- 传输、管理、导出/导入您的音乐、照片、视频、联系人、短信、应用程序等。
- 将您的音乐,照片,视频,联系人,短信,应用程序等备份到计算机上,并轻松还原它们。
- 将音乐、照片、视频、联系人、消息等从一部智能手机传输到另一部。
- 在iOS设备和iTunes之间传输媒体文件。
- 完全兼容 iOS 7、iOS 8、iOS 9、iOS 10、iOS 11 和 iPod。
如何在没有 iTunes 的情况下为 iPhone 安装 VLC
第 1 步启动 DrFoneTool – 电话管理器 (iOS) 并连接 iPhone
安装后在您的计算机上启动 Wondershare DrFoneTool – 电话管理器 (iOS)。 现在使用 USB 数据线将 iPhone 连接到计算机,程序将自动检测您的手机。

步骤 2 选择应用程序类别
您将在主界面的顶部菜单栏中看到几个文件类别。 选择应用程序类别,程序将在主界面中显示所有可用的应用程序。

第 3 步从 App Store 下载适用于 iPhone 的 VLC
现在去 App Store 并找到 VLC 应用程序。 使用 iTunes 将其下载到您的计算机。
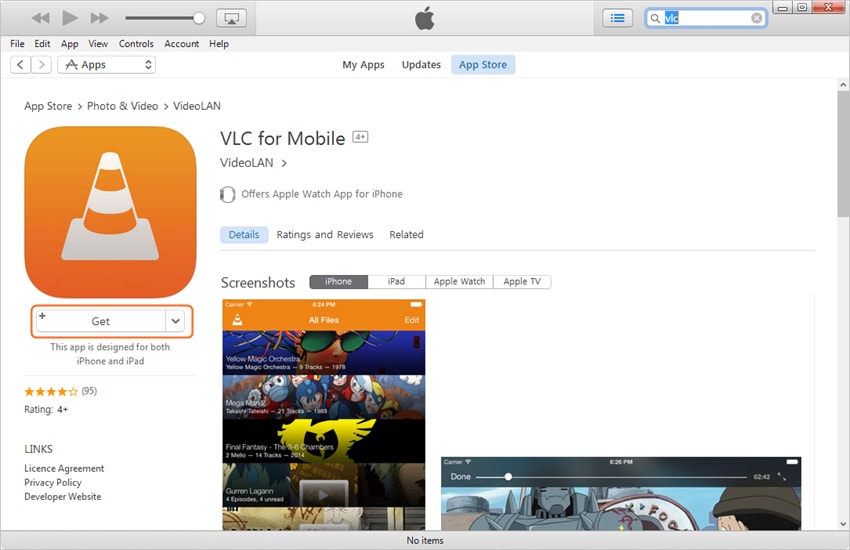
第 4 步为 iPhone 安装 VLC
点击主界面左上角的安装按钮。 然后 DrFoneTool – 电话管理器 (iOS) 将打开 iTunes 保存移动应用程序的文件夹。 选择 VLC Player 的 IPA 文件,然后单击打开,程序将开始将 VLC 播放器安装到您的 iPhone 上。
这就是您在使用 VLC for iPhone 时可以充分利用的有用提示。 您可能希望在不使用 iTunes 或 iPhone 的蜂窝数据的情况下安装应用程序,那么您将能够利用 Wondershare DrFoneTool – 电话管理器 (iOS) 来完成工作。 如果您对此程序感兴趣,可以免费下载试用。

