如何在有/没有 iTunes 的情况下将视频添加到 iPhone?
每个 iPhone 用户都喜欢在他们的设备上方便地保存他们喜爱的音乐和视频,不管那些换用新 iPhone(如 iPhone 12)的人。如果您已经在计算机上保存了自己喜欢的电影,那么您应该知道如何添加视频iPhone 也是如此。 为了将视频复制到 iPhone,您可以使用 iTunes 或任何其他解决方案。 值得庆幸的是,有许多技术可以学习如何将视频放到 iPhone 上。 您可以通过 iTunes、无线或直接将电影复制到 iPad。 我们将在这里教您如何以三种不同的方式将电影放到 iPhone 上,从而解决您的疑问。
第 1 部分:如何将视频从带有 iTunes 的计算机复制到 iPhone,包括 iPhone 12/12 Pro(Max)?
由 Apple 官方开发的 iTunes 还提供了如何将视频复制到 iPhone 的解决方案。 在继续之前,请确保您的计算机上有与您的设备兼容的更新版本的 iTunes。 尽管 iTunes 可以帮助您管理您的 iPhone 媒体,但很多用户发现它过于复杂。 不过,您可以按照以下步骤学习如何通过 iTunes 将视频添加到 iPhone:
1. 将您的设备连接到系统并在其上启动 iTunes。
2. 选择您的 iPhone 并转到其摘要选项卡。 在其选项下,启用“手动管理音乐和视频”功能并保存您的更改。

3. 现在,如果您要传输的视频不在 iTunes 库中,您可以转到其文件 > 将文件(或文件夹)添加到库中。 通过这种方式,您可以手动将视频添加到 iTunes。

4. 将视频添加到 iTunes 后,从左侧面板转到“电影”选项卡。
5. 要将电影复制到 iPad 或 iPhone,请选择“同步电影”选项。 此外,您可以选择要传输的电影,然后单击“应用”按钮以同步您的设备。

通过这种方式,您可以学习如何使用 iTunes 将视频从电脑上放到 iPhone 上。 还有一些方法可以在没有 iTunes 的情况下将视频复制到 iPhone,这些将在接下来的部分中讨论。
第 2 部分:如何从没有 iTunes 的计算机将视频添加到 iPhone,包括 iPhone 12/12 Pro(Max)?
如您所见,学习如何使用 iTunes 将电影放到 iPhone 上是相当乏味的。 因此,我们建议使用 DrFoneTool – 电话管理器 (iOS) 因为它是 iTunes 的最佳替代品。 该工具是 DrFoneTool 工具包的一部分,可提供 100% 安全可靠的结果。 您可以轻松管理不同类型的数据,例如视频、照片、音乐、联系人、消息等。 它具有易于使用的界面,可让您 将文件导入 iPhone 和 将您的 iPhone 文件导出到您的计算机 直。
除此之外,您还可以重建 iTunes 资料库、删除不需要的数据(或应用程序)、预览照片以及执行大量其他任务。 它与所有版本的 iOS(包括 iOS 11)兼容,并具有适用于 Mac 和 Windows PC 的桌面应用程序。 要了解如何将视频从计算机复制到 iPhone,最好使用 iPhone文件传输工具,您可以按照以下步骤操作:

DrFoneTool – 电话管理器 (iOS)
在没有 iTunes 的情况下将视频添加到 iPhone/iPad/iPod
- 传输、管理、导出/导入您的音乐、照片、视频、联系人、短信、应用程序等。
- 将您的音乐、照片、视频、联系人、短信、应用程序等备份到计算机并轻松恢复。
- 将音乐、照片、视频、联系人、消息等从一部智能手机传输到另一部。
- 在iOS设备和iTunes之间传输媒体文件。
- 与 iOS 7、iOS 8、iOS 9、iOS 10、iOS 11、iOS 12、iOS 13、iOS 14 和 iPod 完全兼容。
1. 在您的计算机上下载 DrFoneTool – 电话管理器 (iOS),并在您希望将视频复制到 iPhone 时启动它。 从打开的屏幕中选择“电话管理器”模块以开始操作。

2. 将您的 iPhone 连接到计算机,让应用程序自动检测它。 完成后,它将像这样提供您设备的快照。

3. 现在,从导航栏中转到“视频”选项卡。 在这里,您可以查看保存在 iPhone 上的所有视频的完整列表。 视频也分为不同的类别,可以从左侧面板访问。
4. 要将电影复制到 iPad 或 iPhone,请转到工具栏上的导入图标。 这将为您提供添加文件或添加整个文件夹的选项。

5. 选择所需选项后,将打开一个弹出式浏览器窗口。 从这里,您只需转到保存视频的位置并将它们加载到您的设备。

稍等片刻,应用程序会自动将视频复制到您选择的 iPhone。 通过这种方式,您可以学习如何直接从计算机将视频放到 iPhone 上。 该工具还可以帮助您将视频从 iPhone 导出到计算机,以及管理您的音乐、照片和其他数据文件。
第 3 部分:如何通过 Google Drive 将视频添加到 iPhone,包括 iPhone 12/12 Pro(Max)?
如果您想学习如何将视频无线添加到 iPhone,那么您可以尝试使用 iCloud、Google Drive、Dropbox 等云服务。由于 Google Drive 适用于所有平台,我们考虑使用它来教您如何放置电影在 iPhone 上无线传输。 唯一的缺点是 Google 为每个帐户提供有限的免费存储空间(15 GB)。 如果您上传大量视频,那么您最终可能会出现空间不足的情况。
此外,这不是传输多个视频的理想技术。 它不仅会消耗您的蜂窝或 WiFi 数据,而且该过程也会非常耗时。 不过,您始终可以按照这些步骤来学习如何通过 Google Drive 将视频从您的系统复制到 iPhone。
1. 首先,您需要访问 Google Drive (drive.google.com/drive/) 并使用您的 Google 帐户凭据登录。
2.登录后,您可以通过拖放轻松上传Drive上的任何内容。 您甚至可以从其左侧面板创建一个新文件夹,以保持一切井井有条。
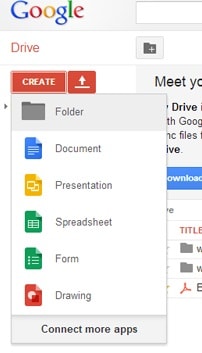
3. 单击新建按钮并选择添加文件(或文件夹)。 这将启动一个浏览器窗口,您可以从中添加视频。
4. 您也可以简单地将视频(或文件夹)从计算机拖放到驱动器中。
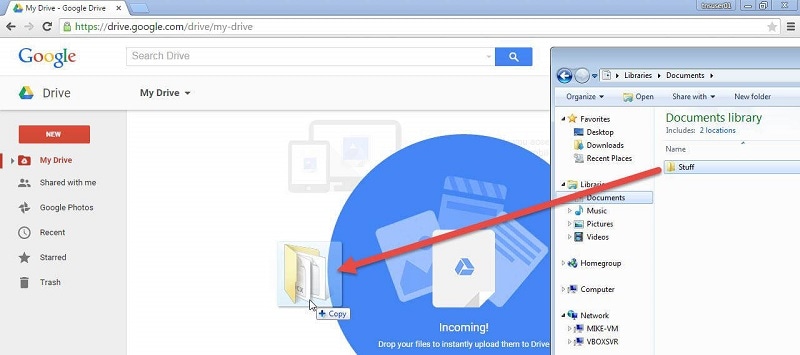
5. 将视频上传到 Google Drive 后,您可以从任何设备访问它们。 要在 iPhone 上访问它,您需要下载 Google云端硬盘应用 来自App Store。
6. 之后,只需在 iPhone 上启动 Google Drive 应用程序并启动您要复制的视频。
7. 点击三个点并选择“发送副本”选项。 这将进一步提供不同的选择。 点击“保存视频”将视频复制到 iPhone。
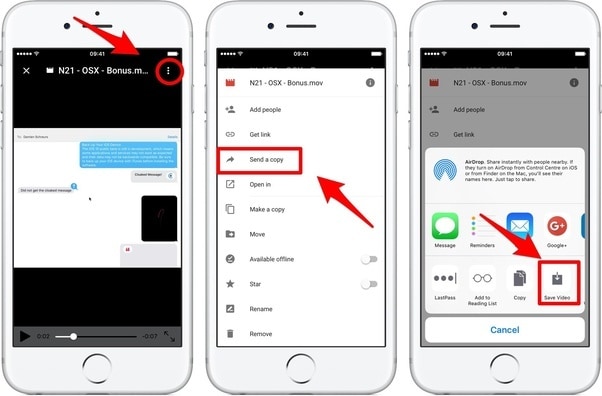
如您所见,有很多方法可以学习如何将视频添加到 iPhone。 不过,其中最简单和最快的方法是 DrFoneTool – 电话管理器 (iOS)。 它是一个高度安全和可靠的工具,即使是初学者也可以使用。 不仅可以学习如何将视频放到 iPhone 上,还可以用来轻松管理您的 iOS 设备。 所有这一切使它成为必备的 iOS 设备管理。 如果您也使用过它,请在下面的评论中与我们分享您的经验。
最新文章

