将联系人从 iPhone 复制到 SIM
“如何将联系人从 iPhone 复制到 SIM 卡? 我想在另一台设备上使用我的 SIM 卡,但似乎无法将联系人导出到 iPhone 上的 SIM 卡!”
最近,很多 iPhone 用户都提出了类似的问题,因为他们希望将联系人保存到 iPhone 上的 SIM 卡中。 这听起来可能令人惊讶,但学习如何将联系人保存到 iPhone 上的 SIM 卡可能有点复杂。 在本教程中,我们将回答这个问题——如何将联系人从 iPhone 转移到 SIM 卡,并提供一种万无一失的方法来保存和恢复您的 iPhone 联系人。 让我们开始了解如何将联系人从 iPhone 导出到 SIM 卡。
第 1 部分:是否可以将联系人保存到 iPhone 上的 SIM 卡?
许多用户借助 SIM 卡来保存联系人。 如果您也这样做,那么您可以轻松学习如何将 SIM 卡联系人导入 iPhone。 只需转到您设备的设置 > 邮件、通讯录、日历,然后点击“导入 SIM 卡联系人”。
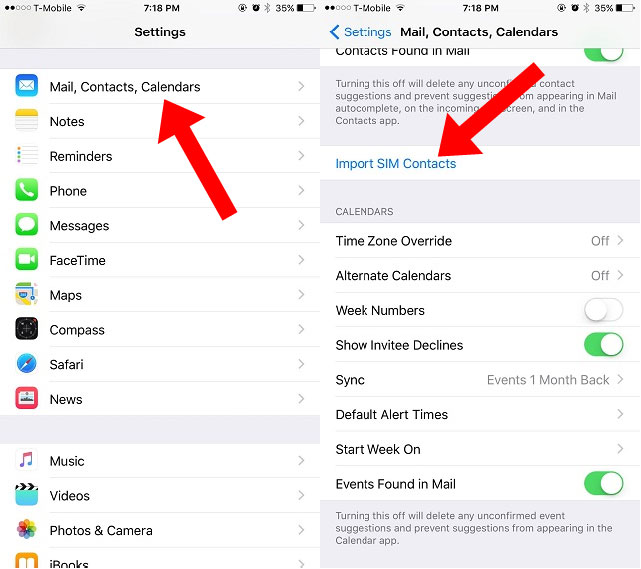
但是,当用户希望反之亦然并学习如何将联系人从 iPhone 导入 SIM 卡时,就会出现问题。 截至目前,Apple 没有提供直接的解决方案来将联系人导出到 iPhone 上的 SIM 卡。 如果您真的希望将联系人保存到 iPhone 上的 SIM 卡,那么您必须越狱一次您的设备。 越狱设备后,您可以使用某些应用程序轻松将联系人移动到 SIM 卡。
不过,如果您的设备没有越狱,那么您就不能直接将联系人导出到 iPhone 上的 SIM 卡。 这是因为 Apple 认为通过 SIM 卡传输联系人是一种过时的方法。 别担心 – 您可以尝试另一种方法在 iPhone 上保存和备份联系人。 我们已经在下一节讨论了它。
编辑精选:
第 2 部分:如何使用 DrFoneTool 保存 iPhone 联系人?
虽然我们无法学习如何将联系人从 iPhone 复制到 SIM 卡,但我们可以尝试另一种方法来保存我们的联系人。 通过 DrFoneTool – Backup & Restore (iOS) 的帮助,您可以通过备份来保存您的数据。 稍后,您可以在任何其他 iOS(或 Android)设备上恢复备份。 通过这种方式,您可以轻松移动联系人,而无需学习如何将联系人保存到 iPhone 上的 SIM 卡。
DrFoneTool – 备份和恢复 (iOS) 是一个非常先进和直观的工具,可以备份和恢复所有主要数据类型,如联系人、消息、照片、音乐等。它与 iOS 的每个领先版本(包括 iOS 11)兼容。 因此,您可以按照以下步骤使用 DrFoneTool 备份和恢复,而不是学习如何将联系人从 iPhone 转移到 SIM 卡:

DrFoneTool – 备份和恢复 (iOS)
一键保存和备份 iPhone 联系人。
- 单击一下即可将整个iOS设备备份到您的计算机上。
- 支持在 iOS 设备上备份社交应用,例如 WhatsApp、LINE、Kik、Viber。
- 允许预览和还原备份中的任何项目到设备。
- 将您想要的备份导出到计算机。
- 恢复期间设备上没有数据丢失。
- 有选择地备份和恢复您想要的任何数据。
- Supported iPhone 7/SE/6/6 Plus/6s/6s Plus/5s/5c/5/4/4s that run iOS 10.3/9.3/8/7/6/5/4
- 与 Windows 10 或 Mac 10.13/10.12/10.11 完全兼容。
1. 首先,在您的计算机上下载 DrFoneTool – Backup & Restore(iOS) 并在您想了解如何从 iPhone 导出联系人(通过备份)时启动它。 从 DrFoneTool 工具包的欢迎屏幕中,选择“备份和还原”选项。

2. 现在,将您的 iPhone 连接到系统并等待应用程序自动检测到它。
3.您可以看到该工具还可以备份大量应用程序。 只需单击右侧面板上的“备份”按钮即可开始操作。

4. 在下一个窗口中,您可以选择要备份的数据类型。 您还可以选中“全选”选项以全面备份您的数据。 此外,您也可以从此处更改备份路径。
5. 要备份联系人,请确保在单击“备份”按钮之前启用“联系人”选项(在“隐私”部分下)。

6. 稍等片刻,DrFoneTool 将备份您选择的数据。 完成后,您将收到通知。 您可以查看备份内容,也可以转到备份位置。

7. 每当您需要恢复联系人时,您只需连接设备并单击“恢复”选项即可。

8. 这将自动显示以前备份文件的列表。 选择要恢复的文件,然后单击“查看”按钮。

9. 您的备份将列在此处的不同类别下。 转到隐私> 联系人并选择您要恢复的联系人。
10. 做出选择后,您可以将此数据导出到您的 PC 或将其恢复到连接的设备。 只需单击“恢复到设备”并等待一段时间。

11. 很快,您的联系人就会恢复到您的设备中。 该过程完成后,您将收到通知。
而已! 恢复联系人后,您可以安全地移除设备并按照您的意愿使用它。 因此,如果您有 DrFoneTool 备份和恢复,那么您无需担心如何将联系人从 iPhone 导入 SIM。
第 3 部分:转移 iPhone 联系人的其他解决方案
虽然您无法了解如何将联系人从 iPhone 直接复制到 SIM 卡,但您始终可以将联系人从一部手机移动到另一部手机。 我们列出了一些简单的解决方案,以帮助您解决有关如何使用一些替代方法将联系人保存到 iPhone 上的 SIM 卡的问题。
将您的联系人保存到 iCloud
默认情况下,每个用户都会在 iCloud 上获得 5 GB 的可用空间(以后可以扩展)。 因此,您可以轻松地在 iCloud 上备份您的联系人和其他重要文件。 只需转到设备的设置 > iCloud 并打开备份选项。 确保联系人的备份也已打开。 这会将您的联系人同步到 iCloud,让您随时随地访问它们。 这样,您不必学习如何将联系人从 iPhone 转移到 SIM 卡。
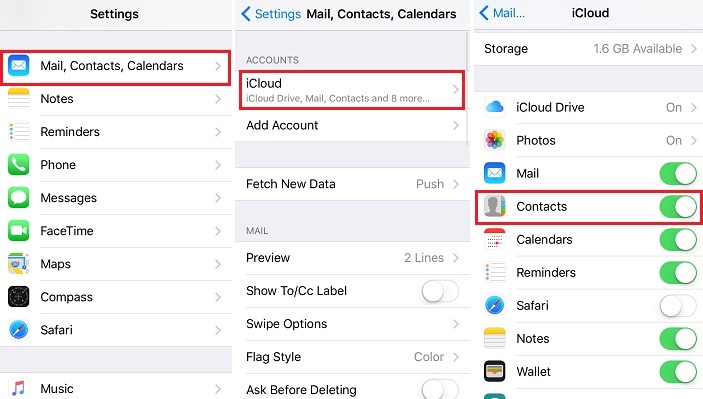
通过 iTunes 导出 iPhone 联系人
学习如何将联系人从 iPhone 导出到 SIM 卡的另一种方法是借助 iTunes。 只需将您的设备连接到系统并启动 iTunes。 选择您的 iPhone 并转到其“信息”选项卡。 从这里,您可以将其联系人与 iTunes 同步。 这将确保您的联系人安全,并允许您将它们与另一台 iOS 设备同步。
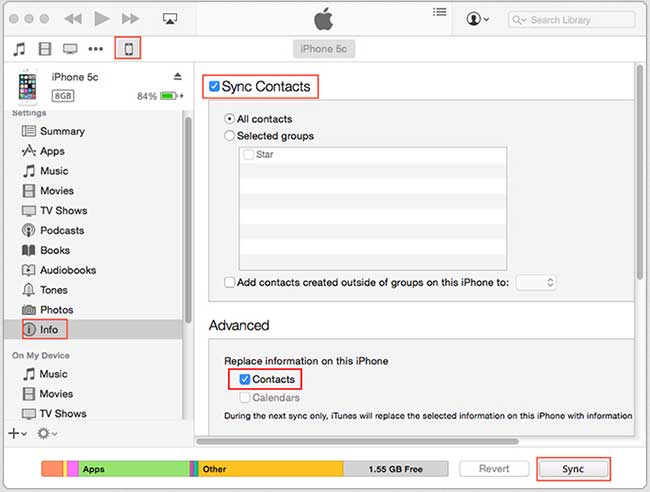
使用 Gmail 复制 iPhone 联系人
就像 iCloud 一样,您也可以将联系人与 Gmail 同步。 如果您不使用 Gmail,请转到 iPhone 的帐户设置并设置您的 Gmail 帐户。 稍后,您可以转到“设置”>“邮件、通讯录、日历”>“Gmail”并打开“通讯录”的同步选项。
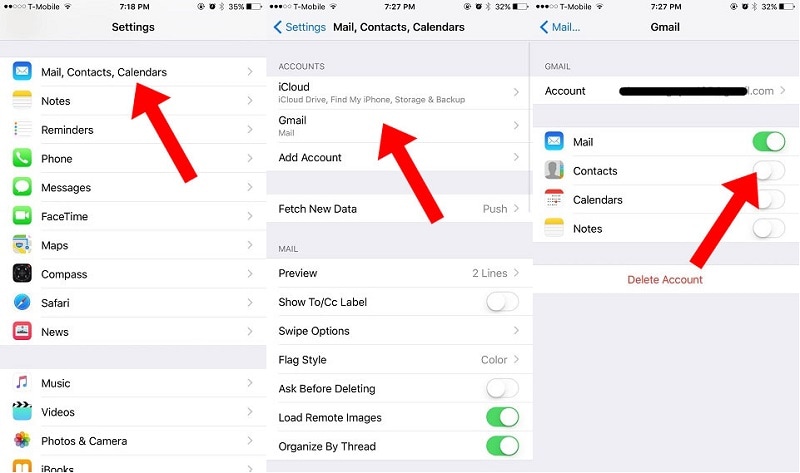
如果需要,您也可以访问您的 Google 通讯录并将它们导入到 vCard。 这将是学习如何将联系人从 iPhone 导入 SIM 卡的完美选择。
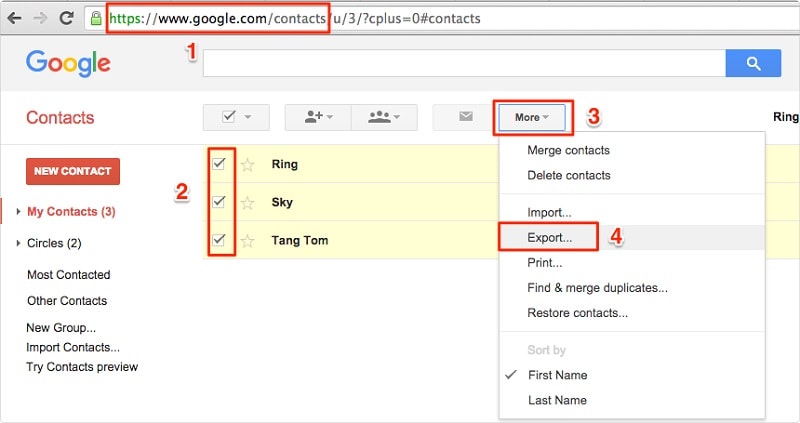
我们希望本指南能够回答您有关如何将联系人从 iPhone 复制到 SIM 卡的问题。 由于没有理想的解决方案,您可以尝试不同的替代方案。 DrFoneTool 备份和恢复是确保您的联系人(和其他类型的数据)安全的最佳方法之一,并且肯定会在紧急情况下挽救一天。
最新文章

