如何将短信从 iPhone 下载到 PC/Mac?
我们的短信有时可能包含我们不能不惜一切代价丢失的重要信息。 如果您使用的是 iPhone,那么 iMessage 已经是您设备中不可或缺的一部分。 幸运的是,您可以在 iPhone 上下载短信以确保您的数据安全。 在本指南中,我们将教您如何以不同的方式从 iPhone 下载短信。 这将帮助您保持数据的安全和方便。 那你还在等什么? 继续阅读并了解如何立即从 iPhone 下载信息。
第 1 部分:以最简单的方式从 iPhone 下载消息
如果您正在寻找一种轻松的方式将消息从 iPhone 下载到您的 Mac 或 Windows PC,请尝试 DrFoneTool – 电话管理器 (iOS). 这个 iPhone SMS 下载应用程序将是在您的设备和计算机之间传输数据的一站式解决方案。 不仅是消息,您还可以传输照片、视频、联系人、笔记和其他重要数据文件。 在学习了如何将信息从 iPhone 下载到系统后,您可以维护您的数据备份或简单地将其移动到其他任何地方。
由于 DrFoneTool – 电话管理器 (iOS) 提供了 100% 安全可靠的解决方案。 在此过程中,您的数据或设备不会损坏。 您可以一次传输所有消息,也可以有选择地下载 iPhone 短信。 该工具适用于所有流行版本的 Mac 和 Windows PC,并与所有领先的 iOS 设备(包括 iOS 13)兼容。 您可以通过执行这些步骤来了解如何将短信从 iPhone 下载到 PC 或 Mac。

DrFoneTool – 电话管理器 (iOS)
轻松将 iPhone 消息下载到 PC/Mac
- 传输、管理、导出/导入您的音乐、照片、视频、联系人、短信、应用程序等。
- 将您的音乐,照片,视频,联系人,短信,应用程序等备份到计算机上,并轻松还原它们。
- 将音乐、照片、视频、联系人、消息等从一部智能手机传输到另一部。
- 在iOS设备和iTunes之间传输媒体文件。
- 与在 iPhone、iPad 或 iPod touch 上运行的所有 iOS 版本完全兼容。
第 1 步。首先,在您的 Mac 或 Windows PC 上下载 DrFoneTool。 启动 DrFoneTool 并从欢迎屏幕中选择“电话管理器”选项。
步 2. 然后,将您的 iPhone 连接到系统并启动 DrFoneTool 界面。

步 3. 应用程序会自动检测到您的设备,并为进一步操作做好准备。

步 4. 现在,转到“信息”选项卡,而不是使用主屏幕上列出的任何快捷方式。
步 5.“信息”选项卡可用于传输和管理您的联系人和消息。 您可以从左侧面板上提供的选项在它们之间切换。
步 6. 进入 SMS 面板后,您可以查看设备上存储的所有消息。 通过单击任何消息,您也可以获得其线程视图。

步 7.预览文本后,您可以选择要传输的消息。 如果需要,您可以一次选择所有消息。
步 8. 要将信息从 iPhone 下载到计算机,请单击导出图标。 从这里,您可以选择将消息导出为文本、HTML 或 CSV 文件。

步 9. 只需选择相应的选项。 例如,如果您想在 Excel 上查看您的消息,则将它们导出为 CSV 文件。
步 10. 这将启动一个弹出窗口。 从这里您可以选择要保存消息的位置,然后单击“确定”按钮以完成该过程。
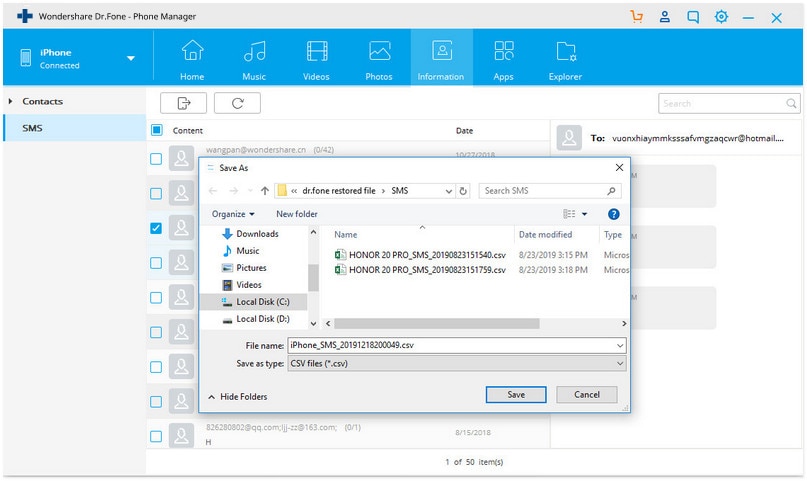
如您所见,DrFoneTool Transfer 提供了一种从 iPhone 下载短信的无缝方式。 您也可以在不使用 iTunes 的情况下传输 iTunes 媒体。 其多样化的用途和广泛的兼容性使 DrFoneTool Transfer 成为每个 iPhone 用户的必备工具。
第 2 部分:使用 iCloud 将 iPhone 消息下载到计算机
默认情况下,每位 iOS 用户都会在 iCloud 上获得 5 GB 的免费存储空间。 因此,您可以利用它来下载 iPhone 短信并保存其他重要文件。 要了解如何通过 iCloud 将短信从 iPhone 下载到 Mac,请按照以下步骤操作:
步 1. 前往 iPhone 的设置 > 信息并打开“iCloud 上的信息”选项。 要手动备份您的消息,请点击“立即同步”按钮。
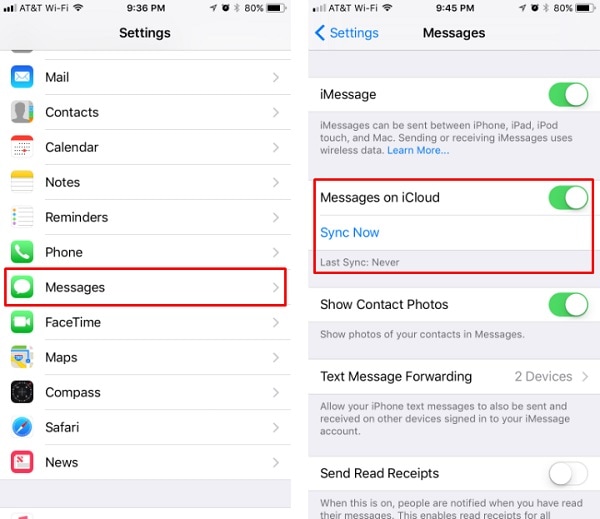
步 2. 当您的消息与 iCloud 同步后,您可以在 Mac 上访问它们。 为此,请在 Mac 上启动 Messages 应用程序并转到其首选项。
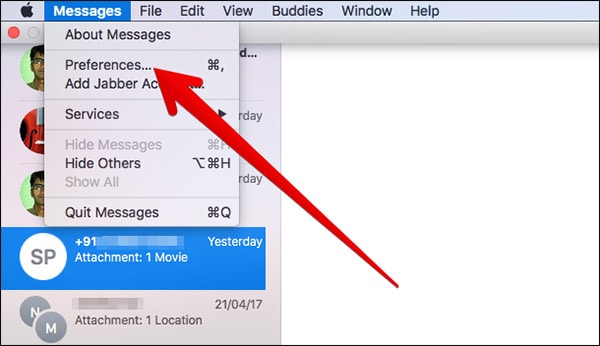
步 3. 现在,转到您的帐户并从左侧面板中选择您的 iMessages 帐户。
步 4. 确保选中“启用此帐户”和“在 iCloud 上启用消息”选项。
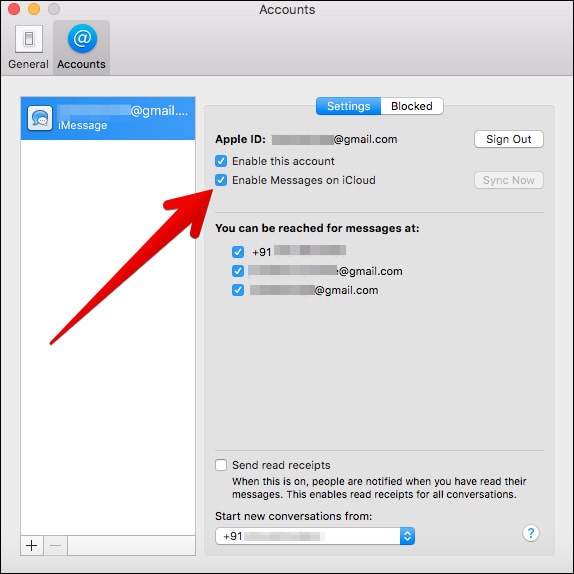
备注:该方法不一定会从 iPhone 下载短信,但会将它们与 iCloud 同步。 由于同步以两种方式工作,因此如果从任何地方删除它们,您最终可能会丢失消息。 此外,它仅适用于最新版本的 macOS High Sierra 和 iOS 11。您可能需要借助 Windows PC 上的第三方应用程序。
第 3 部分:使用 iTunes 将 iPhone 消息下载到计算机
如果您想借助 iTunes 了解如何将信息从 iPhone 下载到 Mac 或 PC,请按照以下步骤操作:
步 1. 在您的系统上启动更新版本的 iTunes 并将您的 iPhone 连接到它。
步 2. 检测到您的 iPhone 后,选择它并转到其摘要选项卡。
步 3. 从这里,访问备份部分,确保您在“这台电脑”而不是 iCloud 上进行备份。
步 4. 单击“立即备份”按钮并等待一段时间,因为 iTunes 将对您的设备进行完整备份。

iPhone用户大多不喜欢这种方法,因为它需要对他们的数据进行完整备份。 您不能选择您选择的消息或仅下载消息。 此外,为了检索您的消息,您必须完全恢复您的 iPhone。 不用说,由于它的缺点,这种 iPhone SMS 下载选项大多被避免。
如您所见,iCloud 和 iTunes 有很多限制,不能用于直接将短信从 iPhone 下载到您的 Mac 或 Windows PC。 您可以同步您的联系人(使用 iCloud)或备份您的整个设备(使用 iTunes)。 因此,我们建议使用 DrFoneTool – 电话管理器来轻松地将消息从 iPhone 下载到您的计算机。 它还提供免费试用版,让您轻松满足您的要求。
最新文章

