将联系人从 iPhone 导出到 Excel 的 3 种方法
很多读者问我们如何将联系人从 iPhone 导出到 Excel。 毕竟,它使他们可以方便地保存联系人并轻松地将它们转移到任何其他设备。 不过,如果您使用的是 iOS 设备,那么一开始您可能会发现很难将 iPhone 联系人导出为 CSV。 尽管如此,还是有一些每个 iOS 用户都应该知道的将 iPhone 联系人导出到 Excel 的智能且快速的方法。 在本指南中,我们将以三种不同的方式教您如何将 iPhone 联系人免费导出到 Excel。
第 1 部分:如何使用 DrFoneTool – 电话管理器 (iOS) 将联系人从 iPhone 导出到 Excel
如果您正在寻找将联系人从 iPhone 导出到 Excel 的轻松解决方案,请尝试 DrFoneTool – 电话管理器 (iOS). 它是由 Wondershare 开发的 DrFoneTool 工具包的一部分。 该桌面应用程序适用于 Windows 和 Mac,并且还提供免费试用版。 因此,您可以使用 DrFoneTool – 电话管理器 (iOS) 免费将 iPhone 联系人导出到 Excel。 该工具可与所有领先的 iOS 版本完美配合,包括 iOS 11。
这将是在您的 iOS 设备和计算机之间传输各种内容的一站式解决方案。 除了将 iPhone 联系人导出到 Excel 之外,您还可以移动照片、消息、音乐等。 它也可用于传输 iTunes 媒体。 最好的部分是您不需要使用 iTunes(或任何其他复杂工具)将 iPhone 联系人导出为 CSV。 您需要做的就是按照以下简单步骤操作:

DrFoneTool – 电话管理器 (iOS)
在没有 iTunes 的情况下将 MP3 传输到 iPhone/iPad/iPod
- 传输、管理、导出/导入您的音乐、照片、视频、联系人、短信、应用程序等。
- 将您的音乐,照片,视频,联系人,短信,应用程序等备份到计算机上,并轻松还原它们。
- 将音乐、照片、视频、联系人、消息等从一部智能手机传输到另一部。
- 在iOS设备和iTunes之间传输媒体文件。
- 完全兼容 iOS 7、iOS 8、iOS 9、iOS 10、iOS 11 和 iPod。
1. 首先,使用正品电缆将您的 iOS 设备连接到您的系统并在其上启动 DrFoneTool。 在欢迎屏幕中,您需要选择“转移”模块。

2. 由于该工具遵循直观的过程,它会自动检测您的 iPhone 并为传输过程做好准备。 准备好后,您将获得以下界面。

3. 不要从其主页中选择选项,而是转到“信息”选项卡。
4. 信息选项卡将包含与您设备的联系人和短信相关的数据。 您可以从左侧面板上的选择选项中切换联系人和短信。
5. 现在,要将联系人从 iPhone 导出到 Excel,请从左侧面板转到“联系人”选项卡。 这将显示您设备上保存的所有联系人。 从这里,您可以添加联系人、删除联系人、对其进行排序等。
6. 选择您要导出的联系人。 您甚至可以从搜索栏中查找联系人。 如果要导出整个列表,请选中全选按钮。
7. 做出选择后,单击工具栏上的导出图标。 该工具将允许您以不同格式导出联系人,如 CSV、vCard 等。选择“到 CSV 文件”选项。

而已! 通过这种方式,您将能够自动将 iPhone 联系人导出为 CSV。 现在您可以访问该位置并将文件复制到任何其他设备。
第 2 部分:使用 SA 联系人精简版免费将 iPhone 联系人导出到 Excel
您还可以尝试使用 SA Contacts Lite 将 iPhone 联系人免费导出到 Excel。 它是一个免费提供的应用程序,可以从 App Store 下载。 该应用程序可用于以不同格式导入和导出您的联系人。 它使将 iPhone 联系人导出到 Excel 的过程非常简单。 您可以通过以下简单步骤使其工作:
1. 首先, 下载 SA 联系人精简版 在你的 iPhone 上。 每当您希望将联系人从 iPhone 导出到 Excel 时,请启动该应用程序。
2. 转到应用程序的“导出”部分。 它将要求访问您设备上的联系人的权限。 只需授予尊重的权限即可继续。
3. 现在,您可以选择是否要导出所有联系人、群组或选定的联系人。 此外,从属性样式下拉菜单中,您可以选择是否要将 iPhone 联系人导出为 CSV、vCard、Gmail 等。
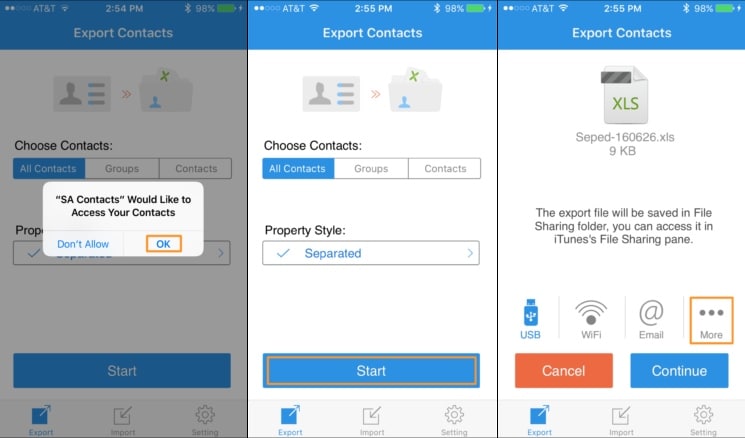
4. 使用默认选项“分离”或“备份”,然后点击“开始”按钮启动该过程。
5. 该应用程序将立即为您的联系人创建一个 CSV 文件。 从这里,您也可以将 CSV 文件邮寄给自己。
6. 此外,您还可以点击更多选项。 这将允许您将 CSV 文件上传到任何云服务,如 Dropbox、OneDrive、Google Drive 等。
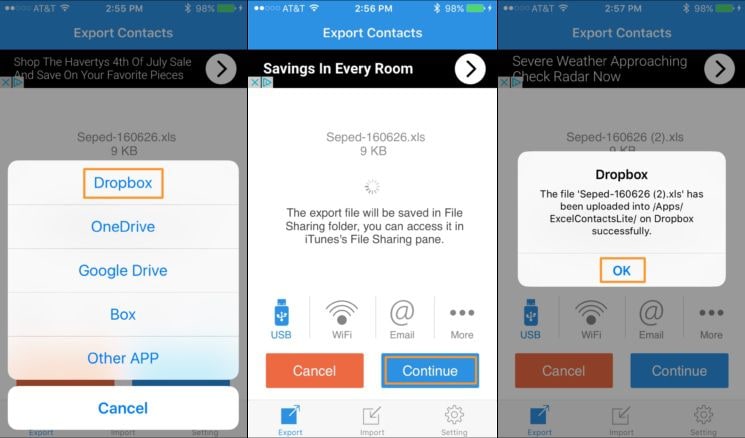
7. 例如,如果您希望将文件上传到 Dropbox,只需选择提供的选项并授予应用所需的权限。
第 3 部分:使用 iCloud 将 iPhone 联系人导出到 CSV
如果您不想借助任何第三方应用程序将 iPhone 联系人免费导出到 Excel,那么您也可以使用 iCloud。 与其他方法相比,使用 iCloud 将 iPhone 联系人导出到 Excel 的过程有点繁琐。 不过,这些步骤将帮助您满足您的要求。
1. 在您继续之前,请确保您已经通过访问设备上的设置将您的 iPhone 联系人与 iCloud 同步。
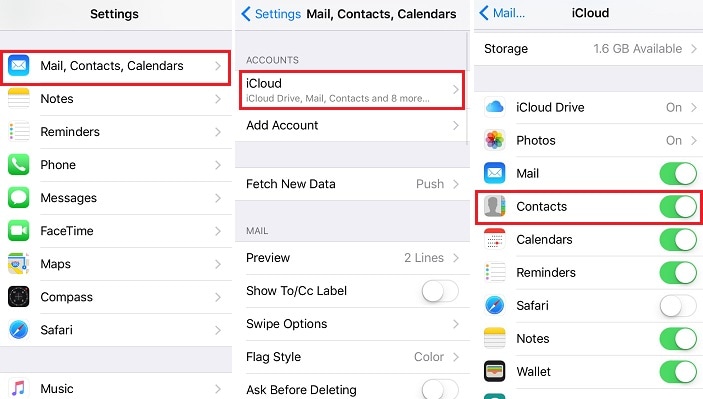
2. 之后,前往 iCloud 官网并使用您的凭据登录。 在其欢迎页面中,选择“联系人”选项。
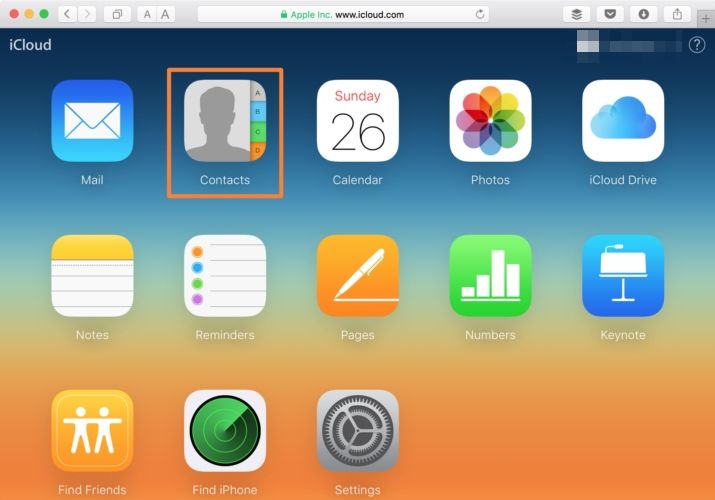
3. 点击左下角的齿轮图标(设置)。 从这里,您可以一次性选择所有联系人。 不过,如果您愿意,您也可以手动选择要导出的联系人。
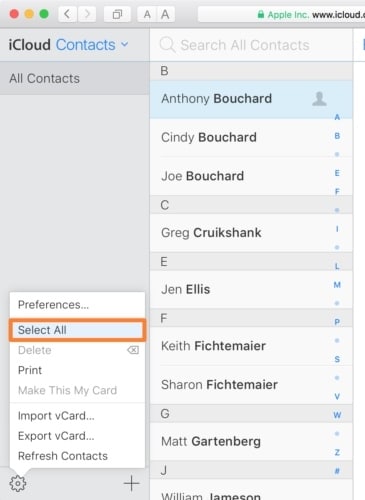
4. 做出选择后,再次转到“设置”并单击“导出 vCard”选项。

5. 导出的 vCard 将自动保存在下载文件夹(或任何其他默认位置)中。 现在,你可以简单地去一个 vCard 到 CSV 转换器 Web 工具将 vCard 转换为 CSV 文件。
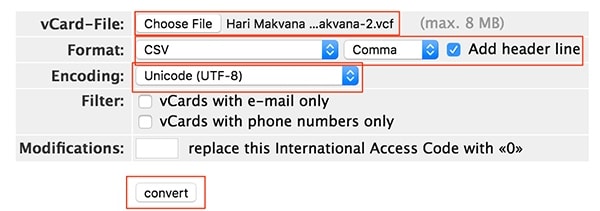
我们希望我们的快速智能指南能够帮助您将联系人从 iPhone 导出到 Excel。 DrFoneTool Transfer 提供了一种快速简便的解决方案,将 iPhone 联系人导出为 CSV 和其他格式。 它也可用于在您的 iOS 设备和计算机之间传输其他类型的内容。 试一试,毫无问题地充分利用您的 iPhone。

