从 iPhone 导出联系人的 4 种方法
如果您要从一台设备移动到另一台设备,或者只是想保护您的联系人安全,那么您应该学习如何从 iPhone 导出联系人。 许多新的 iOS 用户发现很难将联系人从 iPhone 导出到另一台设备。 这听起来可能令人惊讶,但您可以在几秒钟内从 iPhone 导出所有联系人。 在这篇文章中,我们将教您如何通过多种方式执行 iOS 导出联系人。 让我们开始并了解有关导出联系人 iPhone 的更多信息。
第 1 部分:将 iPhone 联系人导出到新的 iPhone/Android
将联系人从 iPhone 直接导出到另一台设备的最佳方法之一是使用 DrFoneTool – 电话转接. 它是 DrFoneTool 工具包的一部分,并提供了一种无缝方式来执行跨平台传输。 除了作为强大的导出器联系人 iPhone 之外,它还可以移动其他重要数据类型,如照片、视频、消息、音乐等。 它适用于所有领先的 iOS 和 Android 设备,并提供快速的一键式解决方案。 按照以下步骤了解如何将联系人从 iPhone 导出到 iPhone 或 Android。

DrFoneTool – 电话转接
一键将 iPhone 联系人导出到新手机或平板电脑
- 导出 iPhone 联系人并直接写入您的新设备。
- 将另外十种数据类型迁移到新设备,包括消息、照片、视频等。
- 适用于所有 iOS 版本。
- 一键导出,无需额外操作。
1. 首先,在您的计算机上启动 DrFoneTool 工具包并进入“电话转移”模块。 此外,您还可以将 iPhone 和目标设备连接到系统。

2. 应用程序将自动识别这两个设备并将它们列为源和目标。 确保将 iPhone 列为“来源”以执行 iOS 导出联系人。
3.您可以单击“翻转”按钮来交换过程。 此外,您可以选择“复制前清除数据”选项以预先删除目标设备存储。

4. 选择您要传输的数据类型。 确保选中“联系人”选项以从 iPhone 导出所有联系人。 做出选择后,单击“开始传输”按钮。
5. 这将自动将联系人从 iPhone 导出到目标设备。 确保在此过程中两个设备都连接到系统。

6. 联系人导出成功后会第一时间通知您。

第 2 部分:如何将联系人从 iPhone 导出到 Gmail?
您还可以无缝地将所有联系人从 iPhone 导出到 Gmail。 将联系人转移到 Gmail 后,您也可以轻松地将其导出到 vCard。 可以使用或不使用 iTunes 将 iOS 联系人导出到 Gmail。 我们在这里列出了这两种技术。
使用iTunes
您可以轻松了解如何使用 iTunes 将联系人从 iPhone 导出到 Gmail。 只需将您的 iPhone 连接到系统并启动 iTunes。 选择您的设备并转到其“信息”部分。 现在,选择“同步联系人”选项并选择“Google 联系人”。 事先,您的 Gmail 应该链接到 iTunes。 这会自动将您的 iPhone 联系人同步到 Gmail。
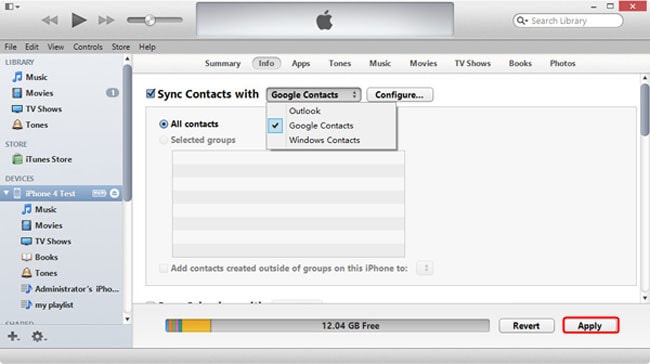
直接同步
您也可以直接将您的联系人同步到 Gmail。 首先,您需要转到其设置 > 邮件、通讯录、日历 > 添加帐户 > Gmail,然后使用您的 Google 凭据登录。
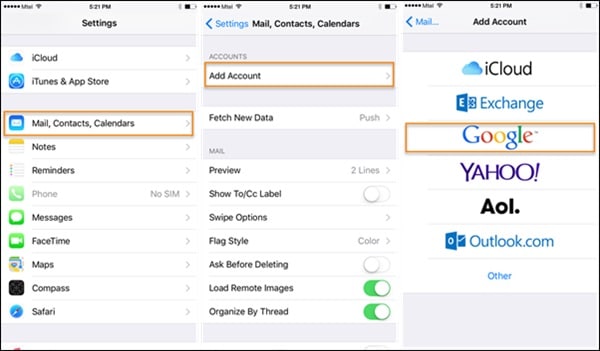
将 Google 帐户连接到设备后,您只需转到 Gmail 设置并打开联系人的同步选项即可。
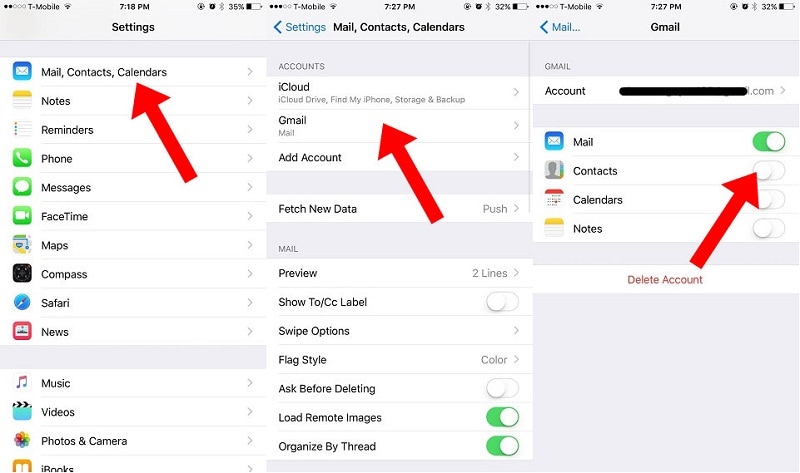
第 3 部分:如何将联系人从 iPhone 导出到 Excel 或 CSV
如果您希望在计算机和 iPhone 之间传输数据,请借助 DrFoneTool – 电话管理器 (iOS). 它与所有领先的 iOS 版本兼容,具有用户友好的界面。 您可以导出 iPhone 联系人、音乐、照片、视频等等。 您可以一次或有选择地传输您的全部内容 在您的计算机和 iPhone 之间传输数据. 该应用程序遵循直观的过程,也可用于与 iTunes 同步媒体。 此导出的联系人 iPhone 可以通过以下方式使用:

DrFoneTool – 电话管理器 (iOS)
将 iPhone 联系人导出到 Excel 或 CSV 文件
- 读取 iPhone 上的联系人并将其导出为 Excel 或 CSV 格式。
- 从您的计算机管理、编辑、合并、分组或删除 iPhone 联系人。
- 将联系人从 iPhone 传输到计算机,或将计算机传输到 iPhone。
- 兼容所有 iOS 和 iPadOS 设备。
1. 首先,启动 DrFoneTool 并将您的 iPhone 连接到系统。 在 DrFoneTool 工具包的欢迎屏幕中,单击“电话管理器”选项。

2.应用程序将自动检测您的设备。 稍等片刻,它将扫描您的 iPhone 并提供各种选项。

3. 现在,从菜单中转到“信息”选项卡。 在左侧面板上,您可以在联系人和短信之间进行选择。
4.选择联系人选项后,您可以在右侧查看您的iPhone联系人。 从这里,您可以一次选择所有联系人或进行单独选择。

5. 做出选择后,单击工具栏上的导出图标。 从这里,您可以将联系人导出到 vCard、CSV 等。只需选择 CSV 文件选项即可将联系人从 iPhone 导出到 Excel。
第 4 部分:将联系人从 iPhone 导出到 Outlook
就像 Gmail 一样,您也可以将联系人从 iPhone 导出到 Outlook。 出口商联系人 iPhone 非常易于使用。 您可以直接将 iPhone 与 Outlook 同步,也可以使用 iTunes。
使用iTunes
只需将 iPhone 连接到您的系统并启动更新版本的 iTunes。 转到 iTunes 上的“信息”选项卡并启用“同步联系人”选项。 从列表中选择 Outlook 并保存您的更改。
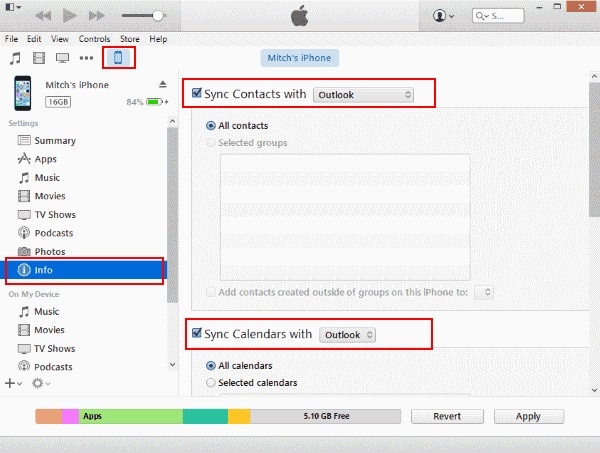
直接同步
如果要将所有联系人从 iPhone 直接导出到 Outlook,请转到其设置 > 邮件、联系人、日历 > 添加帐户并选择 Outlook。 您必须登录您的 Outlook 帐户并授予它所需的权限。
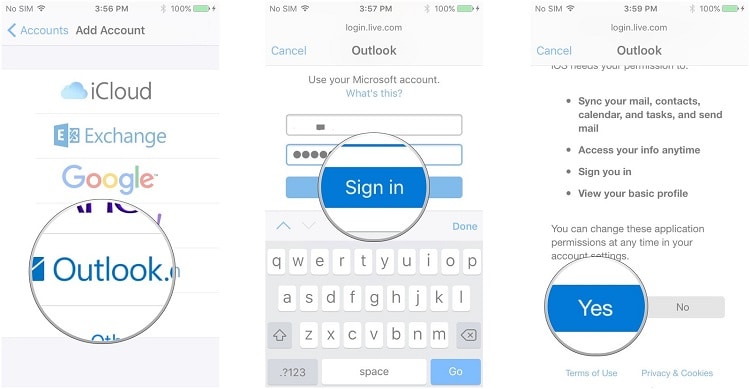
稍后,您可以转到 Outlook 的帐户设置并打开联系人的同步选项。
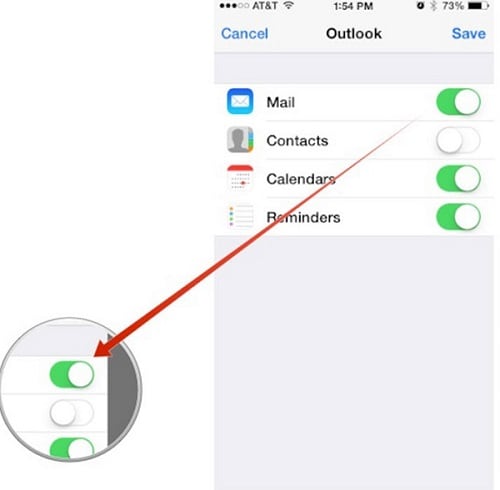
现在,当您知道如何将联系人从 iPhone 导出到其他来源时,您可以轻松满足您的要求。 您可以使用 DrFoneTool – 电话转移直接将您的联系人从一台设备转移到另一台设备,或尝试 DrFoneTool – 电话管理器 (iOS) 在您的计算机和 iPhone 之间移动您的数据。 继续执行 iOS 导出联系人以满足您的要求,没有任何麻烦。

