轻松快速地从 iPhone 上获取照片的 4 种方法
iPhone 是每个人的现状。 你会同意,当照片是用 iPhone 相机拍摄的时,就无法与任何其他设备进行比较。 它具有卓越的品质和内置的一流技术。 很明显,我们总是希望坚持使用这些令人难忘的 iPhone 照片,即使我们希望将 iPhone 照片转移到其他设备上。
但由于其独特的硬件和软件结构,很多时候用户在必须将内容从 iPhone 转移到另一台没有 iOS 的设备时会遇到问题。 例如,经常有人抱怨说从 iPhone 上获取照片一点也不容易,因为它需要一个中间软件来完成这个过程。 因此,选择合适的软件来完成您的工作非常重要。 今天,您将了解如何从 iPhone 获取照片的 4 种不同方式。 因此,让我们深入了解其中的每一个。
第 1 部分:从 iPhone 到 PC 获取照片
PC 上的大部分任务都很简单。 这还包括将照片从一个位置传送到另一个位置。 虽然许多设备支持复制粘贴功能,但它可能不适用于 iPhone。 因此,开始让我们看看如何从 iPhone 上获取照片。 此方法使用通过自动播放服务解锁手机的方法。 涉及的步骤如下。
- 第 1 步:使用 30 针或闪电电缆将 iPhone 连接到 PC。
- 第 2 步:解锁 iPhone 以使设备可被 PC 发现。
- 第 3 步:设备连接到 PC 后,iPhone 将开始启动安装驱动程序的过程。
- 第 4 步:PC 上会出现自动播放。 之后选择导入图片和视频选项以导入所有照片。
- 第 5 步:您甚至可以通过转到计算机 -> iPhone 来浏览 iPhone

好了,现在您可以选择所需的图片并复制并粘贴所需的照片。
检查其他方法 将 iPhone 照片传输到 Windows PC >>
第 2 部分:从 iPhone 到 Mac 获取照片
Mac 和 iPhone 由同一家公司 Apple 生产。 您现在一定想知道,由于该产品属于同一设备系列,因此从 iPhone 上获取图片是没有问题的。 但出于安全原因,iPhone 不允许直接复制粘贴功能。 因此,我们将看看您可以随意使用的最可靠的免费方法之一。 此方法使用 iCloud 照片库。 以下是开始的步骤
- 第 1 步:订阅 iCloud 存储计划。 对于基本用户,5 GB 可用。 但是花几块钱,你可以获得更多的存储空间。
- 第 2 步:在 iPhone 和 Mac 上登录同一个 iCloud 帐户
- 第 3 步:所有照片将同步到与该帐户关联的所有设备中
- 第 4 步:在 Mac 中选择所需文件并从 iCloud 下载。
检查其他方法 将 iPhone 照片传输到 Mac >>
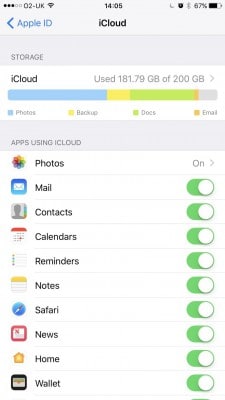
第 3 部分:使用 DrFoneTool – 电话管理器 (iOS) 从 iPhone 到 PC/Mac 获取照片
虽然上述软件是免费的并且可以完成传输照片的任务,但免费软件也有其缺陷,例如:
- 1.文件很大时经常崩溃。
- 2.软件没有专业的支持。
- 3. 在某些免费软件中,您需要连接 Internet 才能完成任务。
上述缺点使其不适合经常使用。 那么如何从 iPhone 上获取照片呢? 对于那些想要可靠解决问题的用户,Wondershare 介绍了 DrFoneTool – 电话管理器 (iOS). 该软件加载了让您爱上 DrFoneTool – 电话管理器 (iOS) 的功能。

DrFoneTool – 电话管理器 (iOS)
将照片从 iPhone/iPad/iPod 传输到没有 iTunes 的计算机
- 传输、管理、导出/导入您的音乐、照片、视频、联系人、短信、应用程序等。
- 将您的音乐,照片,视频,联系人,短信,应用程序等备份到计算机上,并轻松还原它们。
- 将音乐、照片、视频、联系人、消息等从一部智能手机传输到另一部。
- 在iOS设备和iTunes之间传输媒体文件。
- 完全兼容最新的 iOS 版本(支持 iPod touch)。
有了这样功能丰富的软件,DrFoneTool 肯定会改变您传输文件的体验。 这是如何从 iPhone 上获取图片的终极答案。 现在让我们看看如何利用该软件并充分利用它。
- 第 1 步:从 Wondershare DrFoneTool 的官方网站获取应用程序。 从那里,您可以下载软件以使用 DrFoneTool – 电话管理器 (iOS)。
- 第 2 步:安装应用程序并接受条款和条件以继续将照片从计算机传输到 iPhone。
- 第 3 步:如您所见,界面清晰直观。 单击主屏幕上的“电话管理器”图块。
- 第 4 步:将 iPhone 连接到电脑。 系统将需要一些时间来识别您的设备。 一旦设备被识别,您将能够在 DrFoneTool 界面中看到设备名称和照片。
- 第 5 步:单击传输磁贴时,您必须看到菜单选项卡,选择照片选项卡,将出现照片列表,选择所需的照片并在导出选项下选择导出到 PC。


很快,选定的照片将从 iPhone 传输到 PC。 该过程简单且用户友好。 它每次都有效。 更重要的是,该软件永远不会覆盖设备中已经存在的当前文件。 所以,这是一个安全的过程。
第 4 部分:将照片从 iPhone 转移到新的 iPhone/Android 设备
虽然 DrFoneTool – 电话管理器 (iOS) 处理从 iPhone 到桌面的所有传输问题,反之亦然,但有时您可能还需要将文件从一部手机传输到另一部手机。 虽然大多数移动设备支持直接移动设备到移动设备的传输,但有时它会导致缺失和中断。 因此,您需要一位能够每次都处理文件的专家,这一点很重要。 DrFoneTool – 电话转接 是在这种情况下派上用场的应用程序。 在这里,您可以使用 DrFoneTool – 电话转移 (iOS) 来了解如何将 iPhone 上的照片传输到另一部 iPhone 或 Android

DrFoneTool – 电话转接
一键将 iPhone 照片传输到 iPhone/Android!
- 简单、快速、安全。
- 在具有不同操作系统的设备之间移动数据,即 iOS 到 Android。
-
支持运行最新 iOS 版本的 iOS 设备

- 传输照片、短信、联系人、便笺和许多其他文件类型。
- 支持超过 8000 台安卓设备。
- 适用于所有型号的iPhone,iPad和iPod。
步骤 1:从 DrFoneTool 官方网站获取副本并安装它。

第 2 步:将两个设备连接到桌面。

第 3 步:选择所需文件并启动传输过程

如果要将照片从 iPhone 传输到另一台 iPhone 设备,可以应用相同的过程
DrFoneTool- Transfer (iOS) 使用其最好的应用程序套件轻松解决各种与传输相关的问题,任何人都可以毫无问题地使用它。 简洁易用的界面使其成为解决 iPhone 设备各种传输相关问题的最佳应用。 因此,下次您需要从 iPhone 上获取照片时,请务必使用这款名为 DrFoneTool-PhoneManager (iOS) 的出色软件。
最新文章

