2 种方法将照片从 Google Drive 下载到 iPhone
Google Drive 是一个巨大的资源,用于存储多种文件,包括音乐、视频和照片。 它允许您远程实现这一壮举。
它甚至变得更好,因为只要您可以登录,您就可以通过任何设备访问您的数据。这使我们了解如何将照片从 Google Drive 下载到 iPhone。
如果 Google 云端硬盘可以解决您的存储问题,那么您如何使用 iPhone 充分利用它?
在这篇文章中,我们将向您展示如何将图片从 Google Drive 下载到 iPhone。 准备好? 让我们直接潜入。
第一部分:直接在 iPhone 上从 Google Drive 下载到 iPhone。
对于大多数人来说,这听起来并不容易。 与这种观点相反,将照片从 Google Drive 传输到您的 iPhone 非常容易。 你应该问的问题是如何?
第一步是将 Google Drive 下载到您的设备。 为此,您需要访问 App Store 并搜索 Google Drive。 找到后,将应用程序直接下载到您的 iPhone。
下载 Google Drive 后,将其安装到您的设备上。 恭喜,您已成功通过将图片从 Google Drive 下载到 iPhone 的第一阶段。 下一阶段是什么? 实际下载过程。
要将照片下载到您的设备,请执行以下步骤:
步骤1 – 在您的设备上打开 Google 云端硬盘。
步骤2 – 点击您要下载的文件旁边的“菜单”图标。
步骤3 – 从您提供的选项列表中选择“打开方式”。
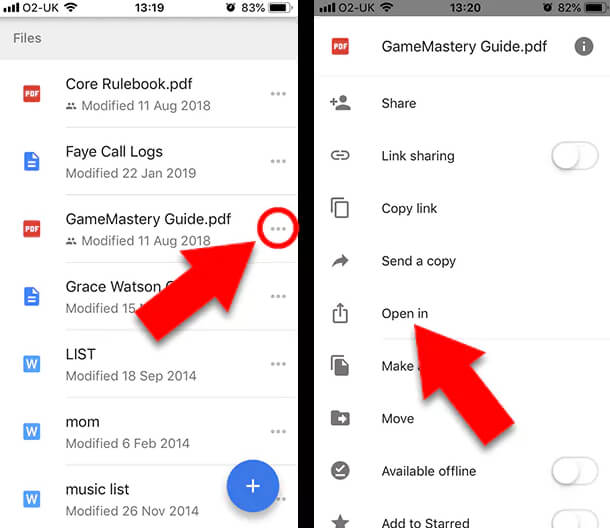
步骤4 – 选择您喜欢在其中打开照片的应用程序,然后照片会自动下载到您的设备。
就是这么简单。 还有另一种方法可以做到这一点。 查看以下步骤:
步骤1 – 在您的设备上打开 Google 云端硬盘。
步骤2 – 点击要下载的文件(视频或照片)旁边的“菜单”图标。
步骤3 – 从您提供的选项列表中点击“发送副本”。
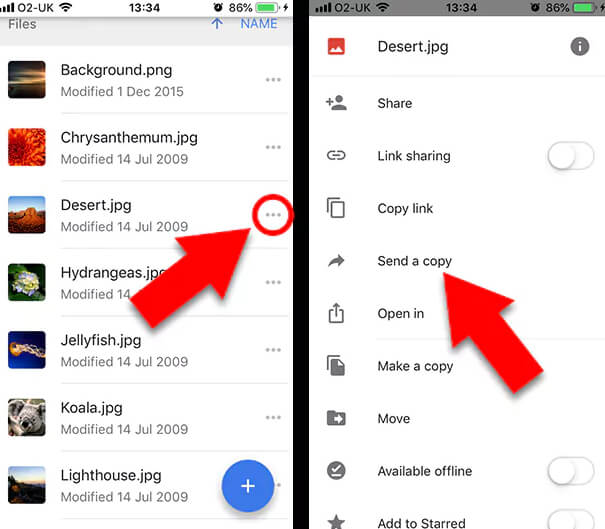
步骤4 – 根据您正在下载的文件,点击“保存视频”或“保存图像”。
步骤5 – 该文件会自动添加到 iPhone 上的“照片”应用程序中。
这不是非常简单和不复杂吗? 我们打赌你可以闭着眼睛做到这一点。 现在让我们看看如何使用您的计算机将照片从 Google Drive 传输到 iPhone。
第二部分:通过计算机将照片从 Google Drive 传输到 iPhone
这个过程也很容易理解和执行,就像第一个一样。 但是,在我们继续之前,您需要回答两个简单的问题。
您愿意一次将几张照片从 Google Drive 传输到您的计算机吗? 或者您更喜欢始终让您的计算机与 Google 云端硬盘保持同步?
您对这些问题的回答将决定您需要什么应用程序以及如何处理该过程。
您只需要 Google Drive 中的几张图片吗? 您只需要将它们从云端下载到您的计算机。 但是,如果您希望始终从计算机访问 Google 云端硬盘,则需要“备份和同步”。
Backup and Sync 是一款 Google 应用程序,可让您的 PC 与 Google Drive 保持同步。 这意味着直接在您的计算机上反映在 Google Drive 中执行的操作。 例如,如果添加了新文件或编辑了文件,它会自动反映在您的 PC 上。 这样做的好处是您在两端始终是最新的。 很神奇吧?
如何将照片从 Google Drive 下载到您的计算机?
以下步骤将帮助您完成此过程:
步骤1 – 打开 Google Drive 官方网站(https://drive.google.com/)
步骤2 – 如果您尚未登录,请使用您在 Google 上的详细信息登录。 要输入您的登录详细信息,请单击“转到 Google 云端硬盘”。
步骤3 – 现在您已登录,选择您想要下载的图片。 如果要下载多张照片,可以在单击照片的同时按住 CTRL 键。 请注意,如果您的 PC 是 Mac,则应使用 CMD 键。 如果要选择页面上的所有图片,请按 CTRL + A (Windows) 或 CMD + A (Mac)。
步骤4 – 要访问更多选项,请单击窗口右上角的“菜单”。
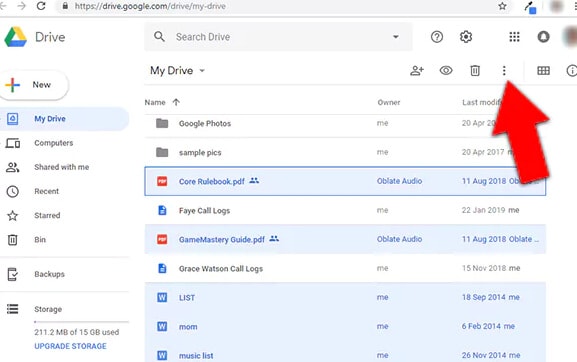
步骤5 – 选择“下载”。
步骤6 – 照片将从 Google Drive 下载到 ZIP 文件夹中。 您需要提取文件才能访问它们。
您更喜欢使用备份和同步方法吗? 让我们看看如何将 Google Drive 与您的计算机同步。
通常,“备份和同步”应用程序的设置向导会引导您完成一个过程。 我们通过在下面概述的步骤中概述了该过程的各个阶段,使事情变得简单。
步骤1 – 访问 https://www.google.com/drive/download/ 从 Google 下载备份和同步应用程序。
步骤2 – 要开始下载,请单击“同意并下载”。
步骤3 – 通过双击下载的文件安装应用程序。
步骤4 – 安装程序后点击“开始”。
步骤5 – 使用您的 Google 登录详细信息登录应用程序。
步骤6 – 要将 Google Drive 与您的计算机同步,请选中所有必要的复选框。 这意味着对于所有选中的文件夹,Google Drive 中的每次更改都会反映在您的计算机上,反之亦然。
步骤7 – 单击“下一步”继续设置过程。
步骤8 – 要继续,请单击“知道了”。
步骤9 – 选中“将我的驱动器同步到这台计算机”框。
步骤10 – 选择是应同步 Google 云端硬盘中的所有文件夹还是仅同步某些文件夹。
步骤11 – 单击“开始”开始将文件从 Google Drive 下载到您的 PC。
直截了当吧? 是的。 完成下载过程所需的时间取决于您下载的照片数量。 该过程完成后,您现在可以从您的计算机访问您的 Google 云端硬盘。 伟大的!!!
只需访问您的“文件资源管理器”,然后单击左侧栏中的“Google Drive”。
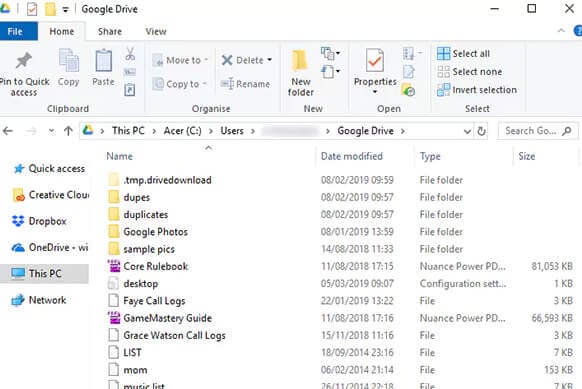
现在,您知道如何将照片从 Google 云端硬盘导入您的计算机了。 但这只是一个阶段。 这里最重要的一步是将照片从 Google Drive 导入 iPhone。 不要害怕,你已经完成了大部分工作。
有两种方法可以将照片导入 iPhone。 第一个是通过使用文件管理器应用程序。 市场上有几种软件,但对于这篇文章,我们建议您使用 DrFoneTool 电话管理器. 它是免费的并且非常易于使用。
第二种方法是使用 USB 数据线传输照片。 我们建议您使用第一种方法,因为它更可靠。
从您的 Google 云端硬盘中删除重复项
将照片传输到 iPhone 很棒,但也有缺点。 当您跨不同平台移动文件时,它们往往会重复。 这意味着你挤满了你的空间,很快你就会缺乏空间。
与其累积重复,不如删除从 Google Drive 下载的图像。 当您需要将它们放回云端硬盘时,您可以随时从设备上传和删除它们。 顺便说一句,重复很烦人。
您可以使用名为 Duplicate Sweeper 的应用程序清除任何重复项。 它很方便,可以在 Mac 和 Windows 上使用。 它的作用是扫描您的文件夹,然后删除所有重复项。 此过程是根据您选择的偏好完成的。
有了这个,您可以节省大量时间浏览每个文件夹中的文件以查找重复项。 您需要做的就是指定您的偏好,其余的由应用程序处理。
结束语
在此之前,您已经解决了如何将照片从 Google Drive 下载到 iPhone 的问题。 这篇文章刚刚使您摆脱了这种困境。 我们向您展示了从 Google Drive 将照片下载到 iPhone 的两种不同方法。
除此之外,我们还提供了将您的计算机与 Google Drive 同步的详细信息。 我们遗漏了什么吗? 在下面的评论部分与我们分享。