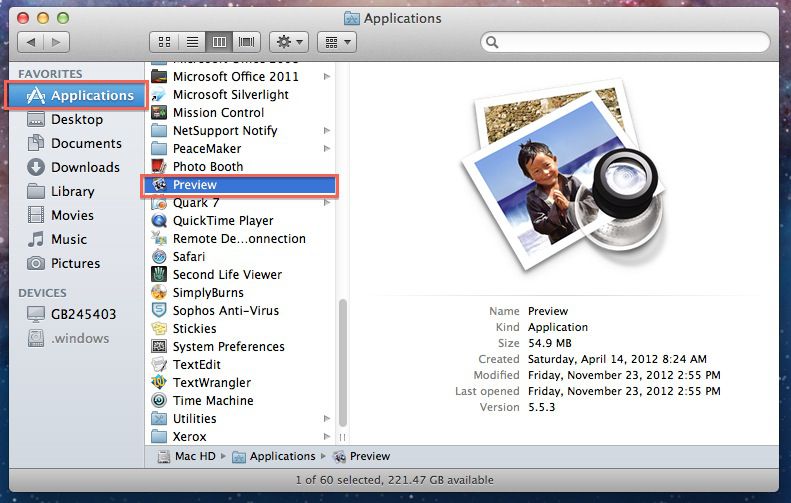如何从 iPhone 下载照片
人们可能出于各种原因需要将 iPhone 中的照片传输到 PC 或 Mac。 他们可能希望在计算机上创建 iPhone 中存在的照片的备份。 因此,他们可以避免由于设备丢失或损坏而丢失它们。
他们希望将照片从 iPhone 保存到 PC,以便在 iPhone 中创建更多可用空间。
第三,他们购买了新的 iPhone 5 C,不再需要旧 iPhone。 所以他们想从 iPhone 中取出照片保存在电脑上。
用户在尝试从 iPhone 下载照片以将其传输到计算机时可能会遇到困难。 为了帮助他们以轻松无忧的方式将照片从 iPhone 导入他们的计算机,我们分享了各种方法和工具以及他们可用于传输照片的相关步骤。
解决方案 1. 如何使用自动播放将照片从 iPhone 下载到 PC
自动播放是 Windows 98 中包含的一项有用功能。它根据图片、视频或音乐文件等内容检查新发现的可移动媒体和设备,并启动合适的应用程序来播放或显示内容。
这些步骤将帮助用户了解如何从 iPhone 下载照片以通过自动播放将它们传输到他们的 PC:
用 USB 数据线将 iPhone 连接到 PC 后,他们可以找到自动播放的弹出窗口。 通过它,他们可以将照片、视频和音乐从 iPhone 复制到 PC。
他们会发现这些有关如何从 iPhone 导入照片的步骤对于轻松将照片传输到计算机很有用。
步骤 1. 单击“开始菜单”。 然后转到“控制面板”并选择“搜索自动播放”选项。 然后选择“自动播放”。 打开“对所有媒体和设备使用自动播放”以在您的 PC 上启用自动播放。
第 2 步。 将 iPhone 连接到 PC。 在新弹出窗口底部找到新设备插件后,单击它以打开自动播放窗口。
第 3 步。 选择“导入照片和视频”选项。 现在单击“导入设置”链接。 在窗口中,通过“浏览”选项更改将要导入相机胶卷照片的文件夹。
第 4 步。 设置导入选项后,单击导入按钮将照片从 iPhone 导入 PC。
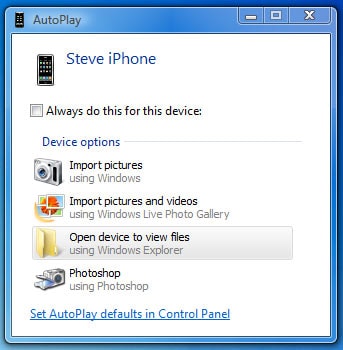
这些有关如何从 iPhone 传输照片的步骤将让用户轻松轻松地导入它们。
解决方案 2. 通过 Windows Photos App 将图片从 iPhone 下载到 Windows 10
Windows 照片应用程序提供了另一种将照片从 iPhone 批量传输到 Windows 10 的简单快捷方式。
这些是如何使用 Windows 照片应用程序从 iPhone 下载照片的步骤。
第 1 步。 使用 USB 电缆将您的 iPhone 连接到 Windows 10 PC。
第 2 步。 转到 Windows 中的开始菜单并选择照片应用程序。 如果您在“开始”菜单中没有找到该应用程序,请使用搜索栏并输入“照片”。
第 3 步。 当 Windows 中的照片打开时,单击右上角的导入按钮。
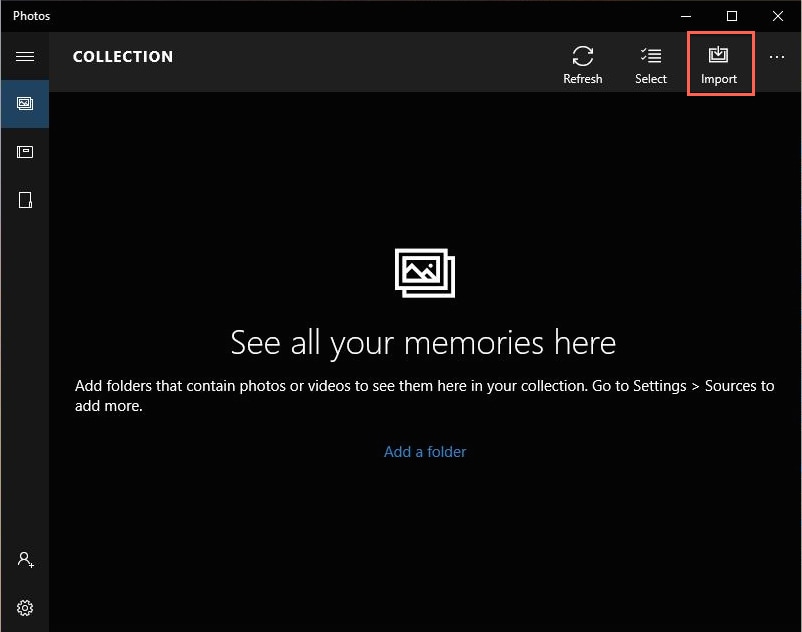
第 4 步。选择要导入到 Windows 10 的图片。然后单击“导入”按钮。
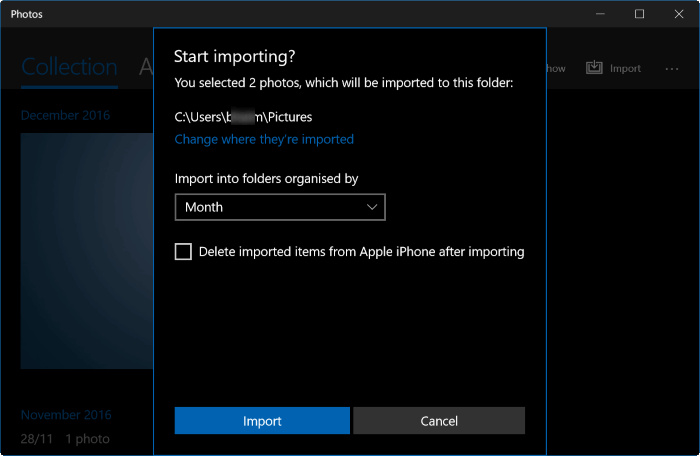
这些有关如何使用 Windows 照片应用程序从 iPhone 传输照片的步骤将让人们轻松导入他们的照片。
解决方案 3. 使用 iCloud 将照片从 iPhone 导入计算机
iCloud 是一种云存储和云计算服务,可让用户访问他们的照片、视频、笔记、文档、联系人等。
要通过 iCloud 从 iPhone 导入照片,请设置 Photo Stream 以将最近 30 天的照片存储在 iCloud 服务器上。 存储的照片会自动下载到用户为使用照片流而设置的所有设备。
以下是如何从 iPhone 导入照片的步骤:
第 1 步。点击 iPhone 设备上的“设置”应用程序。
第 2 步。 选择“iCloud”,然后选择“照片流”。

步骤 3. 将“照片流”拨动开关设置在“开”位置。
第 4 步。在 Windows 计算机上访问 Apple 支持网站上的 iCloud 控制面板下载页面。
第 5 步。 单击下载按钮并选择“运行”。 接受许可条款,然后单击“下一步”和“安装”。
第 6 步。 现在选中“打开 iCloud 控制面板”复选框并选择“完成”按钮。
步骤 7。 填写“Apple ID”和“密码”字段,然后单击“登录”选项。
步骤 8。 选择“照片流”复选框,然后选择“应用”按钮。
步骤 9。 现在选择 Windows 任务栏上的“文件管理器”。 单击“图片”菜单,选择“照片流”并选择“我的照片流”以查看从 iPhone 同步的照片。
这些有关如何从 iPhone 下载图片的步骤将使人们可以轻松地将 iPhone 中的照片传输到他们的 PC。
下一个方法是关于如何通过创新功能预览从 iPhone 下载照片。
解决方案 5. 使用 DrFoneTool 将照片从 iPhone 传输到计算机
DrFoneTool – 电话管理器 (iOS),一个软件程序让人们可以轻松地将照片从他们的 iPhone 传输到他们的 Windows 或 Mac 计算机。
DrFoneTool – 电话管理器 (iOS) 与上述四种 iPhone 照片传输解决方案相比具有各种优势。 它可以以更灵活的方式传输文件。 它不会覆盖手机或计算机上的数据。

DrFoneTool – 电话管理器 (iOS)
从 iPhone 导入照片的有效解决方案
- 将您的音乐,照片,视频,联系人,短信,应用程序等备份到计算机上,并轻松还原它们。
- 将音乐、照片、视频、联系人、消息等从一部智能手机传输到另一部。
- 在iOS设备和iTunes之间传输媒体文件。
- 完全兼容 iOS 7、iOS 8、iOS 9、iOS 10、iOS 11 和 iPod。
这些是如何通过 DrFoneTool – 电话管理器 (iOS) 从 iPhone 传输照片的步骤。
步骤 1. 下载此软件并将其安装在您的计算机上。

第二步:打开软件,通过USB线将iPhone设备与电脑连接。
第 3 步:该软件会自动检测您的 iPhone。
第 4 步:单击“将设备照片传输到 PC”选项。

第 5 步:在下一个窗口中,将打开 iPhone 存储中的媒体。 选择要传输的照片。
第6步:现在点击“转移”按钮。 照片的传输将需要几秒钟。
步骤 7:传输完成后,按“确定”按钮。
我们希望您能找到这些有关如何从 iPhone 导入照片的方法和工具,这些方法和工具有助于快速轻松地将照片传输到您的计算机。
最新文章