如何将联系人从 Android 转移到 iPhone
“如何将联系人从 Android 转移到 iPhone 13?”
如果您最近购买了 iPhone 13 或 iPhone 13 Pro (Max) 等新 iPhone,并且正在从 Android 迁移到 iOS,那么您将遇到同样的问题。 这可能会让您感到惊讶,但有很多方法可以将联系人从 Android 转移到 iPhone。 从 iTunes 到 Gmail,您可以使用各种工具将联系人从 Android 移动到 iPhone。 本教程将教您如何通过四种不同的方式将联系人从 Android 导入 iPhone(如 iPhone 13 或 iPhone 13 Pro)。
第 1 部分:使用 DrFoneTool 将联系人从 Android 传输到 iPhone,包括 iPhone 13/13 Pro (Max)(最简单的方法)
将联系人从 Android 导入 iPhone 的最简单方法是使用 DrFoneTool – 电话转接. 这是一个完美的应用程序,只需单击一下即可将联系人从 Android 转移到 iPhone。 它支持所有领先的 Android、iOS 和 Windows 设备。 因此,您可以轻松执行跨平台传输。 不仅是联系人,您还可以移动其他数据类型以及照片、视频、音乐、消息、日历等。 您可以按照以下步骤了解如何将联系人从 Android 移动到 iPhone:

DrFoneTool – 电话转接
将联系人从 android 转移到 iPhone 的最佳应用
- 一键将联系人从安卓导出到 iPhone
- 视频、音乐、照片、信息、笔记和其他数据也可以移动。
- 支持系统运行到最新iOS的iOS设备

- 支持三星、黑莓、LG、华为、小米等数千款安卓设备。
- 手动将数据从 android 传输到 iPhone 的绝佳选择。
1. 在您的计算机上安装 DrFoneTool – 电话转接。 要将联系人从 Android 复制到 iPhone,请启动该应用程序。
2. 之后,选择“电话转接”功能,将你的安卓和iPhone连接到系统。

3. DrFoneTool 将自动识别您的设备并将它们显示为源或目标。 如果要调整源设备或目标设备,请单击“翻转”按钮。
4. 现在,您可以移动数据了。 要将联系人从 Android 导入 iPhone,请选择“联系人”。 然后,只需单击“开始传输”按钮。

5. 这将自动将联系人从 Android 转移到 iPhone。 您还可以选择在目标设备上复制联系人之前清除数据。
6. 虽然 DrFoneTool – 电话转移会将联系人从 Android 移动到 iPhone,但请确保两个设备均已连接。

7. 如果您的流程完成,您将收到以下消息通知。 而已!

现在,您可以断开两个设备。 通过这种方式,您可以了解如何通过单击将联系人从 Android 转移到 iPhone。
第 2 部分:使用 Move to iOS App 将联系人从 Android 转移到 iPhone,包括 iPhone 13/13 Pro (Max)
如果您希望通过无线方式将联系人从 Android 传输到 iPhone 13,那么您也可以尝试移动到 iOS 应用程序。 由 Apple 开发,它是一款将联系人从 Android 转移到 iPhone 的官方应用程序。 不过,这种技术只有在您设置新 iPhone 时才有效。 如果您希望在现有设备上将联系人从 Android 导入 iPhone,则必须先将其恢复出厂设置。 不过,您可以按照以下步骤学习如何使用该应用程序将联系人从 Android 移动到 iPhone。
1.首先,下载 移至iOS应用 在源 Android 设备上。 它可在 Play 商店免费获得。
2. 现在,打开您要传输数据的目标 iOS 设备。 在执行其设置时,选择“从 Android 移动数据”。

3. 启动应用程序将联系人从 Android 转移到 iPhone,然后点击“继续”按钮。 为其提供所需的权限以继续。
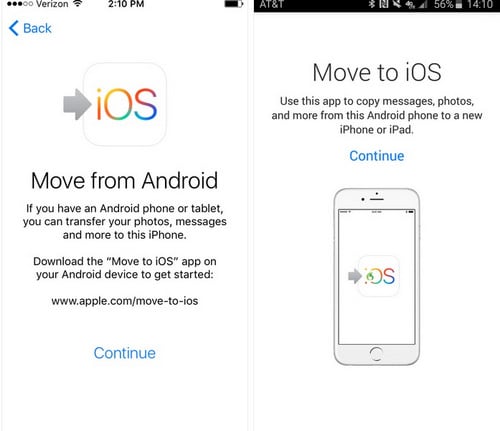
4. 在您的目标 iOS 设备上,您可以查看安全码。 只需在 Move to iOS 应用程序界面(在 Android 设备上)键入相同的代码。

5. 一旦两个安全码匹配,设备将被连接。 现在,您可以选择要移动的内容类型。
6. 选择联系人(或任何其他数据类型)并点击“下一步”按钮以启动该过程。

通过这种方式,您可以了解如何通过无线方式将联系人从 Android 导入 iPhone。 不用说,这两个设备都应该在附近。
当您使用此应用程序时,您必须将 iPhone 恢复出厂设置,数据将会丢失。 如果您想保留设备上的现有数据,请尝试 DrFoneTool – 电话转移,它可以在转移后合并数据。
第 3 部分:使用 Gmail 将联系人从 Android 导入 iPhone,包括 iPhone 13/13 Pro (Max)
如果您不想使用 Move to iOS 应用程序将联系人从 Android 转移到 iPhone 或其他 iPhone 型号,那么您也可以借助 Gmail。 不过,这是一个更耗时的过程,因为联系人的传输将通过 Wifi/移动数据进行。 要了解如何使用 Gmail 将联系人从 Android 转移到 iPhone,请按以下步骤操作:
1.首先,您需要将您的联系人与您的谷歌帐户同步。 为此,请转到手机的设置 > 帐户 > Google 并确保帐户的同步功能已打开。
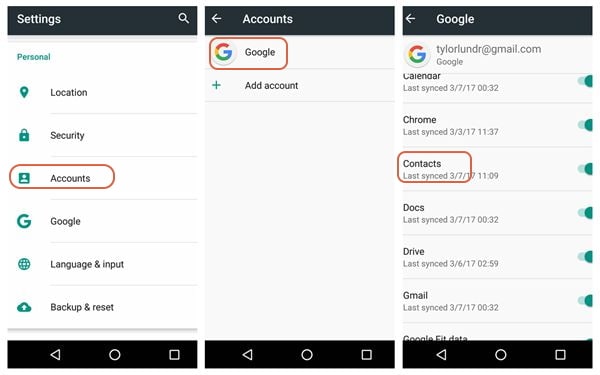
2. 将所有联系人同步到您的 Google 帐户后,您可以轻松地将它们移动到目标 iOS 设备。
3. 如果您尚未在目标 iPhone 上使用 Gmail,请转到其设置 > 邮件、通讯录、日历 > 添加帐户 > Google。 提供您的帐户凭据并登录到您的 Google 帐户。
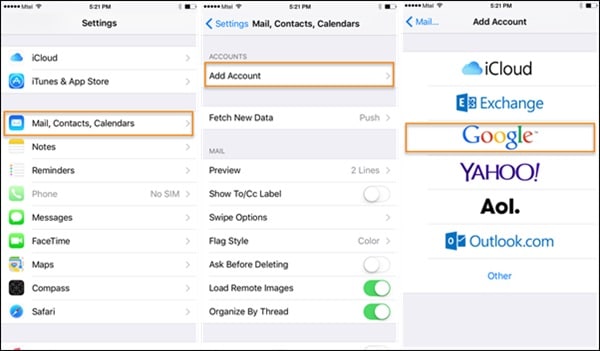
4. 现在,要将联系人从 Android 转移到 iPhone,请转到您的 Gmail 帐户设置并打开联系人的同步选项。
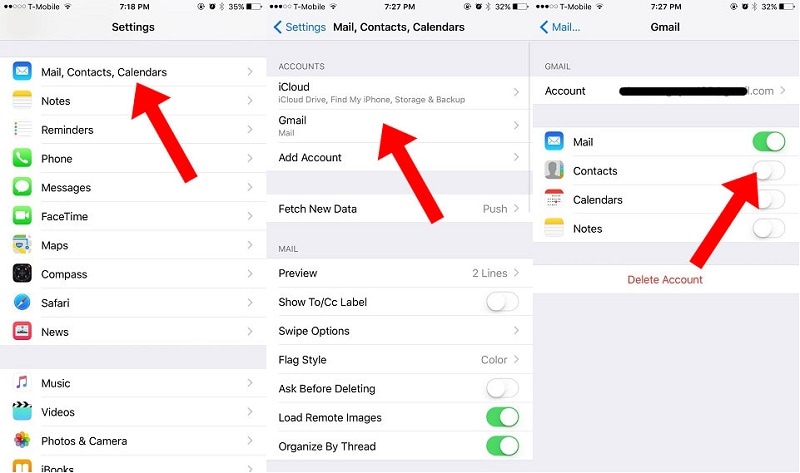
而已! 一段时间后,您的联系人将自动同步到您的目标 iOS 设备。 通过这种方式,您可以轻松学习如何将联系人从 Android 导入 iPhone。
第 4 部分:使用 iTunes 将联系人从 Android 移动到 iPhone,包括 iPhone 13/13 Pro (Max)
如果您不想在目标 iOS 设备上使用您的 Google 帐户,那么您还可以使用 iTunes 将联系人从 Android 移动到 iPhone。 事先确保源 Android 设备上的联系人已同步到您的 Google 帐户。
要了解如何将联系人从 Android 移动到 iPhone,只需将 iPhone 连接到您的系统并启动 iTunes。 选择设备并转到其信息部分。 在这里,您可以启用“同步联系人”选项并选择 Google 联系人作为来源。 如果您尚未登录,则会出现一个弹出窗口,让您登录您的 Google 帐户。

很快,这会将您的 Google 联系人同步到目标 iOS 设备。
如果 iTunes 不工作或您无法在计算机上使用 iTunes,该怎么办? 不用担心! DrFoneTool – 电话管理根本不需要您使用 iTunes。 您可以一键将联系人从 Android 转移到 iPhone。
现在,当您知道如何以 4 种不同方式将联系人从 Android 传输到 iPhone 时,您可以轻松选择首选选项。 我们建议使用 DrFoneTool – 电话转移将联系人从 Android 导入 iPhone,因为它是所有解决方案中最快和最简单的解决方案。 不仅仅是联系人,它还可以用于将其他类型的数据从一个平台无缝传输到另一个平台。
最新文章

