将数据从 PC 传输到 iPhone 的 5 种方法
Apple 提供 iTunes 用于同步和数据传输。 它允许您在 PC 和 iPhone 之间同步照片、联系人、音乐、视频和短信。 您还可以将文件添加到计算机上的 iTunes,然后将其发送到您的 iPhone。
然而,并不是每个人都是 iTunes 的粉丝。 虽然 iTunes 被视为将数据从计算机传输到 iPhone 的首选。 然而,发现iOS设备的用户更喜欢iTunes以外的其他传输方式。 这种选择的原因并不牵强。 据说 iTunes 在发送数据时会变慢,并且在大多数情况下,在传输文件时会出现烦人的错误消息。 无论您选择什么,我们将向您展示如何使用 iTunes 和其他方法将数据从 PC 复制到 iPhone。

如何使用 iTunes 将数据从 PC 传输到 iPhone
使用 iTunes 将数据从 PC 发送到 iPhone 被视为将数据从 PC 传输到 iPhone 的默认方法。 大量用户选择 iTunes 以外的其他方式的主要原因之一是因为在将文件同步到 iPhone 时可能会丢失很多现有文件,例如电视节目、照片、电子书、铃声和音乐。
如果您知道这一事实并仍决定继续使用 iTunes,请按照以下步骤将数据从 PC 发送到 iPhone:
步骤1: 使用 USB 数据线将您的 PC 连接到您的 iPhone。 如果 iTunes 没有自动打开,请启动它。
步骤2: 点击“设备”选项卡并选择您要传输的数据。
步骤3: 如果是您要复制的照片,请单击“同步照片”,然后从“复制照片”选项中选择要发送的图像。
步骤4: 单击“应用”开始将照片从 PC 同步到 iPhone。
现在您知道如何使用 iTunes 将数据从计算机传输到 iPhone。 此外,您应该知道,如果您在 iPhone 上启用了 iCloud,则此技术将不起作用。 因此,要使用 iTunes 将数据从 Windows 传输到 iPhone,您应该禁用 iPhone 上的 iCloud 照片。
如何在没有 iTunes 的情况下将数据从电脑传输到 iPhone
1. 将数据传输到 iPhone 到计算机起诉电子邮件
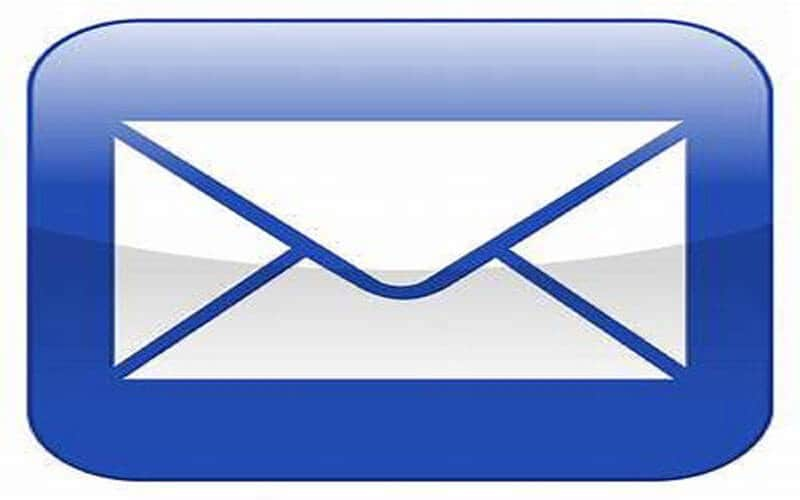
将数据从 PC 复制到 iPhone 的最简单方法是给自己传送一封电子邮件。 然后通过您的 iPhone 访问邮件,打开附件,然后将它们保存到您想要的位置。
您可以将视频、音乐、文档、pdf 文件、演示文稿等邮寄给自己,以便在您的 iPhone 上访问它们。 但是,它不是传输大量数据的最佳选择。 您必须确保拥有稳定的高速互联网连接才能完成大量文档的下载。
此外,可以通过电子邮件传输的文件也有限制。 雅虎和 Gmail! 25 MB 是可以传输的文件的允许大小。 因此,对于高分辨率照片和大量视频,电子邮件并不是理想的选择。
2. 使用数据恢复软件将数据从 PC 传输到 iPhone
不要小看几个第三方应用程序提供的实用程序功能。 iPhone 数据恢复软件还使用户能够将数据从计算机传输到 iPhone。 使用 USB 将您的 iPhone 连接到您的 PC。 按照软件安装完成后屏幕上显示的说明进行操作。
您可以将音频、视频、笔记、照片、日历和电子书从 PC 复制到 iPhone。 这是在没有 iTunes 的情况下将数据从 PC 复制到 iPhone 的最有效方法之一。
3. 使用 Cloud Drive 将数据从 PC 发送到 iPhone
利用 iCloud、Dropbox、Google Drive 或 OneDrive 等云同步服务,可以轻松访问和查看 iPhone 上的 PC 文件。
从技术上讲,云驱动器不会将数据复制到您的 iPhone,而是让您的 iOS 设备访问数据。 使用此云服务,您可以在 iPhone 上编辑和查看您的 PC 文件。 请按照以下步骤访问数据:
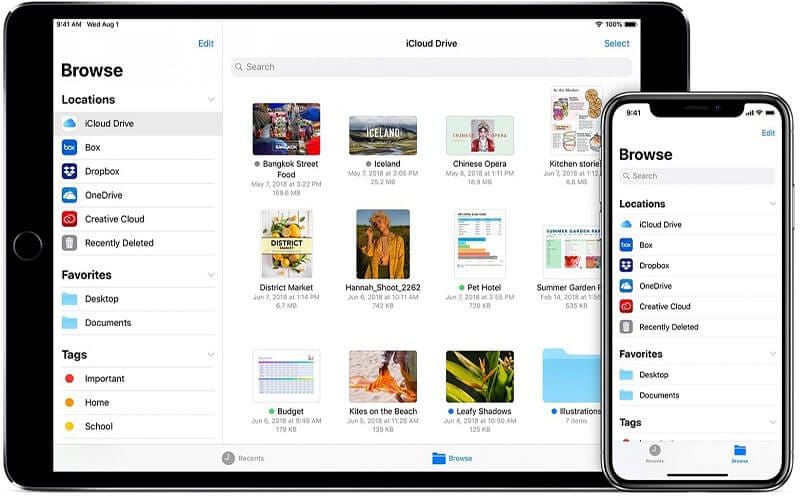
- 在您的 PC 上获取云驱动器并安装
- 在 iPhone 上获取适用于云云端硬盘的 iOS 应用
- 将您的 iPhone 链接到云驱动器
- 将要传输的文件拖放到 PC 上的 Cloud Drive 文件夹中
- 在 iPhone 上的 Files App 文件夹中查看 Cloud Drive 的数据
这是最好的部分:您放置在 Cloud Drive 文件夹中的任何数据都可以在您的 iPhone 上访问。 这些云驱动器中的大多数都提供有限的可用空间。 要传输和存储大量文件,您需要购买更多存储空间。
4. 使用 DrFoneTool 将数据从 PC 传输到 iPhone
如果您不习惯使用 iTunes,那么我们可以在这里为您提供一个简单的工具,将数据从 PC 移动到 iPhone。 DrFoneTool – 电话管理器被专家确认为将视频、歌曲、录音、照片等从智能手机转移到 PC 以及反之亦然的最令人震惊的项目之一。 出色的 iPhone Transfer 应用程序可在 Mac 和 Windows 两台上运行,与 iTunes 完全兼容。
获取并安装 DrFoneTool 后,您需要在 PC 上启动它。 此时,从菜单中选择“电话管理器”。

使用 USB 链接将 iPhone 与 PC 配对。 该程序将在关联时识别您的 iPhone。

在栏的顶部,您可以选择需要从 PC 传输到 iPhone 的数据类型,例如照片、视频、音乐等。 例如,下图显示了如何移动音乐。 点击音乐进入 iPhone 的音乐窗口,然后点击 + 添加按钮。 在下拉列表中,选择添加文件以直接将特定音乐从 PC 导入 iPhone,或选择添加文件夹以包含所选文件夹中的所有歌曲。
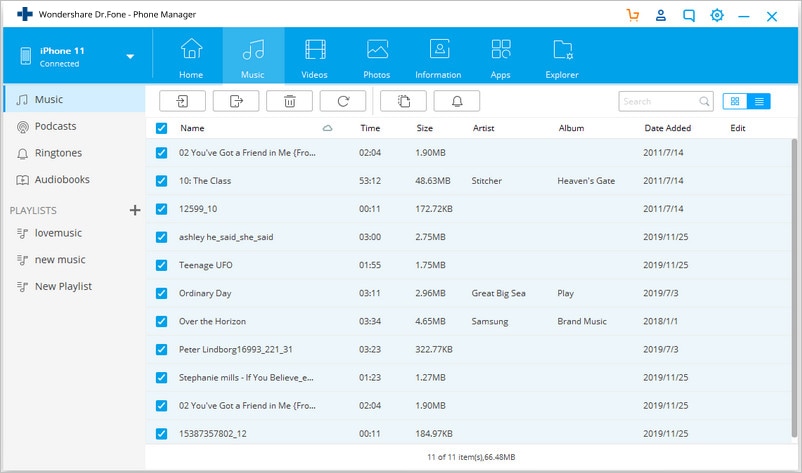
总结
在大多数情况下,工作需要访问 iPhone 上的重要 PC 数据。 因此,您可能需要在不使用 iTunes 的情况下将重要的视频、照片、演示文稿和音乐等从 PC 发送到 iPhone,您可以通过 SHAREit、AirDrop 或云驱动器发送它们。 此外,在没有 iTunes 的情况下将数据从 PC 发送到 iPhone 的最常用和最成功的方法之一是通过软件,因为它没有文件大小限制和易用性。
无论您想使用哪种技术,都不要忘记与朋友和家人分享这条信息。
最新文章


