如何将照片从 iPad 快速传输到笔记本电脑
如今,无论我们做什么,无论我们是在社交媒体页面上分享内容、与世界各地的朋友聊天、玩游戏打发时间,还是了解世界各地发生的最新消息,科技都在我们身边。世界。
作为 iPad 或 iPhone 用户,您已经很清楚最好的功能,即高清摄像头。 这款革命性的相机改变了我们与家人和朋友分享世界的方式,让我们能够捕捉到可以持续一生的回忆。 一些我们最好的时刻的快照。
但是,备份这些照片非常重要,否则我们可能会永远丢失它们,还有什么比将它们传输到我们的笔记本电脑进行保管更好的方法呢? 现在,您可能想知道,“如何将照片从 iPad 传输到笔记本电脑?”
今天,我们将探索四种将您最喜爱的照片传输到笔记本电脑的基本方法,这样您就可以确保它们安全无虞。
方法 #1 – 使用 DrFoneTool 将照片从 iPad 传输到笔记本电脑 – 电话管理器 (iOS)
到目前为止,学习如何将照片从 iPad 传输到笔记本电脑的最简单方法是使用称为 DrFoneTool – 电话管理器 (iOS) 的第三方软件。 这是将照片从 iPad 传输到笔记本电脑的方法。

DrFoneTool – 电话管理器 (iOS)
将照片从 iPad 传输到笔记本电脑的最佳工具
- 传输、管理、导出/导入您的音乐、照片、视频、联系人、短信、应用程序等。
- 将您的音乐、照片、视频、联系人、短信、应用程序等备份到计算机并快速恢复。
- 将音乐、照片、视频、联系人、信息等从一部智能手机传输到另一部智能手机。
- 在iOS设备和iTunes之间传输媒体文件。
- 完全兼容 iOS 7 到 iOS 13 和 iPod。
步骤 #1 – 安装 DrFoneTool – 电话管理器 (iOS)
将软件下载到您的笔记本电脑。 该软件与 Windows 和 Mac 操作系统兼容,甚至还有免费试用版可以帮助您入门。
下载后,使用安装向导在您的计算机上安装软件。 您可以按照屏幕上的说明执行此操作。 在此过程中,您的笔记本电脑可能需要重新启动。 安装 DrFoneTool – 电话管理器 (iOS) 后,打开它。
步骤 #2 – 连接您的 iPad 或 iPhone
进入 DrFoneTool – 电话管理器 (iOS) 的主菜单后,使用 USB 电缆或闪电电缆将您的 iPad 或 iPhone 连接到您的笔记本电脑。
您将看到连接到主菜单的设备。 如果您以前从未将设备连接到笔记本电脑,则可能需要在设备上接受“受信任的计算机”通知。

步骤 #3 – 将照片从 iPad 传输到笔记本电脑
在主菜单上,单击“电话管理器”选项,然后单击“将设备照片传输到 PC”。 这将打开一个文件夹菜单,您可以在其中选择要将照片存储在笔记本电脑上的位置。 找到您的位置,单击“传输”,您的照片将备份到您的笔记本电脑上。

方法 #2 – 使用自动播放将照片从 iPad 传输到笔记本电脑
还在问,“我如何将照片从 iPad 传输到笔记本电脑?” 虽然这可能是传输文件的最简单方法,但也是最危险的,而且您可以轻松地将恶意软件或病毒从 iPad 或 iPhone 传输到笔记本电脑上。 此方法仅适用于 Windows 笔记本电脑。
步骤 #1 – 连接您的设备
使用 Lightning 或 USB 电缆将您的设备连接到笔记本电脑。 一旦您的笔记本电脑识别出您的设备,它将显示“自动播放”窗口。

如果您以前从未将设备连接到笔记本电脑,您的笔记本电脑可能会自动首先下载并安装正确的驱动程序。 您可能还需要接受设备上的“受信任的计算机”通知。
步骤 #2 – 如何将照片从 iPad 下载到笔记本电脑
点击“导入图片和视频”。 从这里,您的笔记本电脑将扫描您的设备以查找可以保存的照片和视频。
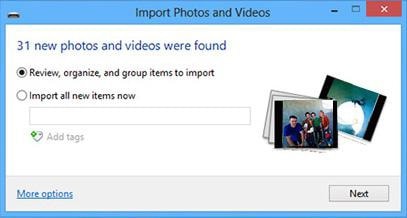
浏览您的媒体文件并选择您要传输的照片,然后单击“下一步”。 然后,您将能够在完成传输过程之前在笔记本电脑上选择您希望它们保存的位置。
方法 #3 – 使用 Windows 资源管理器将照片从 iPad 传输到笔记本电脑
这与上述方法类似,但您可以更好地控制要传输的照片以及您希望它们去哪里。 如果您的照片存储在设备上的异常文件夹或第三方应用程序中,这尤其有效。
步骤 #1 – 连接您的设备
首先使用 Lightning 或 USB 数据线将 iPad 或 iPhone 连接到笔记本电脑。 您的 Windows 计算机将识别该设备,但可能需要先安装一些驱动程序。 如果您之前没有连接过,您可能还需要接受设备上的“受信任的计算机”通知。
步骤 #2 – 在 Windows 资源管理器中找到您的照片
在笔记本电脑上打开 Windows 资源管理器。 使用左侧的菜单,单击“我的电脑”,您将看到您的 iOS 设备已列出。

双击文件夹到名为“DCIM”的文件夹。 您会发现一组具有随机名称的文件夹。 单击这些文件夹,您将找到您的照片。
步骤 #3 – 如何将照片从 iPad 下载到笔记本电脑
按住 Shift 并单击,找到您要传输的文件并突出显示它们。 您也可以按 Shift + A 选择文件夹中的所有照片。
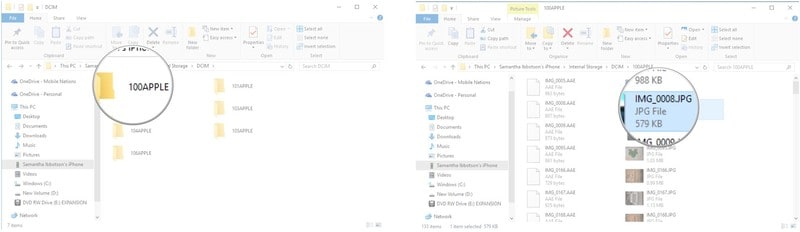
右键单击并按“复制”。 打开另一个文件资源管理器窗口并导航到要存储照片的位置。 单击此位置的“粘贴”,您的照片将传输到您的笔记本电脑上。
方法 #4 – 将照片从 iPad 传输到笔记本电脑 iCloud
关于如何将照片从 iPad 传输到笔记本电脑的最后一种方法是 Apple 提供的官方传输方法,但它确实需要您下载 iCloud for Windows。
步骤 #1 – 为 Windows 设置 iCloud
从以下位置下载适用于 Windows 的 iCloud 苹果网站. 下载后,按照屏幕上的说明打开并安装软件,安装后,打开 iCloud for Windows。
步骤 #2 – 如何将照片从 iPad 下载到笔记本电脑
在 Windows 版 iCloud 上,点击照片,然后点击“选项”。 在这里,您将能够看到所有可用的传输选项。 在顶部,选择“iCloud 照片库”,然后按照选项进行操作,选择您希望将照片保存在笔记本电脑上的文件夹。

现在,当您将照片保存到您的 iCloud 帐户时,您将能够在笔记本电脑上在上面的选项菜单中选择的文件夹中访问它们。
这些是您在回答如何快速将照片从 iPad 传输到笔记本电脑时需要了解的四种基本方法。 上面列出的所有用途都是快速、可靠的,并且可以让您保存和备份您最珍贵的照片,因此您不必冒永远丢失它们的风险。

