将联系人从 Excel 导入 iPhone 的 3 种方法
在您的 iPhone 上访问您的业务联系人可以方便和高效地管理您的业务。 这是因为您可以访问所有重要的联系人,从分销商、卖家到甚至客户。
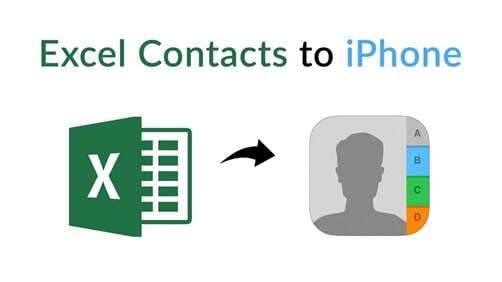
但是,将计算机上不同业务联系人数据库中的每个联系人手动添加到 iPhone 上是不可行的,尤其是当您更换为 iPhone 13 等新 iPhone 时。
但是,幸运的是,使用 iPhone,联系人可以很容易地通过 excel 文件导入。 在本文中,我们将查看有关如何使用 iTunes 将联系人从 excel 导入 iPhone 的分步指南。
接下来,我们还将讨论如何通过 iCloud 将 excel 传输到 iPhone,最后,使用第三方工具。 所以,向下滚动,让我们找出:
第 1 部分:如何通过 iTunes 将 Excel 传输到 iPhone,包括 iPhone 13/12 Pro(Max)
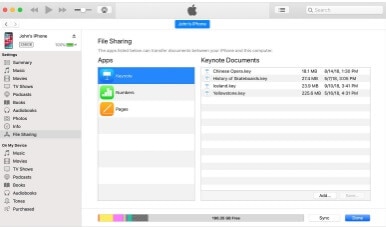
如果您的计算机安装了 macOS Mojave 10.14 或更早版本,那么您可以将 Vcard 或 CSV 格式的 Excel 电子表格从您的 PC 快速传输到您的 iPhone 或 iPad。
如果您不使用 iCloud,此方法是完美的。 另一方面,如果你的系统有 macOS Catalina 10.15,你需要一个 Finder 来跨设备传输 excel 电子表格。 这是将联系人从 Excel 导入 iPhone 的分步迷你指南:
步骤1: 将 iPad 或 iPhone 连接到 Mac 电脑,然后打开 iTunes 软件。 几秒钟后,设备图标将出现在屏幕的左上角。
步骤2: 您需要在连接的设备出现后立即单击 iTunes 上的设备按钮,从侧面,面板单击文件共享。
步骤3: 从左侧面板列表中,您必须添加要传输到 iPhone 的号码。
步骤4: 您需要选择要导入 iPhone 的联系人电子表格,即电子表格缩略图。 然后点击添加。 电子表格文档将出现在 iTunes 的数字文档列表中。
步骤5: 在 iPad 或 iPhone 上打开号码。
步骤6: 在此步骤中,您必须点击主屏幕上的文件。 然后点击屏幕底部的浏览,最后点击我的 iPhone。
步骤7: 最后,如果您必须在 iPhone 上打开导入的文档,您需要点击数字文件夹,然后传输过程就会发生。
iTunes 的优点
- 支持大多数版本的 iPod、iPad 和 iPhone。
- 与 USB 电缆和无线网络完美搭配
- 在 Apple 设备之间直接传输文件。
iTunes 的缺点
- 需要大量磁盘空间
- 并非每个 iPhone 应用程序都支持 iTunes 的文件共享功能
- iTunes 无法导入多个文件夹
第 2 部分:如何通过 iCloud 将 Excel 传输到 iPhone,包括 iPhone 13/12 Pro(Max)?
现在,使用 iCloud 将联系人从 excel 传输到 iPhone 的另一种方法。
步骤1: 访问网站 www.iCloud.com,然后您需要使用您的 Apple 用户名和密码登录。
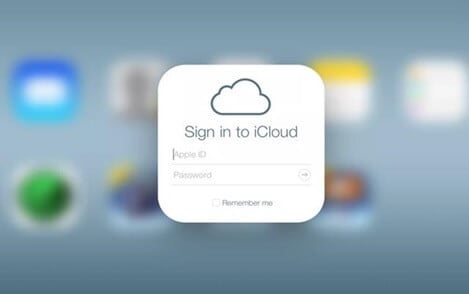
步骤2: 您需要将 iPhone 连接到 Mac 计算机才能将联系人从 excel 传输到 iPhone。
步骤3: 单击从 Excel 联系人到您的 iPhone 或 iPod 的联系人图标。
步骤4: 在 iCloud 屏幕的左下角,您必须单击齿轮图标,然后选择导入 vCard 选项。
步骤5: 然后,您必须转到 Mac 计算机上保存 VCF 文件的文件夹路径,最后单击打开按钮。
步骤6: 最后一步是转到 iPhone 或 iPod 设备上的联系人部分。 当 iCloud 帐户与您的 iPhone 设备同步后,您将看到所有已转换的联系人。
iCloud 的优点
- 可从任何地方访问并且非常安全。
- 充足的存储空间来存储您的所有资料,从数字内容到消息和联系人。
iCloud的缺点
- 在您的计算机上安装的昂贵软件。
- 用户界面对于有技术挑战的人来说是令人困惑的。
第 3 部分:如何在没有 iTunes 的情况下将 Excel 传输到 iPhone,包括 iPhone 13/12 Pro(Max)?
在这里,我们讨论如何在没有 iTunes 的情况下将联系人从 excel 传输到 iPhone。 由于许多人发现使用iTunes完成传输很复杂,因为它涉及几个复杂的步骤并且需要相当大的磁盘空间,我们推荐DrFoneTool,它是免费的第三方软件,使用简单可靠。 该软件适用于 Windows 和 Mac PC,并提供免费试用版。 因此,您无需花一分钱就可以将联系人从 Excel 转移到 iPhone。
DrFoneTool 与大多数 iOS 版本完美配合。 这是在您的计算机和 iPhone 之间传输各种联系人的最强大方式。 除了将联系人从 Excel 导入 iPhone 之外,您还可以通过几个简单的步骤传输视频、照片、消息和其他内容。 除此之外,您还可以传输 iTunes 内容。 而且,最好的部分是,您无需在计算机上安装 iTunes。
什么是 DrFoneTool?
DrFoneTool 最初是一个简单的 iOS 修复和恢复单元。 然后,工程师添加了一系列更多功能,并同样开始为 Android 设备提供服务。
您需要注意,Android 和 iOS 套件不是对等的,因为这两个工作框架具有不同的功能和先决条件。
自推出以来,DrFoneTool 持续发展了很长时间,如今全球安装量已超过 50 万。 DrFoneTool 是 Wondershare 的产品,这款令人难以置信的软件具有一系列适用于最新设备和操作系统的功能。 它是具有最新安全功能的安全软件,可提供全面保护。
它是免费软件,您可以在 Mac 和 Windows PC 上下载。

DrFoneTool – 电话管理器 (iOS)
将联系人从 Excel 导入 iPhone
- 一键传输您的音乐、照片、视频、联系人、短信、应用程序等。
- 将您的 iPhone/iPad/iPod 数据备份到计算机并恢复它们以避免数据丢失。
- 将音乐、联系人、视频、消息等从旧手机移至新手机。
- 在手机和电脑之间导入或导出文件。
- 在不使用 iTunes 的情况下重新组织和管理您的 iTunes 资料库。
- 与最新的 iOS 版本和 iPod 完全兼容。
3981454 人们已经下载了它
步骤1: 首先,您需要将您的 Excel 文件转换为 Vcard 文件或 CSV 文件,通过正品电缆将您的 iOS 设备连接到您的个人计算机,然后启动 DrFoneTool 应用程序。 将弹出欢迎屏幕,您将在其中单击传输模块。

步骤2: 连接设备后,您无需执行任何操作,因为 DrFoneTool 软件检测到任何新连接的设备。 一旦检测到,它将开始传输过程,并且传输窗口将自动出现。
步骤3: 无需从主页选项卡中选择信息,您需要转到信息选项卡。

步骤4: 在信息选项卡上,您会在设备的 SMS 和联系人中找到与您的设备相关的重要数据。 您可以从左侧面板在短信和联系人之间切换。
步骤5: 您需要单击导入按钮并选择要从 PC 导入 iPhone 的文件类型。 最常见的格式是 CSV。
步骤6: 您必须“转到这些文件的位置”,然后单击确定按钮。 完成后,数据将从 excel 格式导入您的 iPhone。
DrFoneTool 软件的优点,用于将联系人从 Excel 导入 iPhone
- 兼容最新的操作系统和设备。
- 以退款保证和免费技术支持为后盾。
- 它具有简单且用户友好的界面,任何人都可以毫无困难地使用它。
- 在传输过程中,您可以通过预览自由管理数据,例如编辑、删除和添加。
- 您的隐私受到高级加密的保护。
- 24*7 的电子邮件支持,甚至可以清除您的一分钟查询。
用于将联系人从 Excel 导入 iPhone 的 DrFoneTool 软件的缺点
- 需要有效的 Internet 连接才能完成传输过程。
在结束
从这篇文章中,我们发现我们可以将联系人从 Excel 转移到 iPhone。 但是,这种方法有几个缺陷,所以我们学习了如何使用 iCloud 将联系人从 excel 传输到 iPhone。 我们使用 iTunes 提供了一个快速的分步指南,您可以在下次实施。
最重要的是,如果您不想尝试上述任何方法,我们解释了如何使用 DrFoneTool 将联系人从 excel 导入 iPhone。 它是值得信赖的软件,您可以免费下载并在您的计算机和 iPhone 上传输文件。 如上所述,您只需单击几下即可导入联系人。
我们强调了每种方法的优缺点。 所以,在你的球场上,你已经根据每种方法的复杂性和安全性做出了最终决定。
我们已经使用上述任何一种方法将联系人从 Excel 导入 iPhone,我们很乐意在这篇博文的评论部分收到您的来信。