如何将联系人从 Gmail 导入 iPhone? 3 种方式!
许多人将他们的联系人保存在 Gmail 上,以方便使用并防止任何不必要的损失。 但是,如果您有一台新设备,则必须寻找学习如何将联系人从 Gmail 导入 iPhone 的方法,例如新的 iPhone 13。大多数正在切换到 iOS 设备的 Android 用户都想学习如何将联系人从 Gmail 同步到 iPhone。 如果您也有同样的要求,那么您来对地方了。 在这篇文章中,我们将提供 3 个即时解决方案来轻松将 Google 联系人导入 iPhone。
第 1 部分:直接在 iPhone 上同步来自 Google 帐户的联系人
使用这种方式,您需要将您的 Google 帐户连接到您的 iPhone。 这将通过无线传输您的联系人。 在您继续之前,请注意这将使 Google 联系人与 iPhone 同步。 因此,如果您在一个平台上删除联系人,所做的更改将反映在各处。 您可以按照以下简单步骤了解如何将 Google 联系人转移到 iPhone:
1. 此过程仅适用于您在 iOS 设备上使用 Google 帐户的情况。 如果没有,请转到其设置 > 邮件、通讯录、日历 > 添加帐户。 这将显示您可以添加的各种帐户的列表。
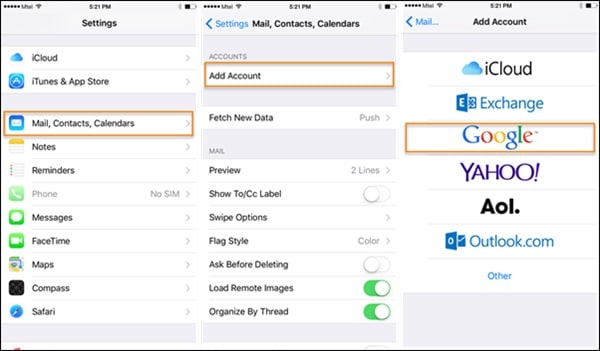
2. 点击“Gmail”并通过提供您的 Google 凭据登录到您的帐户。 此外,您需要授予某些权限才能继续。
3.将您的Gmail帐户与您的iPhone连接后,您可以轻松学习将Gmail中的联系人同步到您的iPhone。 前往“设置”>“邮件、通讯录、日历”>“Gmail”。
4. 打开联系人的同步选项。 稍等片刻,您的 Google 通讯录将自动与您的 iPhone 同步。

按照这些快速步骤,您可以了解如何以无线方式将联系人从 Gmail 导入 iPhone。
第 2 部分:使用 DrFoneTool 将联系人从 Gmail 导入 iPhone – 电话管理器 (iOS) [包括 iPhone 13/13 Pro (Max)]
将联系人从 Gmail 导入 iPhone 的最佳方法之一是使用 DrFoneTool – 电话管理器 (iOS). 这将保存您的数据并消除任何麻烦。 高度先进的工具由 Wondershare 开发并遵循直观的过程。 非常易于使用,它与所有流行的 iOS 设备和版本兼容。 您可以轻松地将 Google 联系人转移到 iPhone 或 与 Outlook 同步联系人、Windows 地址簿等等。
除了学习如何将 Google 联系人导入 iPhone 之外,您还可以在计算机和 iPhone 之间传输各种内容,例如照片、视频、消息、音乐等。 要了解如何使用 DrFoneTool 将 Google 联系人转移到 iPhone,请按照以下简单步骤操作:

DrFoneTool – 电话管理器 (iOS)
将各种来源的联系人导入 iPhone
- 将 Excel、CSV、Outlook、Windows 通讯录、vCard 文件中的联系人导入 iPhone。
- 在 Mac/计算机和您的 iOS 设备之间传输联系人。
- 作为联系人管理器在您的 iPhone 上编辑、删除、添加联系人。
- 能够在 iPhone 上传输更多其他文件,如照片、音乐等。
1. 首先,您需要访问您的 Google 通讯录。 您可以访问contacts.google.com 或从Gmail 访问联系人部分。 单击 Gmail 上的下拉选项(左上面板),然后选择联系人。

2. 这将提供您的 Google 联系人列表。 选择您要移动的联系人,然后转到“更多”>“导出”选项。 这将允许您将 Google 联系人作为 CSV 或 vCard 文件传输到计算机。
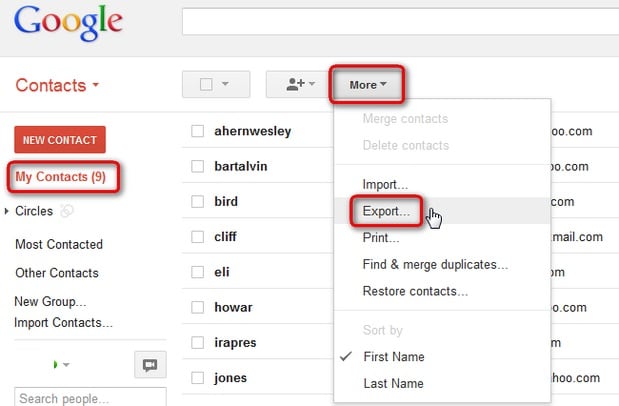
3. 会出现一个类似的弹出窗口。 从这里,您可以选择是否要导入所有联系人、选定的联系人或整个组。 此外,您可以选择一种格式来导出联系人。 选择“vCard”格式将 Google 联系人导入 iPhone。

4. 这样,您的 Google 通讯录将以 vCard 的形式保存在您的系统中。 现在,您可以启动 DrFoneTool 工具包并将您的 iPhone 连接到您的系统。
5. 要了解如何将联系人从 Gmail 导入 iPhone,请启动 DrFoneTool 并从主屏幕选择“电话管理器”。

6. 稍等片刻,该工具将扫描您的 iPhone 并为进一步操作做好准备。 完成后,您将获得与此类似的屏幕。

7. 现在,转到“信息”选项卡,将联系人从 Gmail 转移到 iPhone。 在这里,访问“联系人”部分。 您可以从左侧面板在联系人和短信之间切换。
8. 在工具栏上,您可以查看导入图标。 单击该图标后,您将可以选择将 Google 联系人导入 iPhone、Outlook 联系人、CSV 等。选择“从 vCard 文件”选项继续。

9.就是这样! 现在,您可以浏览到保存以前的 vCard(从 Google 导出)的位置并加载它。 这会自动将联系人从 Gmail 导入 iPhone。
如您所见,学习如何将联系人从 Gmail 同步到 iPhone 非常简单且省时。 它可以让您轻松地将 Google 联系人转移到 iPhone(或任何其他内容)。
请注意: 您可以了解有关使用 DrFoneTool – 电话管理器 (iOS) 传输和管理 iPhone 联系人的更多信息。 将联系人从 Outlook 导入 iPhone 也很容易实现。
第 3 部分:使用 iCloud 将联系人从 Gmail 传输到 iPhone,包括 iPhone 13/13 Pro (Max)
有时用户不想将他们的 Google 帐户与 iPhone 同步,从而造成一些不必要的复杂情况。 因此,您可以尝试另一种方法来学习如何将 Google 联系人导入 iPhone。 在此技术中,我们将 vCard(来自 Google 通讯录)导入 iCloud。 该方法有点复杂,但您可以通过以下步骤了解如何将 Google 联系人转移到 iPhone:
1. 在继续之前,请确保您已导出联系人的 vCard 文件。 只需转到 Google 通讯录,进行所需的选择,然后单击更多 > 导出。 这将允许您将 Google 通讯录导出到 vCard 文件。
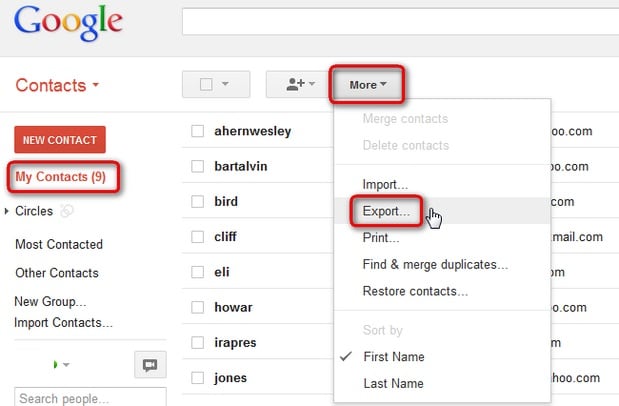
2. 现在,访问 iCloud 上的联系人部分。 您可以在系统上访问 icloud.com 或使用其桌面应用程序。 如果您访问其网站,请使用您的 iCloud 帐户凭据登录,然后单击“联系人”选项。
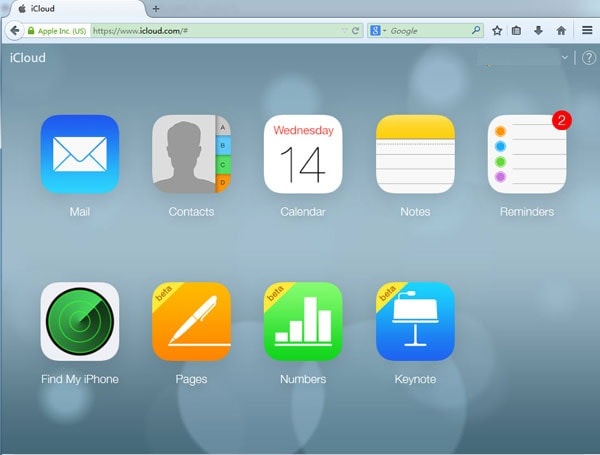
3. iCloud 联系人将启动时,单击其设置(位于左下角的齿轮图标)。 从这里,您可以选择“导入 vCard…”
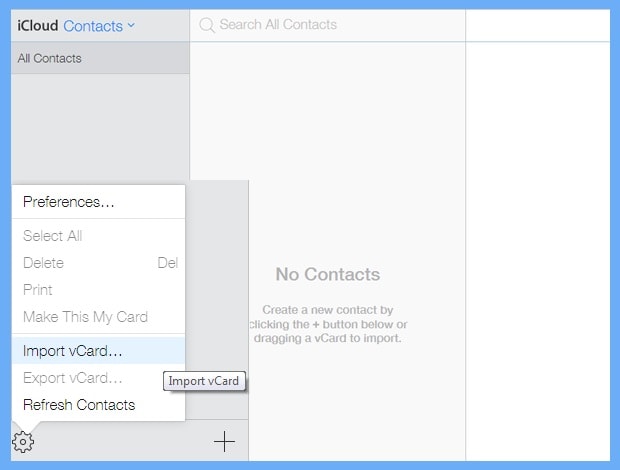
4. 这将启动一个浏览器窗口。 转到存储 vCard 的位置并将其加载到 iCloud 通讯录。
5. 不用说,确保 iCloud 联系人在您的 iPhone 上同步。 为此,请转到 iCloud 设置并打开同步联系人的选项。

当您知道将 Google 联系人导入 iPhone 的不同方法时,您可以轻松满足您的要求。 我们建议使用 DrFoneTool – 电话管理器 (iOS),因为它是将 Google 联系人转移到 iPhone 的最快、最安全的方式。 如果您发现本教程内容丰富,请随时与您的朋友分享并教他们如何将联系人从 Gmail 导入 iPhone。

