如何将联系人导入 iPhone
iPhone 是一款高端智能手机,总是在市场上大放异彩。 尽管 iPhone 与 Android 设备相比非常昂贵,但购买 iPhone 仍然是许多人的梦想。 但是在购买了 iPhone 之后,许多人的脑海中出现了如何将联系人导入 iPhone 的问题? 其他已经拥有 iPhone 的人会想学习“如何将联系人从 Mac 转移到 iPhone?” 备份联系人是必要的,就像您找到您的联系人一样 iPhone联系人丢失,至少您将能够在新设备上恢复它们。 否则,您必须通过联系人日记(如果有)或从其他人的设备手动添加每个联系人。 在本文中,您将学习 4 种将联系人导入 iPhone 的不同方法。
第 1 部分:将联系人从 SIM 卡导入 iPhone
SIM 卡在智能手机或其他移动设备中发挥着非常重要的作用,因为它们为我们提供网络访问。 但他们也可以在上面保存联系人。 当您要将联系人从旧设备转移到新设备时,这非常有用。 只需将其插入新手机并导入联系人即可。 iPhone 中遵循相同的过程,但在这种情况下,您只能将联系人从 SIM 卡导入 iPhone。 当您从 Android 或其他设备切换到 iPhone 时,这非常方便。
请按照以下步骤了解如何将联系人从 SIM 卡导入 iPhone –
第1步:通过点击看起来像齿轮的“设置”图标进入iPhone设置。
第2步:现在根据iOS版本点击标题为“联系人”或“邮件、联系人、日历”的选项。
第 3 步:然后从选项中点击“导入 SIM 卡联系人”。 它将显示一个菜单弹出菜单。
第 4 步:您可以在此处选择保存导入联系人的位置。 点击“在我的 iPhone 上”。
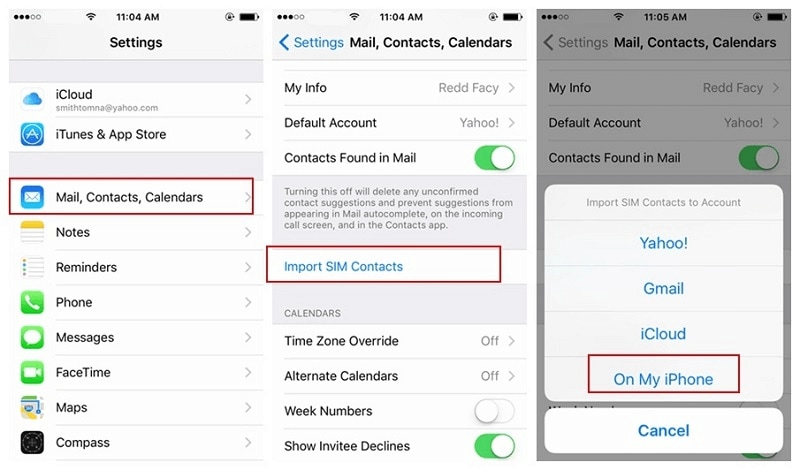
第 5 步:这将开始将联系人从 SIM 卡导入 iPhone。
第 2 部分:将联系人从 CSV/VCF 导入 iPhone
在之前的方法中,您学习了如何将联系人从 SIM 卡导入 iPhone,但这并不是您想要导入联系人的唯一情况。 人们经常搜索如何将联系人从 iPad 转移到 iPhone、iPhone 到其他 iPhone、从 iPhone 转移到 Mac 或反之亦然。 从 iPhone/iPad/Mac 导入联系人,可以通过将联系人备份为 CSV/VCF 文件轻松完成。 如果您不使用 DrFoneTool – 电话管理器,这样做可能会变得非常复杂和棘手。 它是管理 iPhone、iPad 和 Mac 之间联系人的最佳工具之一。
DrFoneTool – Phone Manager 也可用于 Windows PC,因此如果您有 iPhone 和 Windows,则可以将 iPhone 联系人保存为 CSV 或 VCF 文件在计算机上。 使用此工具,您可以做的不仅仅是将联系人从 iPad 转移到 iPhone 或 iPhone 和 Mac 之间或其他场景。 这意味着它还可以传输音频、视频、图像、消息、通话记录等。它还与大多数 iOS 7、8、9、10 以及最新的 iOS 13 的 iOS 设备兼容。

DrFoneTool – 电话管理器 (iOS)
如何将联系人导入 iPhone? 这是最简单的解决方案。
- 传输、管理、导出/导入您的音乐、照片、视频、联系人、短信、应用程序等。
- 将您的音乐,照片,视频,联系人,短信,应用程序等备份到计算机上,并轻松还原它们。
- 将音乐、照片、视频、联系人、消息等从一部智能手机传输到另一部。
- 在iOS设备和iTunes之间传输媒体文件。
- 与最新的 iOS 13 和 iPod 完全兼容。
按照程序了解如何使用 DrFoneTool – 电话管理器从 CSV/VCF 将联系人导入 iPhone
第 1 步:在 Mac 或 Windows 计算机上打开 DrFoneTool iOS 工具包,然后单击实用程序集中的“电话管理器”选项。

第 2 步:使用 USB 数据线将 iPhone 连接到计算机,然后等待 DrFoneTool – 电话管理器检测并配置它。
第 3 步:现在单击 DrFoneTool – 电话管理器界面顶部导航栏上的信息选项卡,然后单击信息选项卡下左窗格中的联系人。 它将显示 iPhone 上的所有联系人。

第 4 步:单击导入按钮并选择您希望导入的联系人文件类型,即 CSV 或 VCF/vCard 文件。
第5步:转到这些文件所在的位置,然后单击“确定”按钮。 这会将 CSV/VCF 文件中的联系人导入 iPhone。
第 3 部分:将联系人从 Gmail 转移到 iPhone
当联系人保存在计算机上的 CSV/VCF 文件中时,使用 DrFoneTool 将联系人传输到 iPhone 非常容易。 但是,如果您想导入保存在 Gmail 上的联系人怎么办。 虽然有一种方法可以将 Gmail 联系人传输到 iPhone,方法是登录到 Gmail,然后将文件导出为 CSV/VCF 文件,以后可以在 iPhone 上导入该文件。 但是,有一种直接的方法可以直接在 iPhone 和 Gmail 之间同步联系人。 按照以下步骤将联系人从 Gmail 导入 iPhone –
第 1 步:打开“设置”,然后打开“邮件、通讯录、日历”。
第 2 步:点击添加帐户,将显示不同帐户平台的列表。
第 3 步:点击 Google,然后使用 Gmail 用户名和密码登录。
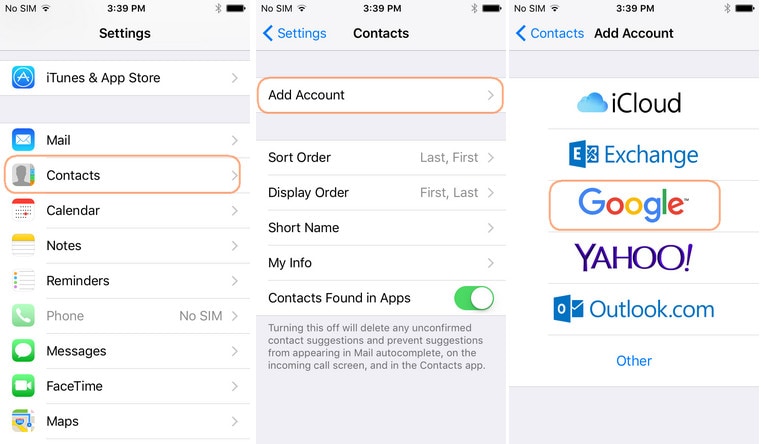
第 4 步:登录后,打开联系人开关,它将在 Gmail 和 iPhone 之间进行联系。
第 4 部分:将联系人从 Outlook 导入 iPhone
与 Gmail 一样,Outlook 也允许您将重要的联系人和电子邮件保存在云端。 Outlook 是微软的电子邮件服务,主要是商人使用。 在 Gmail 之后,它是使用最广泛的电子邮件服务。 Outlook 的工作方式与 Gmail 类似,但在这里您可以使用 Gmail 帐户发送电子邮件。 如果您想了解如何将联系人从 Outlook 导入 iPhone,请按照以下步骤操作 –
第 1 步:使用 Exchange 在 iPhone 上设置 Outlook 帐户。 您可以通过转到“设置”>“邮件、通讯录、日历”来执行此操作。
第 2 步:然后,点击“添加帐户”并从下一个屏幕上显示的选项列表中选择“交换”。
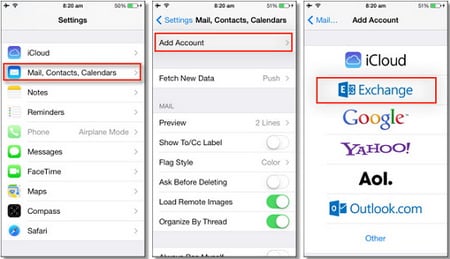
第 3 步:输入有效的 Outlook 电子邮件地址或用户名和密码,然后点击“下一步”。
第 4 步:iPhone 将联系 Exchange 服务器,您需要输入服务器的 Exchange 服务器地址。
第 5 步:现在选择要与 Outlook 帐户同步的内容,例如联系人、电子邮件、日历和便笺。 在这种情况下,您需要将联系人开关切换为 ON。
最新文章

