将照片从 iPhone 快速导入 Windows 3 的 10 种方法
听到关于 在 iPhone 和 Mac 之间传输照片 系统。 你想让它变得容易 iPhone到PC的转移. 然而,许多 iOS 用户不知道如何将照片从 iPhone/iPad 传输到 Windows 10 笔记本电脑,甚至不知道 Windows 10 从 iPhone 导入照片的过程。 因此,用户需要了解他们可以轻松地将 iPhone/iPad 照片传输到 Windows PC 的过程。
要遵循这些方法,您不需要配备任何特殊的东西。 只需仔细按照本文中每个步骤的简单指南进行操作,您很快就会将 iPhone 照片传输到 Windows 10 PC。
现在不再浪费时间,我们正在探索将照片从 iPhone 导入到 Windows 10 的方法。
- 第 1 部分:使用 DrFoneTool – 电话管理器 (iOS) 将照片从 iPhone 导入 Windows 10

- 第 2 部分:使用照片应用程序将照片从 iPhone 传输到 Windows 10
- 第 3 部分:使用 Windows 资源管理器将照片从 iPhone 传输到 Windows 10
您可能对此感兴趣 在几秒钟内将 HEIC 转换为 JPG 的 7 种方法
第 1 部分:使用 DrFoneTool – 电话管理器 (iOS) 将照片从 iPhone 导入 Windows 10
我们将从将照片从 iPhone 导入 Windows 10 的最重要方法开始,即使用 DrFoneTool – 手机管理器 (iOS),它被认为是最简单、最安全、最引人注目的软件套件。 该软件就像一个完整的软件包工具,适用于您所有与传输相关的查询、问题和任务。 您需要做的是访问该工具并遵循一些简单的用户友好步骤,很快您就可以将照片从 iPhone 设备导入 Windows 10。

DrFoneTool – 电话管理器 (iOS)
只需单击几下,即可将照片从 iPhone/iPad 传输到 Windows 10!
- 传输、管理、导出/导入您的音乐、照片、视频、联系人、短信、应用程序等。
- 将您的音乐、照片、视频、联系人、短信、应用程序等备份到计算机并轻松恢复。
- 将音乐、照片、视频、联系人、消息等从一部智能手机传输到另一部。
- 在iOS设备和iTunes之间传输媒体文件。
- 与在 iPhone、iPad 或 iPod touch 上运行的所有 iOS 版本完全兼容。
以下是所需的步骤以及详细信息和相关屏幕截图,只需通过它们即可了解有关该过程的更多信息。
第 1 步:单击上面的“开始下载”按钮下载 DrFoneTool – 电话管理器 (iOS) 并将其安装在您的 Windows 10 上。从各种选项中启动该工具后,您需要选择“电话管理器”模式。

第2步:现在将iPhone连接到Windows 10,这将提示工具包下的主连接窗口。

第 3 步:在主页上,单击“照片”选项卡,将出现 iPhone 设备上可用的照片列表,选择所需的照片,然后选择“导出到 PC”。

第4步:选择Windows 10下的最终文件夹来保存照片,确定。 很快你就会有一个反映传输过程的进度条。 之后,您的照片将从您的 iPhone 传输到 Windows 10。
使用 DrFoneTool – 电话管理器 (iOS) 不仅可以节省您的时间,而且它是保持质量完好无损的最有价值的方法之一,即从 iPhone 执行 Windows 10 导入照片。 所以你可以继续这个过程,把所有的烦恼都放在一边。
轻松将照片从 iPhone 导入 Windows 10!
第 2 部分:使用照片应用程序将照片从 iPhone 传输到 Windows 10
我们在这里提到的下一个方法是使用照片应用程序,它可以帮助将照片从 iPhone 导入 Windows 10。Windows 10 PC 下的照片应用程序被认为是照片相关任务的组织者,因此您也可以使用来自 Microsoft 的此应用服务的帮助。
将引导您成功将 iPhone 照片传输到 Windows 10 PC 的所需步骤如下。
第 1 步:首先,将 iPhone 连接到 PC。 之后打开开始菜单>输入或直接选择照片应用程序>将出现一个权限页面,只需授予连接权限即可。
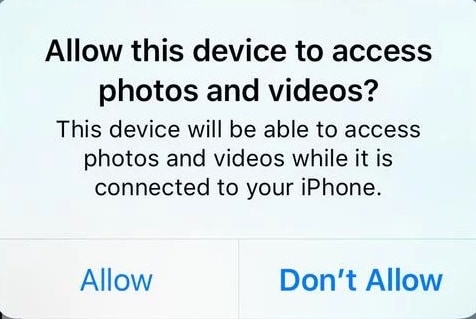
第2步:打开照片应用程序后,您需要查看右上角,在这里,使用顶部右上角的导入选项(您可以借助下面的屏幕截图来了解一下)。
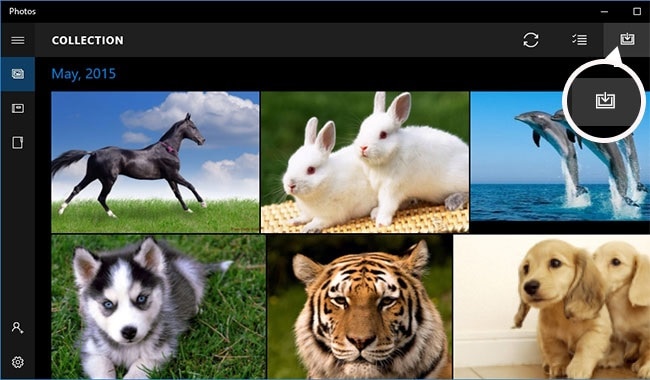
第 3 步:将显示一个对话框,您需要从中选择要从哪个设备传输,在这种情况下,选择 iPhone。
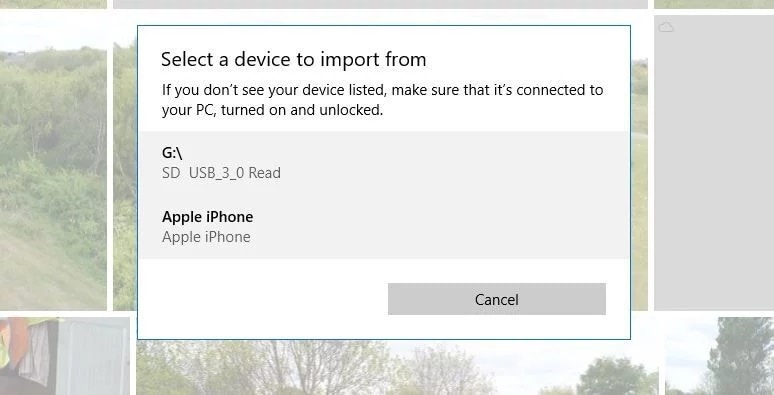
第 4 步:选择 iPhone 设备后,将进行简短的扫描 > 完成后将出现一个弹出确认窗口。 在这里使用继续导入所有或选择您要导入的>然后选择继续选项。
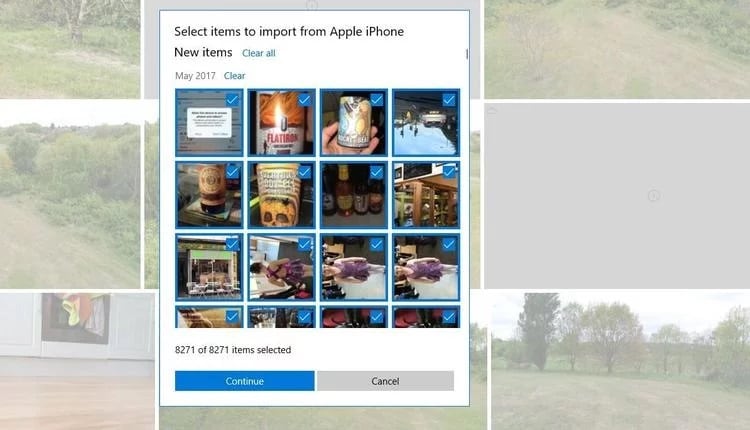
第 5 步:选择保存照片的位置,然后按 OK 完成传输过程。
这样做会将您珍贵的照片/媒体文件保存到 Windows 10 PC 上您可以随时访问的所需位置。 除了这种方式,您还可以确保谨慎保存照片媒体。
如果您完成了上述过程,那么了解如何将照片从 iPad 传输到笔记本电脑 windows 10 对您来说是一件容易的事。 借助此适用于 Windows 10 PC 的照片应用程序,您可以轻松舒适地将 iPhone 照片传输或导入 Windows 10。
第 3 部分:使用 Windows 资源管理器将照片从 iPhone 传输到 Windows 10
Windows 用户想必大家都听说过 Windows 资源管理器,但知道它可以辅助 Windows 10 从 iPhone 导入照片的却寥寥无几。 但问题是如何将照片从 iPad 传输到 pc windows 10? 好吧,不用担心,我们在这里以更好的方式向您解释完整的过程以及相关的屏幕截图。
因此,让我们在详细步骤的帮助下开始深入了解该过程:
步骤 1:使用开始菜单启动 Windows 资源管理器
或者在 Windows 键 + E 的帮助下,这将自动提示打开 Windows 资源管理器
将手机连接到电脑 > 允许作为受信任设备 > 在资源管理器窗口中选择 Apple iPhone
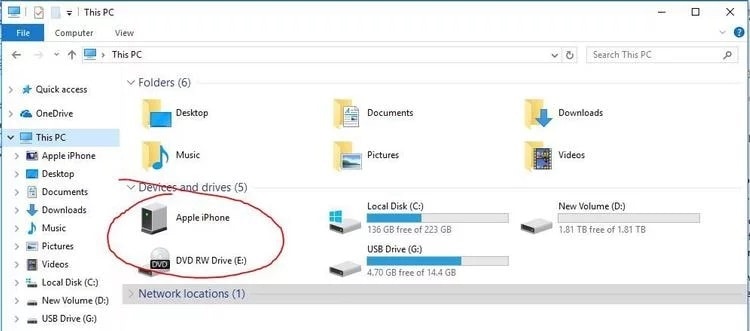
步骤 2: 然后移动到内部存储设备>那里访问 DCIM 文件夹

对于所有照片 > 您可以使用快捷键,例如 ctrl-A+ ctrl-C 或访问主菜单 > 并全选
第 3 步:现在在 Windows 10 中打开要保存照片的文件夹,然后按 Ctrl-V(或粘贴)
否则,您可以根据需要进行选择。 然后选择您想要保护 iPhone 照片的位置并将它们粘贴到那里。
按照上述步骤,您可以使用 Windows 资源管理器服务将照片从 iPhone 导入 Windows 10,因此只需按照它们进行操作,也可以从您的 PC 访问您宝贵的照片。
总结
为了保存或备份我们在照片/图像/视频下捕捉到的难忘时刻,我们在选择可以轻松执行传输过程的平台时应始终保持谨慎。 好吧,你不必再担心这个了。 上面指导的方法组织得很好,加上使用 DrFoneTool – 电话管理器 (iOS) 为您提供了一个高效的平台,可以轻松地以更安全的模式将照片从 iPhone 导入 Windows 10。 因此,您可以用照片永远保护您所有宝贵的回忆。
将照片从 iPhone 导入 Windows 10 完成!
最新文章

