没有 iTunes 的 iPhone 文件传输的 5 种最佳方式
如果您正在寻找可以在没有 iTunes 的情况下传输 iPhone 文件的方法,这样您就不会再面临由于 iTunes 不具备的各种功能而产生的麻烦。 如
- – iTunes 不是用户友好的
- – iTunes 主要用于删除不是从 iTunes 商店购买或不是从设备中购买的媒体文件。
再也不用担心了。 此处涵盖了与 iPhone 文件传输相关的所有问题,例如 将PDF传输到iPhone. 这样您就可以从您希望使用的设备访问该文件,无论是您的 PC、另一部 iPhone 还是任何其他设备。 只需深入研究文章中提到的过程,即可轻松解决任何与 iPhone 传输相关的问题。 遵循指南并成为您的 iPhone/设备的主人。
第 1 部分:使用 DrFoneTool – 电话管理器 (iOS) 将 iPhone 文件传输到没有 iTunes 的计算机
如果您想在没有 iTunes 的情况下完成 iPhone 文件传输,那么您必须拥有正确的 iPhone传输工具. 正确的工具很重要,因为当您需要时,它会让您的生活更轻松 将文件从 iPhone 传输到计算机,反之亦然。 最好使用的程序是 DrFoneTool – 电话管理器 (iOS),这是一款易于使用、功能丰富的软件,可以轻松地从 iPhone 传输文件。
DrFoneTool 是一款出色的一体化软件包,旨在使 照片转移 和设备之间的其他文件提供流畅、无缝的体验。 无论是重要的联系人、多媒体文件、应用程序还是短信,您都可以使用 DrFoneTool 传输数据。

DrFoneTool – 电话管理器 (iOS)
1 单击没有 iTunes 的 iPhone 文件传输
- 传输、管理、导出/导入您的音乐、照片、视频、联系人、短信、应用程序等。
- 将您的音乐、照片、视频、联系人、短信、应用程序等备份到计算机并轻松恢复。
- 将音乐、照片、视频、联系人、信息等从一部智能手机传输到另一部智能手机。
- 在iOS设备和iTunes之间传输媒体文件。
- 与在 iPhone、iPad 或 iPod touch 上运行的所有 iOS 版本完全兼容。
第 1 步 – 在您的计算机上设置 DrFoneTool 并连接您的 iOS 设备。 等待设备被识别。

第 2 步 – 连接设备后,您将进入菜单。 您可以在“音乐”、“应用程序”和“照片”等不同类别的数据之间导航。

第 3 步 – 选择要添加的文件。 选择是否要将其添加到文件或文件夹。

第 4 步 – 选择要传输的所有文件,然后选择要将数据复制到的文件夹。

很快,您选择的文件将被传输到所选位置,以便在需要时随时可用。
第 2 部分:在没有 iTunes 的情况下传输 iPhone 文件的四种方法
1. iCloud 驱动器/在线驱动器
iCloud/Google Drive 或 DropBox 等在线驱动器是在多个 iOS 设备之间共享文件的绝佳系统。 这些是专门用于 iOS 设备的云驱动器。 该驱动器用于存储视频、图像、文档和 PDF 存储。 iCloud 驱动器使文件传输和数据备份成为一种简单、无缝的操作。 iCloud Drive 具有易于访问的用户界面,便于组织和查看信息。 您可以通过移动设备和台式计算机访问所有文件。 需要注意的是,iCloud Drive 并不传输文件,而是提供从 PC 到 iOS 设备的访问。 该驱动器还提供其他好处,您可以与其他用户共享文件,甚至实时协作处理项目。
如果要将文件从移动设备传输到 PC,请执行以下步骤:
第 1 步 – 前往 Apple iCloud 网站下载 iCloud Drive 控制面板。
第 2 步 – 登录以完成安装过程。
第 3 步 – 您的 iCloud Drive 文件夹应该在计算机上。
第 4 步 – 将文件从您的移动设备传输到 iCloud。

之后,使用您的系统 PC 访问 iCloud 帐户以访问 iCloud 驱动器下保存的数据。
2. 使用 iPhoto 传输 iPhone 文件/照片
另一个引人注目的设施,您可以轻松舒适地使用它 将您的 iPhone 照片传输到您的计算机 正在使用 Apple 提供的 iPhoto(这是一个内置工具)。 iPhoto 随手可得的功能成为 Apple 设备用户的首选,加上它易于使用,只需几个简单的步骤,您就可以将文件从 iPhone 传输到 Mac 系统。 让我们详细讨论一下这个过程:
第 1 步。首先,借助 USB 电缆在 iPhone 和 Mac 系统之间建立连接>一旦建立连接,通常 iPhoto 应用程序就会自动启动
否则,您可以通过访问应用程序> 访问 iPhoto,然后选择 iPhoto 应用程序
第 2 步。一旦您的 iPhone 的所有照片在连接后出现在屏幕上,全选或选择所需的一张,然后单击“导入选定”> 选择后,您可以直接将文件移动到您想要的位置Mac 系统使用剪切或复制选项,然后将其粘贴到 Mac 系统上的选定位置。
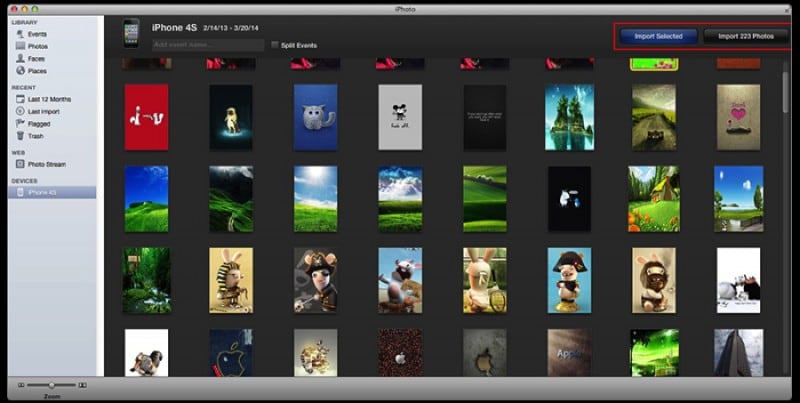
就是这样,使用这个简单且内置的应用程序,传输过程变得非常容易。 因此,您不再需要依赖 iTunes 来解决文件传输问题。
3. 使用 Mac 上的预览传输
下一个过程是使用 Mac 设备上的 Preview 应用程序。 它是功能强大的工具之一,尽管在 Mac 设备上传输目的鲜为人知。 因此,只需舒适地坐着,了解更多有关使用 Mac 上的预览传输文件的过程。
第 1 步。首先,您需要使用 USB 数据线在您的 iPhone 设备和 Mac 系统之间建立连接。 现在选择打开预览。

步骤 2. 访问文件部分>选择从 iPhone 设备导入>这样做会出现文件列表>现在您可以将选择的文件拖放到 Mac 系统的另一个位置或使用打开功能选择位置.

注意:预览是 Mac 设备的内置功能; 因此您可以根据自己的方便访问它
4. – 使用电子邮件传输 iPhone 文件
如果您不想安装软件或处理驱动器,那么您可以采用一个简单的解决方案:电子邮件。 您可以使用电子邮件将文档、照片和视频从 iOS 设备发送到您的 PC。 过程比较简单:
第 1 步 – 在您的移动设备上打开电子邮件应用程序。 添加电子邮件地址并附加文件。
第 2 步 – 在 PC 上访问电子邮件并下载文件。
该过程很简单,只需在此过程中检查互联网连接,以便传输文件,然后您就可以轻松下载和访问您的系统。 最重要的是,您可以通过互联网连接从所选设备上的任何位置访问您的电子邮件帐户。
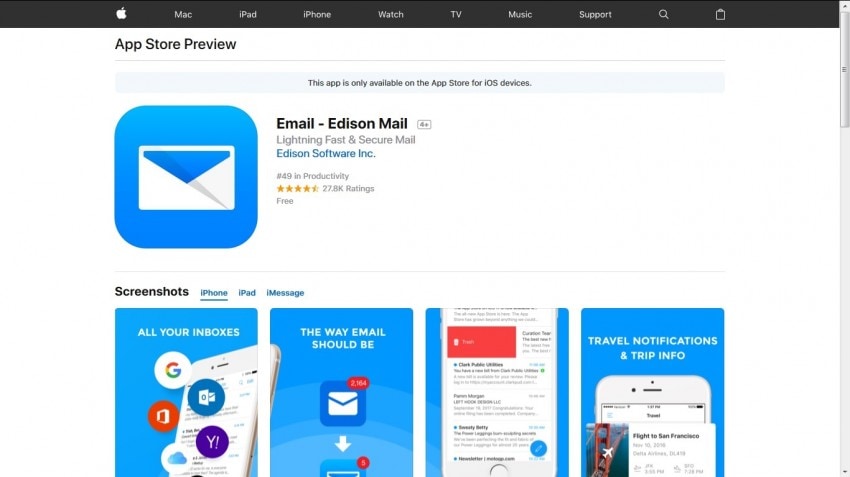
我希望您在没有 iTunes 的情况下进行 iPhone 文件传输的所有疑问都可以在这里涵盖。 每个解决方案都有其重要性,尽管其中最好的选择莫过于 DrFoneTool – 电话管理器工具包。 DrFoneTool 工具包在整个过程中指导您,以便您可以使用其用户友好的界面轻松传输文件。 所以就去享受一次很棒的转会体验吧。
最新文章

