使用简单的解决方案 在 iPhone 上查找和合并联系人
人们使用日记来记下联系电话的日子已经一去不复返了,因为手机可以存储您的所有重要信息。 毫无疑问,目前智能手机是一种多功能设备,但最重要的一项功能是其存储信息的呼叫功能。 由于各种原因,例如管理多个通讯录、输入错误、添加新号码和同名地址、共享 V 卡、添加不同的相同详细信息,实际上不可能在 iPhone 上拥有一个没有任何重复联系人的联系人列表偶然的名字和其他人。
因此,在所有上述情况下,联系人列表不断添加重复的姓名和号码,最终使您的列表变得一团糟且难以管理,您会遇到一个问题——如何在 iPhone 上合并联系人? 因此,如果您正在寻找如何在 iPhone 上合并联系人的方法,下面给出的文章将提供最好的选择。
第 1 部分:如何在 iPhone 上手动合并重复的联系人
如果为单个条目保存了不同的联系人号码,则需要在 iPhone 上合并联系人。 合并重复联系人的最简单和最简单的方法之一是手动进行。 与删除联系人的功能类似,Apple 还允许用户手动合并 2 个联系人,以下是相同的步骤。 因此,每当您有几个重复的联系人并面临如何在 iPhone 中合并联系人的问题时,下面给出的手动方法将是完美的。
手动合并 iPhone 联系人的步骤
步骤1: 在 iPhone 的主页上,打开通讯录应用程序。

步骤2: 现在从联系人列表中,选择您要合并的第一个,这将是 2 个联系人中的主要联系人。

步骤3: 点击右上角的编辑。

步骤4: 向下滚动页面并点击“链接联系人…”选项。
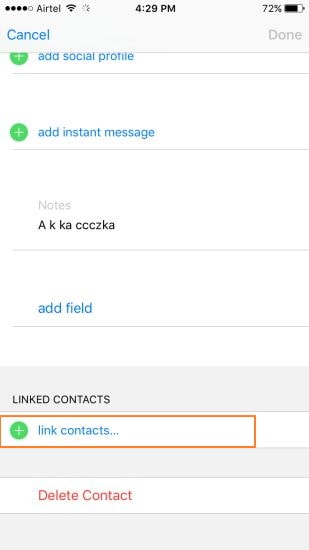
步骤5: 现在再次从您要合并的列表中选择第二个联系人。
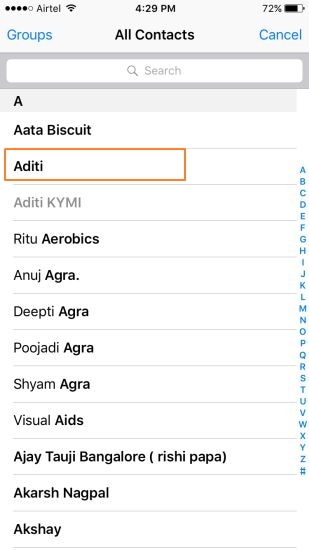
步骤6: 单击右上角的“链接”,然后按完成。 两个联系人将成功合并,并显示在您首先选择的主要联系人的名称下。
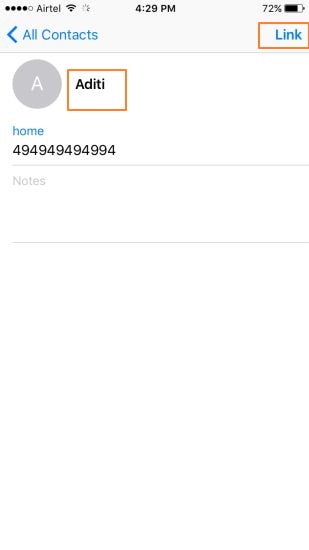
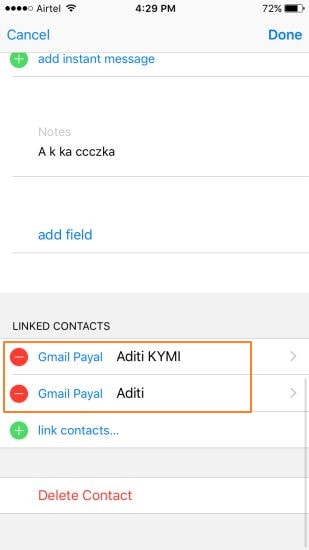
2 个合并的联系人将在主要联系人内的“已链接联系人”部分下可见。
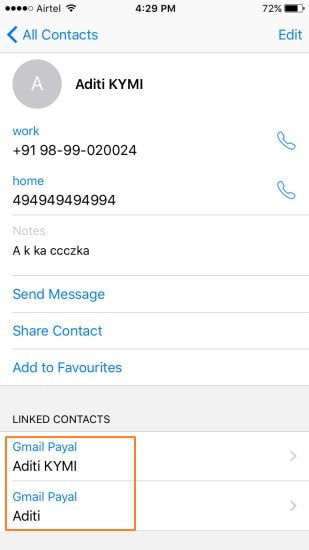
该方法的优缺点:
优点:
· 不需要任何第三方软件。
· 免费使用。
· 过程简单、快捷、容易。
· 该过程可以由任何人控制,不需要专业知识。
缺点:
· 重复的联系人需要手动查找,有时可能会错过其中的一些。
· 一个一个地查找重复的耗时过程。
第 2 部分:如何使用 DrFoneTool 合并 iPhone 上的重复联系人 – 电话管理器
如果您发现在 iPhone 上合并联系人的手动过程非常耗时且不够完美,那么有许多 iPhone 联系人合并应用程序可用。 DrFoneTool – 电话管理器 是一款这样的软件,将被证明是一个合适的选择。 使用此软件,您可以自动在 iPhone 中找到重复的联系人并将它们合并。 此外,该软件允许将重复的联系人与 Yahoo、iDevice、Exchange、iCloud 和其他帐户上的类似详细信息合并。 因此,如果您正在寻找如何在 iPhone 上合并重复联系人的方法,请阅读下文。

DrFoneTool – 电话管理器 (iOS)
在 iPhone 上查找和合并联系人的简单解决方案
- 传输、管理、导出/导入您的音乐、照片、视频、联系人、短信、应用程序等。
- 将您的音乐,照片,视频,联系人,短信,应用程序等备份到计算机上,并轻松还原它们。
- 将音乐、照片、视频、联系人、消息等从一部智能手机传输到另一部。
- 在iOS设备和iTunes之间传输媒体文件。
- 完全兼容 iOS 7、iOS 8、iOS 9、iOS 10、iOS 11 和 iPod。
使用 DrFoneTool 合并 iPhone 上的重复联系人的步骤 – 电话管理器
步骤1: 启动 DrFoneTool – 手机管家并连接 iPhone
在您的 PC 上下载、安装和启动 DrFoneTool,并使用 USB 数据线连接 iPhone。 然后单击主菜单中的“电话管理器”。 程序将检测到连接的设备。

步骤2: 选择联系人并删除重复数据
在已连接的 iPhone 下,单击“联系人”,这将打开设备上所有联系人的列表。
步骤3: 选择和合并联系人
您可以一一选择一些联系人,然后单击“合并”选项。

在“选择匹配类型”区域中,您可以单击箭头展开下拉列表,其中有 5 个选项可用。 选择所需的选项。 然后,在出现的对话框中,单击“合并”以将合并应用于全部,或仅选择其中一些并单击“合并所选”。

将出现合并联系人的确认消息。 您还可以选择在合并之前备份所有联系人的选项,您可以查看该选项。 单击“是”,它将立即合并重复的 iPhone 联系人。
该方法的主要特点:
· 自动检测重复联系人并合并
· 过程简单快捷。
· 允许合并 iDevice、Yahoo、Exchange、iCloud 和其他帐户上存在的重复联系人。
第 3 部分:如何将 iPhone 上的重复联系人与 iCloud 合并
iCloud 是让您与 Apple 设备保持联系的绝佳方式。 该服务使用户能够自动保持他们的 Apple 设备同步,从而防止执行手动传输和其他功能。 iCloud 服务可用于合并 iPhone 上的重复联系人。
将 iPhone 重复联系人与 iCloud 合并的步骤
步骤1: 为联系人同步设置 iCloud
首先,单击 iPhone 主屏幕上的设置。

向下滚动页面并点击 iCloud 选项。
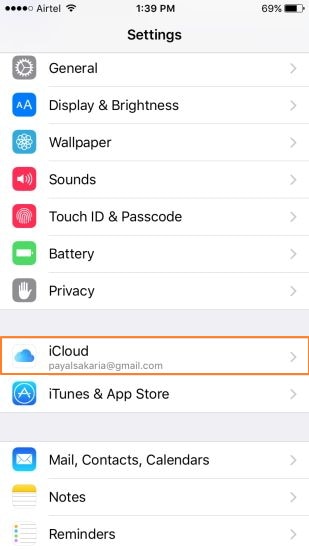
使用您的 Apple ID 登录 iCloud,并确保联系人的开关处于打开状态且颜色为绿色。 这样,iPhone 联系人将同步到 iCloud。
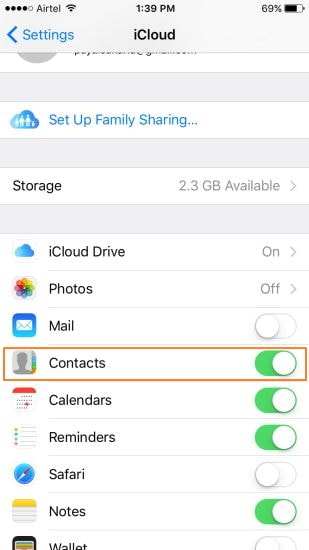
步骤2: 使用 Mac/PC 确保联系人存在于 iCloud 上
在您的 PC/Mac 上,登录到您的 Apple ID帐户. 在主页上,单击联系人选项。

通过 iPhone 同步的所有联系人列表将可见。
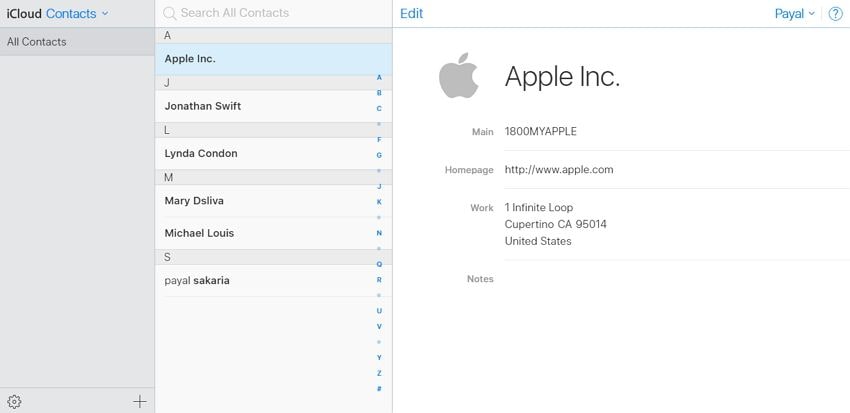
步骤3: 在 iPhone 上关闭 iCloud 联系人同步
现在再次转到 iPhone 的设置选项,然后转到 iCloud。

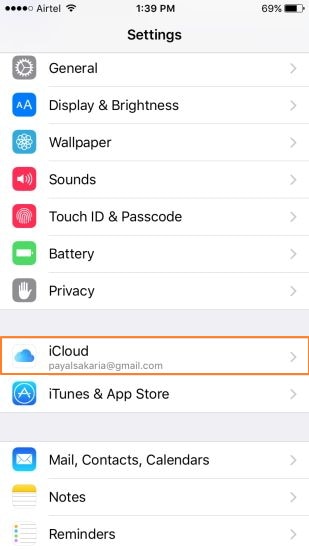
关闭通讯录开关,在弹出的窗口中选择“保留在我的 iPhone 上”。 如果您想删除所有内容,请点击“删除”选项。

步骤4: 通过登录 iCloud 手动删除重复项
现在再次登录 带有 Apple ID 的 iCloud 帐户 并单击联系人图标。
作为一项安全措施,您可以将联系人导出为 .vcf,为此,请选择左下角的设置图标,然后从给定选项中选择“导出 vCard”。
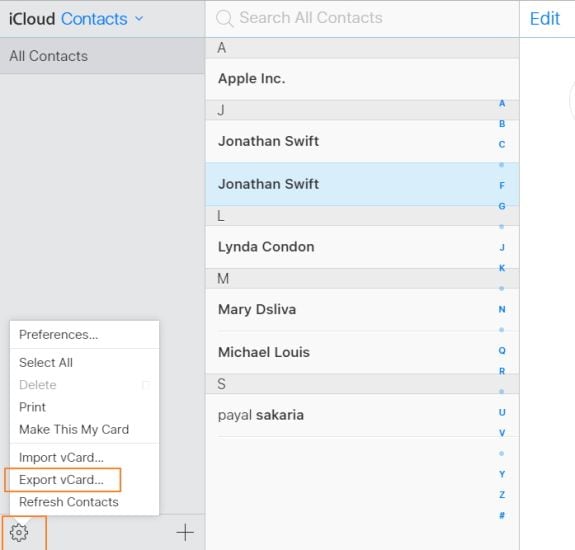
现在您可以根据需要手动合并或删除联系人。

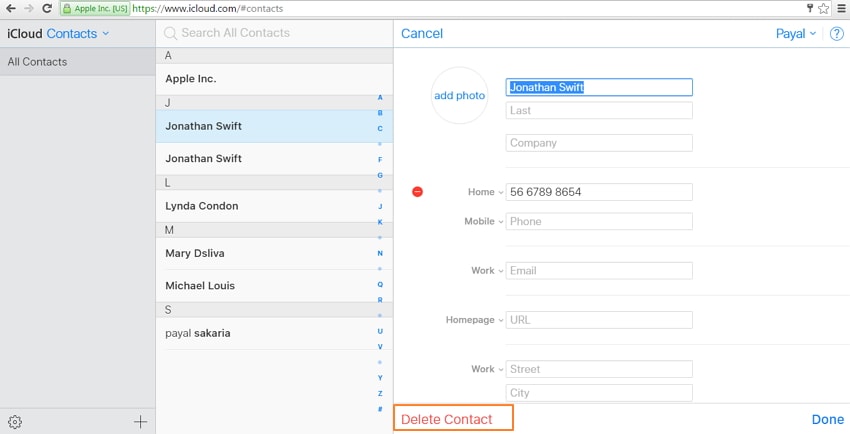
清理完成后,打开手机上的 iCloud 通讯录同步功能。
该方法的优点和缺点:
优点:
· 不需要安装任何第三方软件。
· 免费使用。
·合并所有重复联系人的可靠方式。
缺点:
· 过程混乱而漫长。
· 这不是最有效的方法之一。
上面我们讨论了 iPhone 合并重复联系人的各种方法,并考虑了利弊,DrFoneTool-Transfer 似乎是完美的选择。 使用该软件,该过程不仅简单而且快速。 列表中的所有重复联系人都会自动合并。 此外,除了合并联系人之外,还可以使用该软件执行许多其他功能,例如在 iDevice、iTunes 和 PC 之间传输音乐、照片、电视节目、视频等。 该软件还允许管理音乐、照片并允许备份和恢复 iTunes 库。
最新文章

