将电影快速放到 iPad 上的 4 大方法
想学习如何在 iPad 上放电影吗? 那么你来对地方了。 我们都使用 iPad 玩游戏、看电影、视频聊天和执行许多其他任务。 在 iPad 上导出您喜爱的电影后,您可以随时随地观看。 如果您不喜欢订阅任何流媒体服务,那么您可以了解如何将电影从您的计算机添加到 iPad。 通过这种方式,您可以简单地将电影下载到您的计算机上,然后再学习如何将视频放到 iPad 上。 不过,还有许多其他方法可以做到这一点。 在本指南中,我们将教您如何以 4 种不同的方式将视频添加到 iPad。
第 1 部分:使用 iTunes 将电影放在 iPad 上
这是每个 iOS 用户首先想到的解决如何在 iPad 上放电影的问题。 毕竟,iTunes 是由 Apple 开发的,它提供了一个免费的解决方案来管理我们的媒体。 也可以用来备份 你的 iOS 设备,恢复它,并管理您的照片。 您还可以了解如何使用 iTunes 将电影添加到 iPad。 您需要做的就是按照以下步骤操作:
第 1 步。在您的系统上启动更新的 iTunes 版本并将您的 iPad 连接到它。 从设备图标中选择它并转到其摘要。 在其选项下,启用“手动管理音乐和视频”。
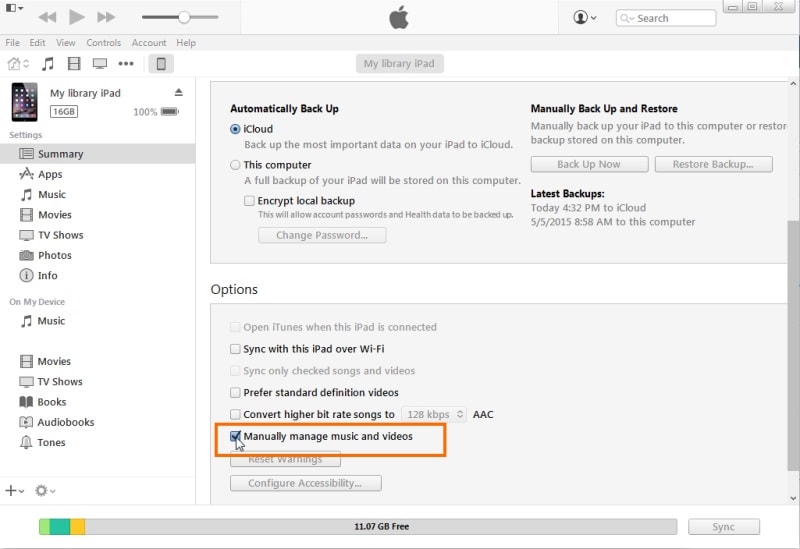
第 2 步。太好了! 现在,您可以手动将任何视频或音频添加到您的 iTunes 资料库。 只需转到其文件并选择添加文件或文件夹。
第 3 步。 当弹出浏览器打开时,选择您希望放在 iPad 上的视频。

第 4 步。 添加这些视频后,您可以从左侧面板转到 iTunes 上的“电影”选项卡。 打开“同步电影”选项。
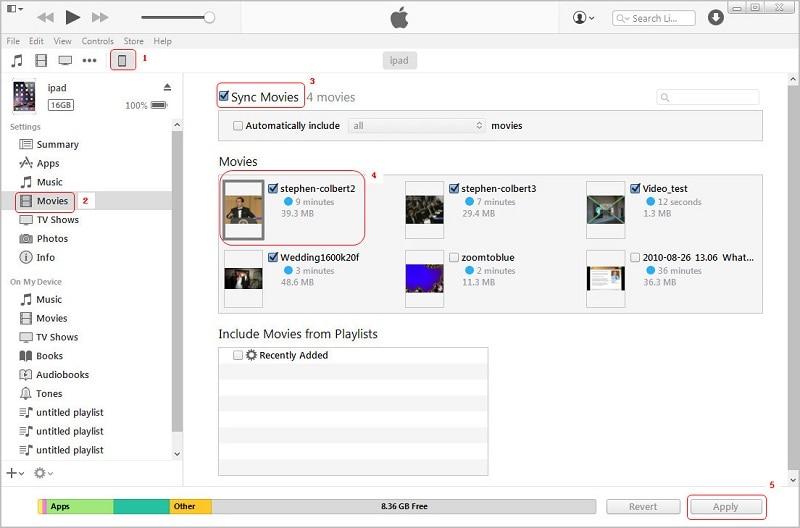
第 5 步。您还可以选择要传输的电影,然后单击“应用”按钮以保存更改。
通过这种方式,您可以轻松学习如何从 iTunes 将视频放到 iPad 上。
第 2 部分:使用 DrFoneTool 将电影放在没有 iTunes 的 iPad 上
许多用户发现很难学习如何使用 iTunes 将视频添加到 iPad。 要体验更简单、更安全的 iTunes 替代方案,您可以尝试 DrFoneTool – 电话管理器 (iOS). 作为 DrFoneTool 工具包的一部分,它兼容所有 iOS 设备和版本,包括 iOS 11。它可以帮助您导入和 导出您的视频 在您的计算机(PC 或 Mac)和 iOS 设备(iPhone、iPad 或 iPod)之间。 您可以使用 DrFoneTool – 电话管理器 (iOS) 管理您的应用程序、重建 iTunes 库、传输照片和执行大量其他任务。 您只需按照这些说明学习如何将电影放到 iPad 上。

DrFoneTool – 电话管理器 (iOS)
在没有 iTunes 的情况下将电影放到 iPad/iPhone/iPod
- 传输、管理、导出/导入您的音乐、照片、视频、联系人、短信、应用程序等。
- 将您的音乐、照片、视频、联系人、短信、应用程序等备份到计算机并轻松恢复。
- 将音乐、照片、视频、联系人、消息等从一部智能手机传输到另一部。
- 在iOS设备和iTunes之间传输媒体文件。
- 完全兼容 iOS 7、iOS 8、iOS 9、iOS 10、iOS 11 和 iPod。
步骤 1. 在您的 Mac 或 Windows PC 上启动 DrFoneTool – 电话管理器 (iOS)。 从 DrFoneTool 工具包的欢迎屏幕,您必须转到“电话管理器”功能。

第 2 步。使用正品电缆,将您的 iPad 连接到系统。 该应用程序将自动检测它并提供以下选项,除了您的设备快照。

第 3 步。 现在,转到界面上的视频选项卡。 这将显示所有已保存在 iPad 上的视频。
第 4 步。要添加电影,请转到“导入”按钮并单击其图标。 这将允许您添加选定的文件或整个文件夹。

第 5 步。一旦您选择了相应的选项,将启动一个弹出窗口。 转到保存电影的位置并打开它们。

稍等片刻,您新加载的电影将自动保存在您的 iPad 上。 通过这种方式,您可以在几秒钟内直接学习如何将电影从您的计算机添加到 iPad。
第 3 部分:使用云存储将电影放在 iPad 上
使用 iTunes 和 DrFoneTool – 电话管理器 (iOS),您必须将 iPad 连接到系统。 如果您想学习如何以无线方式将视频放到 iPad 上,那么您可以使用任何云存储服务,如 Google Drive、Dropbox、iCloud 等。不过,这会消耗大量时间和您的云存储(即大多是有限的)。 我们已经快速讨论了如何将视频添加到主要云服务的 iPad。
3.1个保管箱
第 1 步。您可以通过访问其网站将视频添加到您的 Dropbox 帐户。 转到任何文件夹并单击“上传文件”选项以添加任何类型的数据。

第 2 步。 上传视频后,您可以在 iPad 上启动 Dropbox 应用并选择视频。 点击下载图标并将视频保存在 iPad 上。

3.2个Google云端硬盘
第 1 步。与 Dropbox 类似,您可以转到您的 Google Drive 帐户并上传任何视频。 您也可以简单地将系统中的任何文件拖放到云端硬盘。
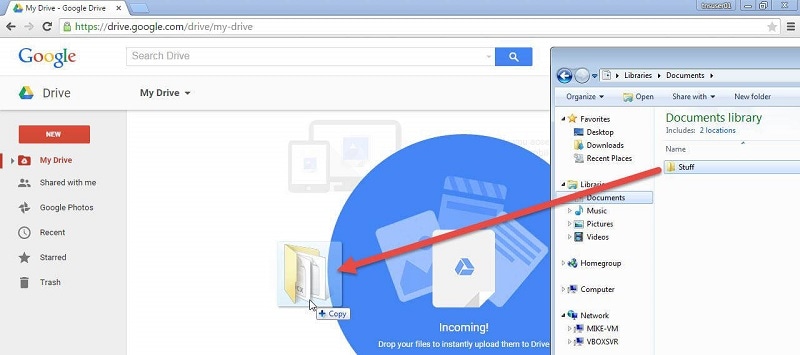
第 2 步。稍后,您可以启动 Google Drive iOS 应用程序,打开视频,然后转到其更多设置(通过点击三个点)。 从这里,点击“发送副本”并选择将视频保存在 iPad 上。
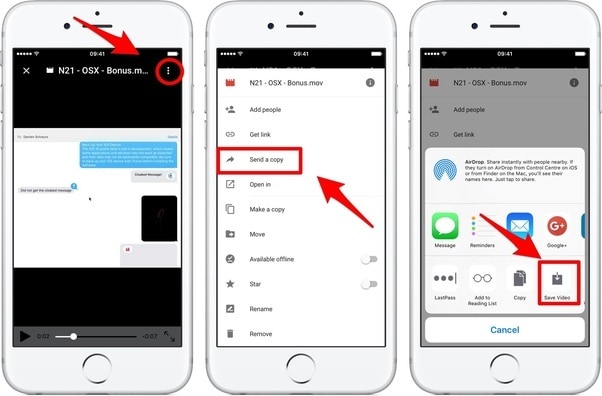
3.3 iCloud
将视频上传到 iCloud 的过程非常相似。 将系统中的视频上传到 iCloud 后,您可以前往 iPad 设置 > iCloud 并打开“iCloud 照片库”。 这会将照片和视频与您的 iCloud 帐户同步到您的 iPad。
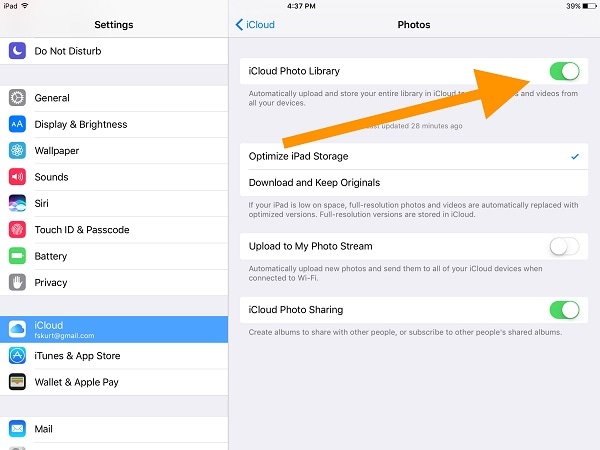
推荐: 如果您使用多个云驱动器(例如 Google Drive、Dropbox、OneDrive 和 Box)来保存文件。 我们向您介绍 万兴 InClowdz 在一处迁移、同步和管理您的所有云驱动器文件。

万兴 InClowdz
在一处迁移、同步、管理云文件
- 将照片、音乐、文档等云文件从一个驱动器迁移到另一个驱动器,如 Dropbox 到 Google Drive。
- 将您的音乐、照片、视频备份到一个文件中,以确保文件安全。
- 将云文件(如音乐、照片、视频等)从一个云驱动器同步到另一个云驱动器。
- 在一处管理所有云驱动器,例如 Google Drive、Dropbox、OneDrive、box 和 Amazon S3。
第 4 部分:从 iTunes Store 购买 iPad 上的电影
如果您想在 iPad 上购买电影,那么您还可以借助 iTunes Store 的帮助。 它有各种各样的电影、音乐、音调等,在使用您的 iTunes 帐户登录后可以轻松购买。 此外,您还可以将其他 iOS 设备同步到 iTunes 以将购买的内容也放在上面。 要了解如何从 iTunes Store 将视频添加到 iPad,请执行以下步骤:
第 1 步。在您的 iPad 上启动 iTunes Store 并转到“电影”部分。 您还可以点击“搜索”选项来简单地查找您选择的电影。
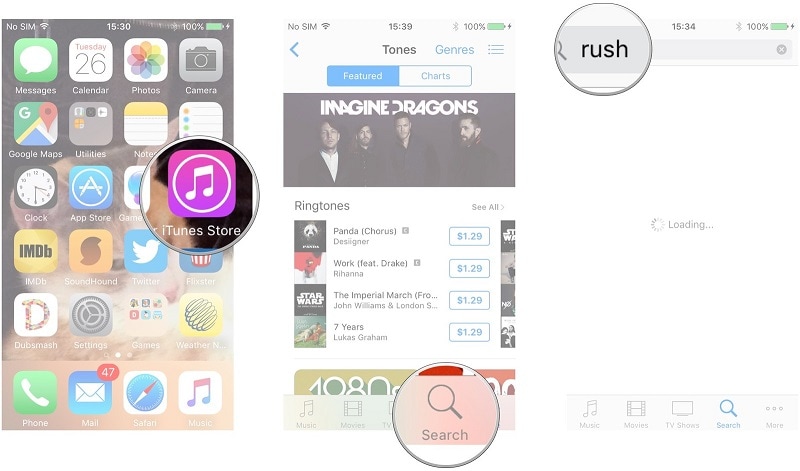
第 2 步。找到您要购买的电影后,选择它,然后单击购买选项。 点击金额并登录到您的 iTunes 帐户进行确认。
第 3 步。付款完成后,电影将下载到您的 iPad。 下载完成后,您可以在更多 > 已购买 > 电影下找到它。
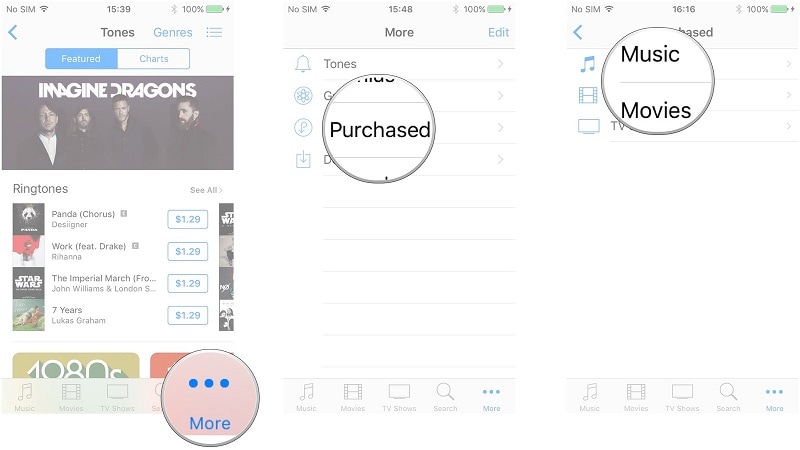
如您所见,有很多方法可以学习如何将电影放到 iPad 上。 其中最好的解决方案是 DrFoneTool – 电话管理器 (iOS)。 它具有用户友好的界面,并提供了一个简单的点击流程来管理您的数据。 使用这个可靠的应用程序,您可以非常轻松地在 iOS 设备和计算机之间导入和导出数据文件。 如果您发现本指南内容丰富,请与其他人分享,教他们如何将电影无缝添加到 iPad。

