如何在 iPhone/iPad 上分享音乐
有时,可能需要在多个 iPhone 或 iPad 设备之间共享音乐文件。 如果您不知道使用什么方法或如何在 iPhone 上共享音乐,在 Apple 设备上共享文件有时可能是一项艰巨的任务。
我们在下面列出了 5 种这样的方法,让您在 iOS 设备上分享音乐变得轻而易举。 找到可用于在 iPhone 之间共享音乐或在 iPhone 上共享音乐的最佳方法。 让我们开始教程。
第 1 部分:如何使用 Family Share 在 iPhone 上分享音乐?
Family Share 是 iOS 8 推出时引入的一项 Apple 功能。此功能允许家庭成员和朋友能够与多个 iPhone 设备共享购买的音乐。 它涉及创建一个新的家庭组,然后该组的管理员或创建者将支付音乐费用,并且该音乐可供家庭其他成员使用。 此功能不仅适用于音乐文件,还适用于 iBook、电影和应用程序。 按照这几个步骤设置以及如何使用家庭共享在 iPhone 之间共享音乐。
步1. 需要家庭共享组的组织者,组织者需要在“设置”中进入“iCloud”设置账户,然后点击家庭共享开始。
步2. 单击“继续”后,需要提供借记卡或信用卡信息才能完成购买设置。
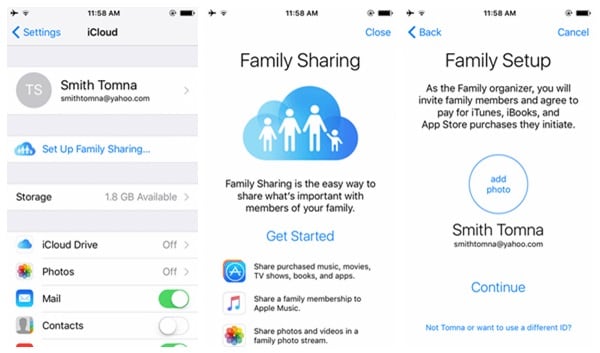
步3. 设置借记卡或信用卡后,您现在可以通过点击“添加家庭成员”将成员添加到群组,然后通过电子邮件地址邀请家庭成员至最多 5 个家庭成员
步4. 现在所有家庭成员都可以享受购买的音乐文件了。
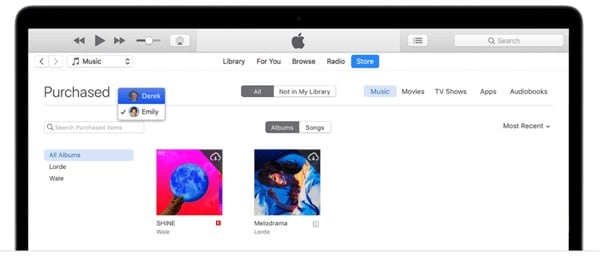
第 2 部分:如何使用 Airdrop 在 iPhone/iPad 之间共享音乐?
要了解如何在 iPhone 上共享音乐,Airdrop 是在不使用数据连接的情况下共享文件的最简单直接的方法之一。 从 iOS 7 更新开始,Airdrop 成为 Apple 共享的一项附加功能。 它涉及通过 Wi-Fi 和蓝牙在近距离的 iPhone 设备之间共享媒体文件。 请按照以下步骤操作。
步1.在两台设备上打开Wi-Fi、蓝牙和Airdrop,即从要共享的设备和接收设备向上滑动看到控制面板。
步2. 空投提示时,选择与“所有人”或“仅限联系人”共享。

步3. 现在前往您的音乐应用程序并选择您要分享的歌曲,点击“选项”按钮(页面底部的 3 个点)并选择“分享歌曲”。
步4. 将显示要分享的设备的空投名称,点击即可分享音乐文件
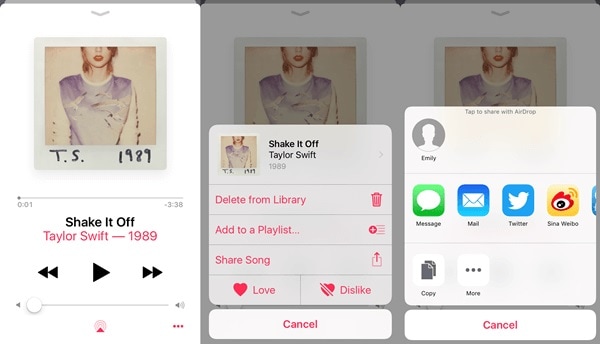
步5.在接收设备上,将显示一个提示,要求接受或拒绝空投分享,点击“接受”
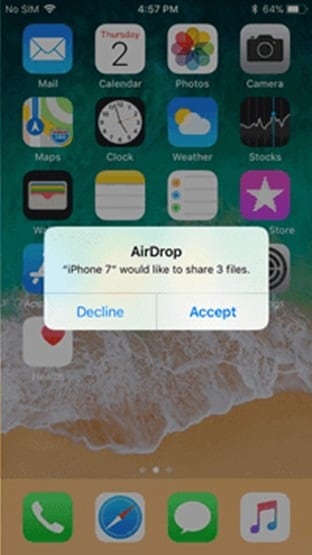
第 3 部分:如何使用 DrFoneTool 将音乐从 iPhone 共享到其他设备?
在 iPhone 上分享音乐的最佳方式之一是利用 DrFoneTool – 电话管理器 (iOS) 软件,全面完整的 iPhone 工具包,功能更多,让 iPhone 用户体验更轻松。 DrFoneTool – 电话管理器 (iOS) 可用于将各种音乐文件从一部 iPhone 共享到另一部 iPhone,无论是下载的歌曲、翻录的歌曲还是传输的歌曲。 它是一个 iOS 管理器,可用于多种传输功能,而且不会丢失任何数据。 该软件不仅功能强大,而且具有非常容易和快速使用友好的用户界面。 有两种简单的方法可用于将音乐从一部 iPhone 传输到另一部。

DrFoneTool – 电话管理器 (iOS)
在没有 iTunes 的 iPhone/iPad/iPod 之间传输音乐
- 传输、管理、导出/导入您的音乐、照片、视频、联系人、短信、应用程序等。
- 将您的音乐,照片,视频,联系人,短信,应用程序等备份到计算机上,并轻松还原它们。
- 将音乐、照片、视频、联系人、消息等从一部智能手机传输到另一部。
- 在iOS设备和iTunes之间传输媒体文件。
- 完全兼容 iOS 7、iOS 8、iOS 9、iOS 10、iOS 11 和 iPod。
按照这些简单的步骤使用 DrFoneTool – 电话管理器 (iOS) 在 iPhone 之间共享音乐。

步骤1。 从 Wondershare 的网站下载并安装 DrFoneTool – Phone Manager (iOS) 后,启动该软件,然后通过 USB 电缆将两部 iPhone 连接到您的计算机。
步2、在软件主界面,选择“手机管家”,进入转接窗口界面。
步3、在DrFoneTool界面顶部菜单,点击“音乐”。 将显示一个音乐窗口,显示 iPhone 上的所有音乐文件,您可以选择所有或选择您希望传输到其他设备的特定歌曲。
步4. 选择后,点击顶部菜单中的“导出”,然后选择“导出到 iPhone”,将其传输到第二个设备的 iPhone 名称。 传输过程将开始,传输将根据所选音乐文件的数量立即完成。

注意:从导出选项中,您还可以选择将音乐传输到 iTunes 以及 PC 系统以从那里访问音乐。
每当您发现自己需要传输音乐文件并且正在寻找如何在 iPhone 上共享音乐时,都可以采用上面列出的任何这些方法。 尽管 DrFoneTool – 电话管理器 (iOS) 可能是在 iPhone 上轻松快速地共享音乐的最佳推荐方法。 自由选择最适合您的各种方案的任何方式。
第 4 部分:如何通过 iTunes Store 将音乐从 iPhone 分享到另一个?
使用 iTunes 也可以是在 iPhone 之间共享音乐的另一种替代方式。 使用 iTunes Store 共享的音乐通常只是从 iTunes Store 下载或购买的歌曲,无法共享翻录或手动传输的音乐文件。 请按照以下步骤操作
步1. 您需要使用您的 Apple ID 登录才能从其他设备访问 iTunes 商店。
步2. 登录后,点击“更多”按钮,然后点击“已购买”。
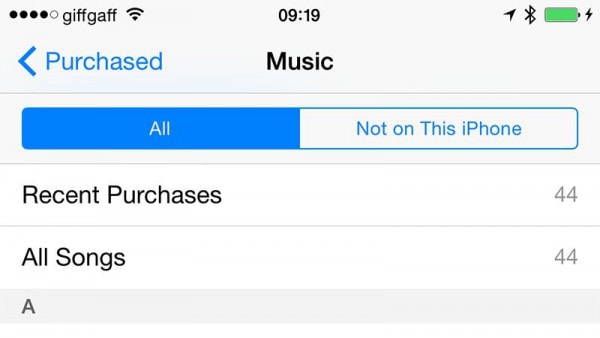
步3. 您现在应该能够看到您之前在 iTunes 上购买的所有音乐,您现在可以点击您想要分享的歌曲旁边的下载图标并将其下载到设备音乐库中。
第 5 部分:如何通过 Apple Music 将音乐从 iPhone 分享到另一个?
Apple Music 可以被视为一种音乐流媒体应用程序,旨在与 Spotify 等其他流媒体应用程序竞争,为用户提供无限制访问数百万首音乐的服务,所有这些都只需支付每月订阅费。 此应用程序还连接 iPhone 用户的音乐,包括播放列表和专辑,以存储在他们的 iCloud 帐户中,并可从其他设备下载使用。 以下是如何在 Apple Music 的 iPhone 之间共享音乐。
步1. 使用已支付月费的 Apple Music 后,在新 iPhone 上进入您想要共享音乐文件的“设置”,然后点击“音乐”。
步2.打开“显示Apple Music”并对“iCloud音乐库”执行相同操作

步3. 确保您已连接到 Wi-Fi 连接或使用您的移动数据连接将存储在 iCloud 上的 Apple 音乐下载到您的 iPhone。
这样,您就可以在 Apple Music 的帮助下,从任何具有 iCloud 库的 iOS 设备上访问您喜爱的音乐。
最新文章

