将专辑从 iPhone 传输到 PC 的 3 种方法
如果您的 iPhone 内存快满了,并且您可能不知道将这些相册安全存储在哪里,那么本文就是为您准备的。
您将了解如何将专辑从 iPhone 传输到 pc。
点击照片是保存记忆的绝佳方式,从学校的告别派对到大学新生派对,我们都有这么多令人难忘的照片,一眼就能带我们回到过去。 如果您是摄影爱好者,那么您可能有很多漂亮的照片,甚至是一些对您来说非常珍贵的随机点击,那么您必须安全地存储您的相册。
我们将详细讨论帮助您将专辑从 iPhone 传输到 PC 的不同方法。
第 1 部分:使用 DrFoneTool 一次将相册从 iPhone 传输到 PC
您可以使用名为 DrFoneTool Phone Manager (iOS) 的巧妙软件轻松方便地将相册从 iPhone 传输到 PC。 毫无疑问,这种传输相册的方法非常安全可靠。 DrFoneTool 帮助您管理和传输数据。 请注意,DrFoneTool 甚至允许电话到电话的数据传输。
此外,这款出色的软件适用于每台设备,因此请高枕无忧,DrFoneTool 将帮助您一键将图片从 iPhone 传输到 PC。
因此,最大的问题是如何使用文件传输工具将专辑从 iPhone 传输到计算机。

DrFoneTool – 电话管理器 (iOS)
您必备的 iOS 手机传输,在 iPhone、iPad 和电脑之间传输
- 传输、管理、导出/导入您的音乐、照片、视频、联系人、短信、应用程序等。
- 将您的音乐、照片、视频、联系人、短信、应用程序等备份到计算机并轻松恢复。
- 将音乐、照片、视频、联系人、消息等从一部智能手机传输到另一部。
- 在iOS设备和iTunes之间传输媒体文件。
- 完全兼容 iOS 7、iOS 8、iOS 9、iOS 10、iOS 11、iOS 12、iOS 13 和 iPod。
方法1
步骤1: 第一步是将您的 iPhone 连接到计算机系统。 然后,在您的 PC 上安装并激活或启动 DrFoneTool。 现在,从所有功能中选择“电话转移”选项。 接下来,选择“将设备照片传输到 PC”选项。

步骤2: 成功执行步骤 1 后,会弹出一个新窗口,要求您提供要存储备份的目标或位置。 接下来,选择“确定”以启动备份过程。 然后,您的所有照片都将传输到您提供的目的地。

方法2
选择性转移
如何选择性地将 iPhone 上的专辑发送到 PC? DrFoneTool 是解决您所有问题的一站式解决方案。 进一步阅读以了解如何选择性地将专辑从 iPhone 导入 PC。
步骤1: 首先,您需要将 iPhone 连接到您的 PC 并在计算机系统上启动 DrFoneTool 电话管理器。 然后,转到“照片”部分开始该过程。

你会发现你所有的照片都被安排在了不同的相册中。
因此,现在从这些不同的相册中,您可以方便地仅选择要传输的照片,然后选择“导出”选项。 在此之后,单击“导出到 PC”选项。
步骤2: 另一种方法是您可以直接选择图片。 然后右键单击并单击“导出到 PC”选项。 如果要传输所有相同类型或简单的照片,则要发送完整相册(相同类型的照片保存在左侧面板中的同一相册中),选择相册,然后右键-点击。 现在,您必须选择“导出到 PC”选项并继续类似的过程。

将照片从 iPhone 发送到计算机从未如此简单和容易。 另外,请注意,使用 DrFoneTool,您甚至可以将音乐从手机传输到 PC。
第 2 部分:使用 iTunes 将相册从 iPhone 复制到 PC
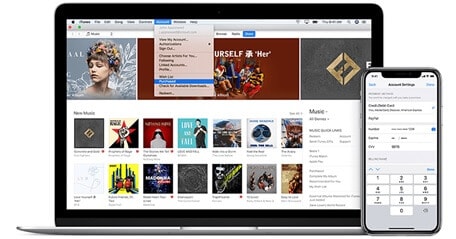
将相册从 iPhone 传输到计算机的另一种方法是,您可以将相册从 iPhone 复制到 pc。
iTunes 是一种用于轻松处理 iOS 设备和 PC 之间数据的工具。
它是一个媒体播放器,可以用来在电脑上播放音乐,甚至看电影。 iTunes Store 由 Apple Inc 开发,是一个在线数字商店,您可以从中下载歌曲、电影、电视节目、应用程序等。
现在我们将详细了解如何使用 iTunes 将专辑从 iPhone 传输到计算机。
步骤1: 访问 Apple Inc. 的官方网站。然后,下载 iTunes 并将其安装在您的 PC 上。 您必须确保您拥有最新版本的 iTunes。
步骤2: 在您的 PC 上成功安装 iTunes 后,使用 USB 数据线将您的 iPhone 连接到计算机系统,然后启动 iTunes。
步骤3: 您将在 iTunes 中看到一个设备图标,单击该图标。

步骤4: 相邻同步照片,单击该框。
步骤5: 将出现一个下拉菜单,选择要从中同步的照片。
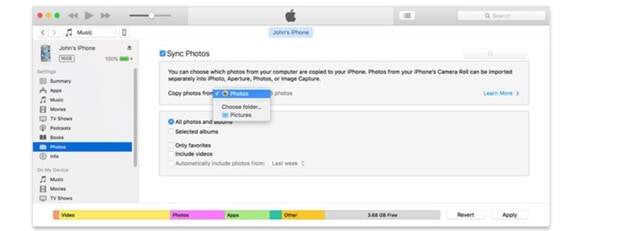
步骤6: 您可以选择同步所有照片,也可以选择特定相册。
步骤7: 单击“应用”选项。
步骤8: 同步成功后,您可以从 iPhone 中删除这些照片以释放空间,因为您的照片现在已传输到计算机系统。
第 3 部分:通过 iCloud 将相册从 iPhone 导入 PC
什么是iCloud?
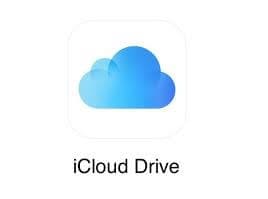
iCloud 是 Apple 为其基于云的管理范围提供的名称,涵盖各种区域,如电子邮件、联系人和日程安排、丢失的小工具区域以及云中的音乐容量。 总的来说,云的目的,尤其是 iCloud,是将数据存储在称为云服务器的远程 PC 上,而不是本地存储。 这意味着您不会在小工具上占用额外空间,并建议您可以从任何与网络相关的小工具获取数据。 首先,iCloud 是免费的。 您无需花一分钱即可轻松设置 iCloud; 但是,这伴随着 5GB 分布式存储的受限措施。
如何在 iCloud 的帮助下将专辑从 iPhone 导入 pc?
要知道如何将 iPhone 相册传输到 pc,请通过这两种方法。
在第一种方法中,我们使用 iCloud 照片库,在第二种方法中,我们使用 iCloud 照片流。
首先,您需要在您的计算机系统上下载 iCloud。
1. 通过使用 iCloud 照片
步骤1: 转到“设置”应用程序。 您将看到您的“Apple ID”,查找“iCloud”选项并选择它。 然后点击“照片”按钮。 之后,打开“iCloud 照片库”。
这样,您可以通过 iCloud 将专辑从 iPhone 导入 PC。
步骤2: 在您的计算机上设置 iCloud 并像使用 iPhone 一样登录您的帐户。 您将看到一个“照片”复选框按钮,勾选它。
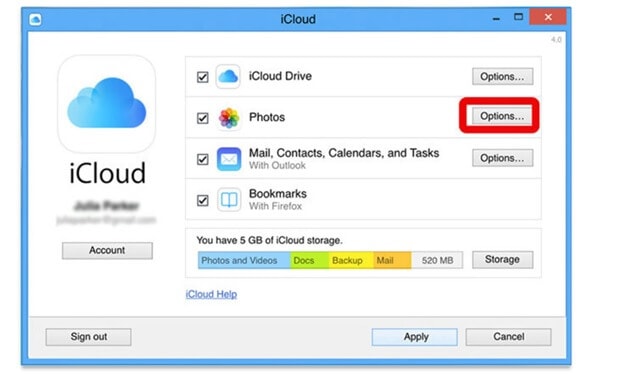
在“照片选项”下方,选择“iCloud 照片库”和“将新照片和视频下载到我的 PC”。
步骤3: 现在在您的 PC 上,打开“计算机”或“这台 PC”选项。 之后,您必须双击“iCloud 照片”。 打开“下载”文件夹以查看 iPhone 中的照片。
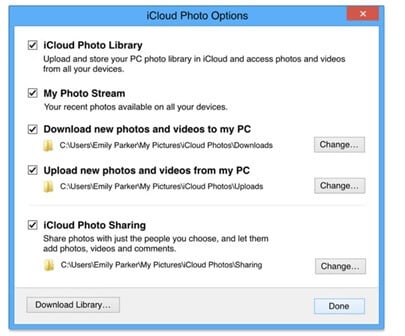
2. iCloud 照片流
要了解如何使用 iCloud Photo Stream 将相册从 iPhone 导入到 pc,
请按照以下步骤操作。
步骤1: 转到“设置”应用程序。 您将看到您的“Apple ID”,查找“iCloud”选项并选择它。 然后点击“照片”按钮。 现在打开“上传到我的照片流”。
步骤2: 在您的计算机上打开 iCloud,然后在登录您的帐户后,勾选“照片”。
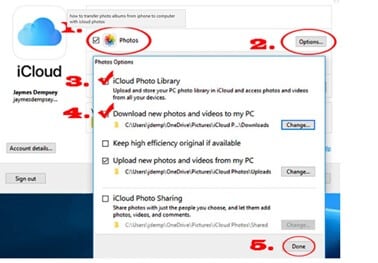
选择“我的照片流”并选择“完成”。 名为“相机胶卷”的相册将自动保存在 Photo Stream 中。
这三种方法的比较表
| DrFoneTool | iTunes的 | iCloud的 |
|---|---|---|
|
优点
|
优点
|
优点
|
|
缺点
|
缺点
|
缺点
|
总结
最后,如果您想将相册从 iPhone 传输到 PC,很容易推断 DrFoneTool 是最好的软件。 该软件免费使用,界面人性化,您可以轻松下载到PC上,然后您需要连接您的iPhone,完成后您可以立即快速传输照片。 该软件适用于 iOS7 及更高版本。 DrFoneTool 可以免费使用,并带有其他一些功能,例如发送图片、视频和其他媒体内容。 如果您有任何疑问,您可以通过他们的 24*7 电子邮件支持直接联系公司来快速解决。
除了 DrFoneTool,还有其他几种方法可以将相册从 iPhone 导入 PC; 您可以根据步骤的复杂程度进行尝试。
如果您尝试了这些方法中的任何一种,我们希望在这篇博文的评论部分听到您的意见!
最新文章

