使用/不使用 iTunes 将联系人从 iPhone 转移到 iPhone
“如何在不使用 iTunes 的情况下将联系人从 iPhone 转移到 iPhone? 我有一部新 iPhone,但如果没有 iTunes,似乎无法将联系人从 iPhone 转移到 iPhone。”
最近,我们收到了很多读者这样的疑问,他们喜欢学习如何将联系人从 iPhone 转移到 iPhone,例如没有 iTunes 的 iPhone 12/ 12 Pro (Max)/ 12 Mimi。 毕竟,当我们得到一部新 iPhone 时,这是我们首先想到的。 如果您也遇到同样的困境,请不要担心,因为我们有一个完美的解决方案。 这篇文章将教你如何在没有 iTunes 的情况下将联系人从 iPhone 转移到 iPhone,以及如何使用 iTunes 转移联系人。
- 第 1 部分:将联系人从 iPhone 转移到 iPhone,包括带有 iTunes 的 iPhone 12/ 12 Pro (Max)/ 12 Mini
- 第 2 部分:一键将联系人从 iPhone 转移到 iPhone,包括没有 iTunes 的 iPhone 1/ 12 Pro (Max)/ 12 Mini
- 第 3 部分:使用 Gmail 将 iPhone 联系人传输到 iPhone,包括不带 iTunes 的 iPhone 12/12 Pro (Max)/12 Mini
- 第 4 部分:使用蓝牙将联系人从 iPhone 转移到 iPhone,包括 iPhone 12/ 12 Pro (Max)/ 12 Mini 没有 iTunes
第 1 部分:将联系人从 iPhone 转移到 iPhone,包括带有 iTunes 的 iPhone 12/ 12 Pro (Max)/ 12 Mini
首先,让我们学习如何使用 iTunes 将联系人从 iPhone 传输到 iPhone。 如果您有更新版本的 iTunes,您可以在各种设备之间传输和同步您的数据。 理想情况下,您可以同步您的联系人或备份并恢复它们。 我们已经讨论了使用 iTunes 将联系人从 iPhone 转移到 iPhone 的这两种技术。
方法 1:使用 iTunes 备份和恢复 iPhone 联系人
这是学习如何使用 iTunes 将联系人从 iPhone 转移到 iPhone 的最简单方法。 在此,我们将首先备份旧手机(包括联系人),然后将备份恢复到新设备。 不用说,目标设备上的所有现有数据都将被删除,并且与您的联系人一起,将恢复整个备份。
- 1. 首先,将您现有的 iPhone 连接到您的系统并启动 iTunes。
- 2. 选择您的设备并访问其摘要部分。
- 3. 在“备份”部分下,选择在本地计算机上进行备份。
- 4. 最后,单击“立即备份”按钮并等待 iTunes 完全备份您的设备。
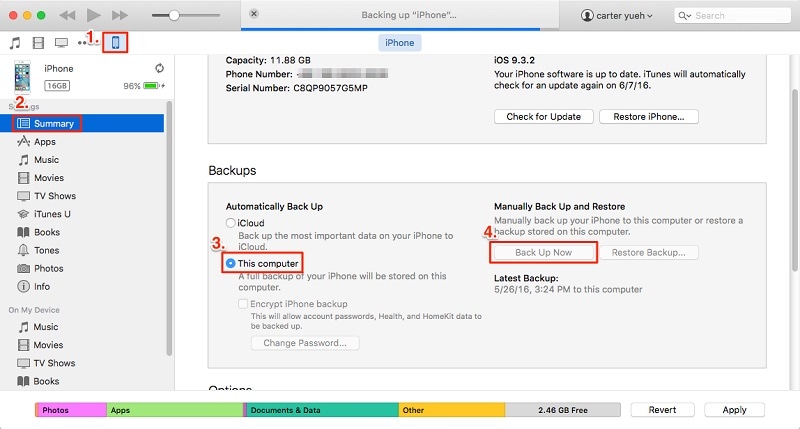
- 5. 在本地进行备份后,您可以连接目标设备并转到其摘要。
- 6. 从这里,单击“还原备份”并选择目标备份和设备。
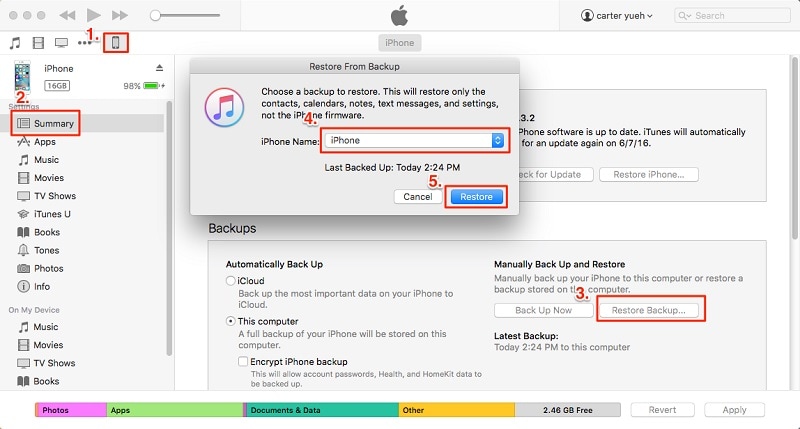
这样,您的整个备份(包括联系人)将被恢复,您可以使用 iTunes 将联系人从 iPhone 传输到 iPhone。
方法 2:与 iTunes 同步联系人
如果您只想转移您的联系人,那么可以通过同步您的设备来实现。 要了解如何使用 iTunes 将联系人从 iPhone 传输到 iPhone,请按照以下步骤操作:
- 1. 首先,将您现有的 iPhone 连接到您的系统并启动更新版本的 iTunes。
- 2. 选择设备并转到其“信息”选项卡。 从这里,启用“同步联系人”选项。 您可以选择所有联系人或选定的组。
- 3. 做出选择后,单击“同步”按钮并等待它完成该过程。

- 4. 现在,断开设备并将您的目标 iPhone 连接到它。
- 5. 按照相同的练习,转到其信息选项卡,然后启用“同步联系人”选项。
- 6. 此外,您可以访问其高级部分并将旧联系人替换为新联系人。
- 7. 选择选项后,单击“同步”按钮。
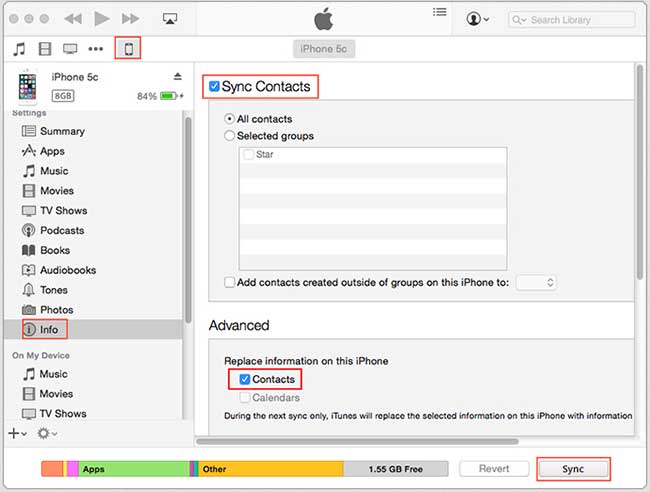
通过这种方式,您将能够学习如何使用 iTunes 轻松地将联系人从 iPhone 转移到 iPhone。
第 2 部分:一键将联系人从 iPhone 转移到 iPhone,包括没有 iTunes 的 iPhone 1/ 12 Pro (Max)/ 12 Mini
如您所见,学习如何使用 iTunes 将联系人从 iPhone 转移到 iPhone 可能有点复杂。 因此,我们建议使用尝试 DrFoneTool – 电话转接. 它提供一键式解决方案,将您选择的数据从一台设备传输到另一台设备。 该工具具有直观的过程,并且还提供免费试用。 它与所有领先的 iOS 设备(包括在 iOS 14 上运行的设备)兼容。
除了传输您的联系人,您还可以移动其他数据文件,如照片、视频、日历、消息、音乐等。它还可以在不同平台之间传输数据(如 Android 到 iOS、iOS 到 Windows 等)。 要了解如何在没有 iTunes 的情况下将联系人从 iPhone 转移到 iPhone,请按照下列步骤操作:

DrFoneTool – 电话转接
一键将联系人从 iPhone 转移到没有 iTunes 的 iPhone
- 简单、快速、安全。
- 在具有不同操作系统的设备之间移动数据,即 iOS 到 Android。
- 支持运行最新 iOS 的 iOS 设备

- 传输照片、短信、联系人、便笺和许多其他文件类型。
- 支持超过 8000 台安卓设备。 适用于所有型号的 iPhone、iPad 和 iPod。
- 1. 首先,启动 DrFoneTool 并从其欢迎屏幕中选择“电话转移”选项。

- 2. 现在,将源和目标 iOS 设备连接到您的系统并等待它们被检测到。
- 3. DrFoneTool – 电话转移遵循直观的过程,并自动将设备列为源和目标。 不过,您可以单击“翻转”按钮来交换他们的位置。

- 4. 现在,选择您要传输的数据类型。 例如,如果您只想移动联系人,请选择“联系人”并单击“开始传输”按钮。 此外,您可以选择“复制前清除数据”选项并删除目标 iPhone 上的现有数据。
- 5. 这将启动该过程并开始传输过程。 您可以通过屏幕指示器查看进度。 确保在此阶段两个设备都已连接。

- 6. 该过程完成后,您将收到通知。 最后,您可以安全地移除这两个设备并以您喜欢的方式使用它们。

这是给你的视频教程:
第 3 部分:使用 Gmail 将 iPhone 联系人传输到 iPhone,包括不带 iTunes 的 iPhone 12/12 Pro (Max)/12 Mini
如您所见,DrFoneTool 电话转移提供了一种一键式解决方案,可将您的数据从一部 iPhone 传输到另一部。 不过,如果您想尝试其他选项,则可以借助 Gmail。 尽管这是一个更繁琐的过程,但它会满足您的基本要求。 要了解如何在没有 iTunes 的情况下将联系人从 iPhone 转移到 iPhone,您可以尝试这种方法。
- 1. 如果您没有在设备上使用 Gmail,请转到“帐户设置”并登录到您的 Gmail。
- 2. 然后,进入设备的设置 > 邮件、通讯录、日历 > Gmail 并打开通讯录选项。

- 3. 现在,您可以在目标设备上进行相同的练习并同步您的 Gmail 联系人。
- 4. 或者,您可以在桌面上访问您的 Gmail 帐户并转到其联系人。
- 5. 选择您要转移的联系人,然后单击“导出”按钮。
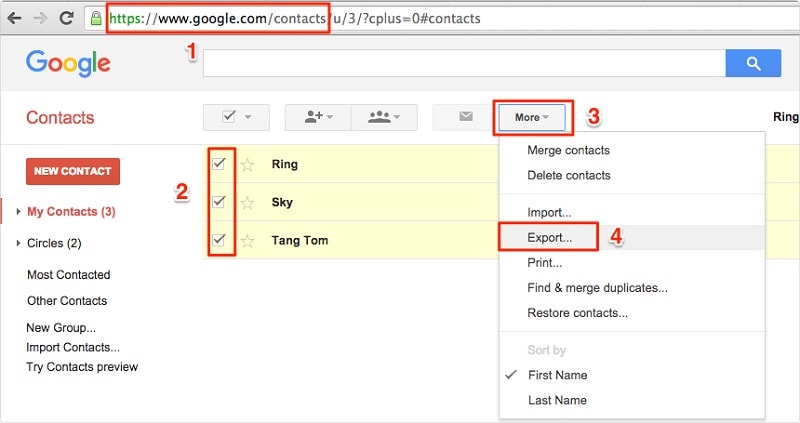
- 6. 选择将您的联系人导出为 vCard 格式。 创建 vCard 后,您可以手动将其移动到目标 iPhone 以从中导入联系人。
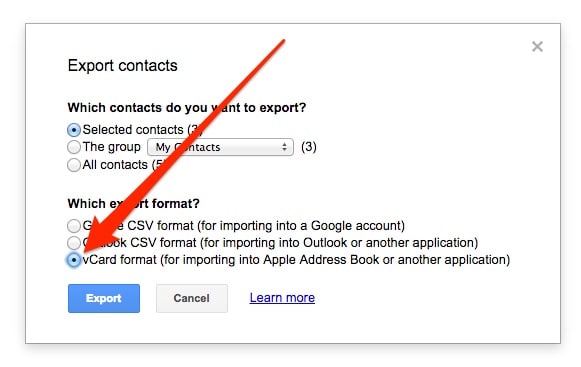
第 4 部分:使用蓝牙将联系人从 iPhone 转移到 iPhone,包括 iPhone 12/ 12 Pro (Max)/ 12 Mini 没有 iTunes
如果没有其他办法,您可以使用蓝牙将联系人从一部 iPhone 传输到另一部。 这可能很耗时,但它也是学习如何在没有 iTunes 的情况下将联系人从 iPhone 转移到 iPhone 的最简单方法之一。
- 1. 打开两台设备上的蓝牙并确保它们在附近。
- 2. 您始终可以转到源设备的蓝牙设置并配对两个设备。
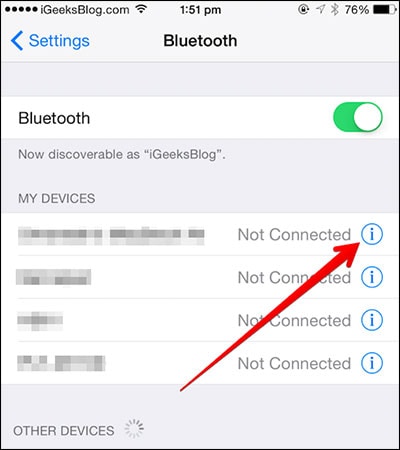
- 3. 现在,转到其联系人并选择您要转移的联系人。
- 4. 点击共享按钮并从选项列表中选择目标设备。
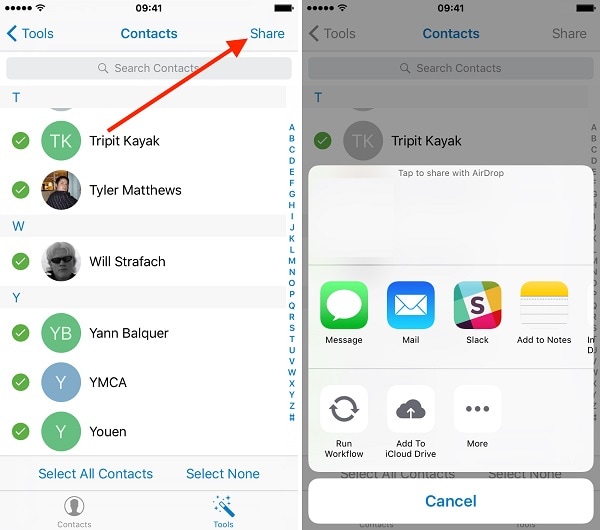
- 5. 接受目标 iPhone 上的传入数据以完成该过程。
完成这些步骤后,您可以了解如何使用 iTunes 将联系人从 iPhone 转移到 iPhone。 除了这些方法,您还可以 AirDrop 联系人或通过 iCloud 同步它们。 如您所见,您可以尝试使用多种方法将联系人从 iPhone 转移到使用 iTunes(或不使用它)的 iPhone。 我们推荐 DrFoneTool 电话传输,因为它是在不同设备之间传输数据的最简单、最快捷的方式之一。
最新文章

