将数据从 iPhone 传输到 PC
iPhone 与 PC 并非完全不兼容。 与 Mac 不同,在两台设备之间保持数据同步可能是一项艰巨的任务。 但是,Windows 用户可以选择将这些文件和文档从他们的 iPhone 传输到 PC。 将您的数据从您的 iPhone 备份到您的设备是一种很好的维护方式,以下是您应该这样做的一些原因。
安全性: 许多人在过去的时间里放错了他们的 iPhone,从而丢失了他们所有有价值和重要的数据。 这种损失是因为他们从没想过需要备份他们的数据。 在大多数情况下,恢复那些丢失的数据需要相当长的时间和精力,例如电子邮件、联系人、视频和照片。 如果这些数据已备份到他们的 PC 上,则只需几分钟即可恢复它们。
释放存储空间: 智能手机等便携式设备的存储空间有限,而 iPhone 恰好属于此类。 有一些特殊类型的数据会占用 iPhone 上的存储空间。 此类数据的示例是视频、音乐和照片。 您需要将数据从 iPhone 传输到 Windows,以便为其他应用程序腾出空间,并防止您的设备在执行日常操作时出现滞后现象。
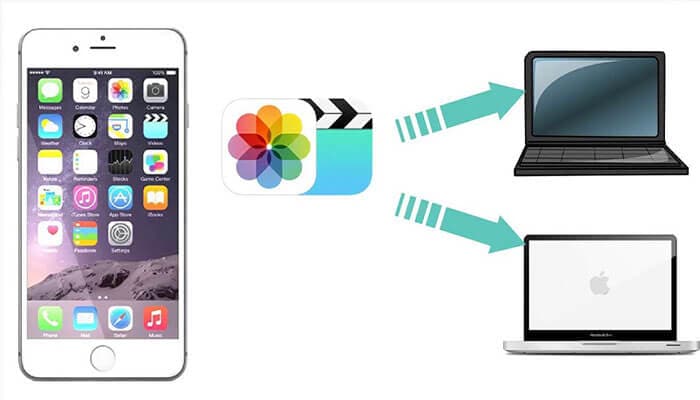
许多Apple设备用户都知道iOS系统非常封闭,此举旨在阻止用户在设备之间传输受保护的数据,从而确保稳定性和安全性。 尽管许多人选择越狱,但苹果公司已建议其用户不要走这条路。 为了防止不必要的越狱,我们编写了这篇文章,让您快速了解如何将数据从 iPhone 复制到 PC。
如何在没有 iTunes 的情况下将数据从 iPhone 传输到计算机
如果您正在寻找其他可能的方式或方法,通过这些方式或方法可以在不使用 iTunes 的情况下将所有数据从 iPhone 传输到 PC,这样您就可以避免由于 iTunes 所不具备的多项功能而产生的问题。 如:
- iTunes 在用户友好性方面的评价很差
- iTunes 会清除不是从 iTunes 商店获取的或设备随附的媒体文件。
您不必再担心所有这些问题。 本节介绍了您在不使用 iTunes 的情况下将 iPhone 数据传输到 PC 的所有挑战。
使用 DrFoneTool 将 iPhone 数据发送到 PC
如果您希望在不需要 iTunes 的情况下将 iPhone 数据传输到 PC,那么您需要拥有合适的 iPhone 传输工具。 正确的工具至关重要,因为它简化了将文件从 iPhone 移动到笔记本电脑或台式机的过程,反之亦然。 我推荐的第一个程序是 DrFoneTool – 电话管理器 (iOS),这是一款功能丰富、易于访问且易于使用的软件,可以轻松地将数据从 iPhone 传输到 Windows 10。
Dr. Fone 是一款出色的一体化软件包,旨在创建流畅快速的视频、照片、音乐和其他文件传输。 无论是 SMS 消息、重要联系人、应用程序还是多媒体文件,您都可以使用 Dr. Fone 轻松将它们移动到您的 PC。 需要按照以下步骤将数据从 iPhone 传输到 Windows 10。
步骤1: 在您的 PC 上设置 DrFoneTool 并连接您的 iPhone(等待 PC 识别 iOS 设备。

步骤2: iPhone成功连接后,将出现菜单。 您可以在“照片”、“应用程序”和“音乐”等各种数据类别之间导航。

步骤3: 选择您要添加的文件。 选择是否要将其添加到文件夹或文件。

步骤4: 选择您要发送的所有文件,然后选择要将数据复制到的文件夹。

完成后,您选择的文件将被复制到您选择的位置。
通过在线驱动器/iCloud 驱动器
DropBox 或 Google/iCloud 等在线驱动器是在多个 iOS 设备上共享文件夹和文件的好系统。 该驱动器用于存储图像、视频、PDF 和文档。 iCloud 驱动器使文件和数据备份的传输成为一项无缝且简单的任务。 iCloud Drive 拥有易于访问的用户界面,便于查看和组织数据。 您可以通过台式计算机和移动设备访问所有文件。 值得注意的是,iCloud Drive 不能执行文件传输,但可以从 PC 访问 iOS 设备。 该驱动器还提供其他好处,可以与其他用户进行文件共享,甚至可以实时携手合作项目。
要了解如何将数据从 iPhone 下载到计算机,请按照以下步骤操作:
步骤1: 访问 Apple iCloud 网站以获取 iCloud Drive 控制面板。
步骤2: 注册以完成安装过程。
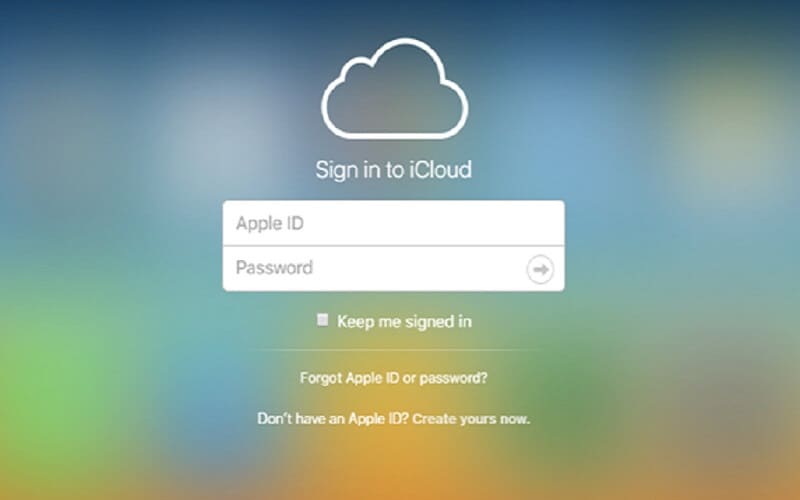
步骤3: 完成注册后,您应该会在 PC 上找到 iCloud。
步骤4: 将文件从 iPhone 发送到 iCloud。
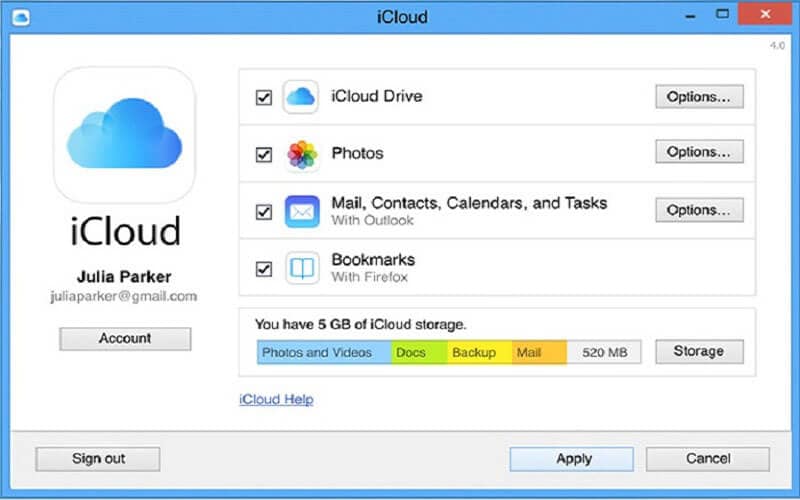
完成该过程后,使用您的系统访问 iCloud 帐户以访问您保存在 iCloud 驱动器下的数据。
使用Windows资源管理器
另一种可用于将图像等数据从 iPhone 移动到 PC 的技术是利用 Windows 资源管理器。 按照以下说明通过 Windows 资源管理器将数据从 iPhone 传输到 Windows。
步骤1: 使用 USB 数据线将 iPhone 与 PC 配对。
步骤2: 通过单击设备屏幕上显示的“信任”按钮,让 PC 访问您的 iPhone。
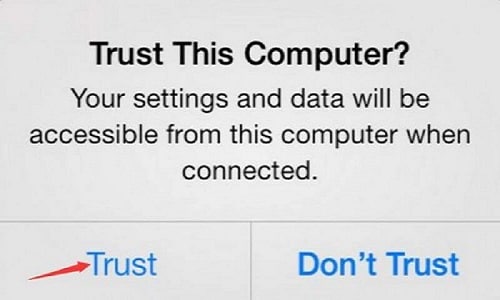
步骤3: 在您的 PC 上启动“我的电脑”,您应该在屏幕的“便携式设备”部分下找到您的 iOS 设备。
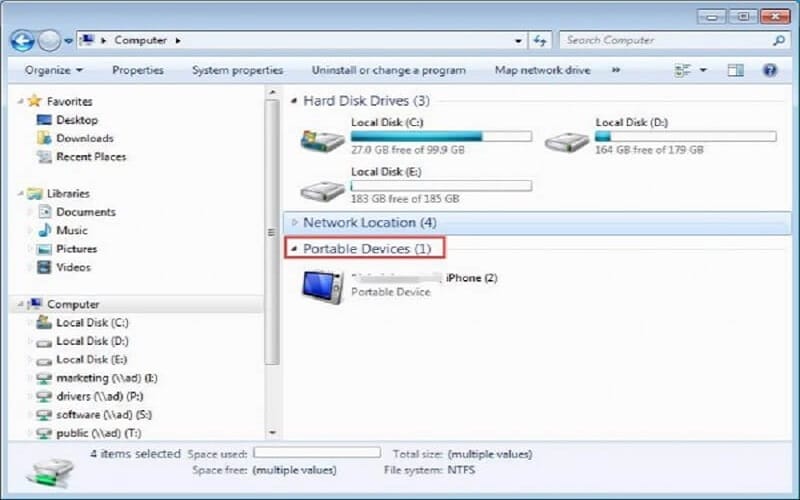
步骤4: 点击设备存储,您将找到一个标记为“DCIM”的文件夹。 通过打开文件夹查看 iPhone 的照片。 之后,您可以将文件移动或复制到计算机上所需的文件夹中。
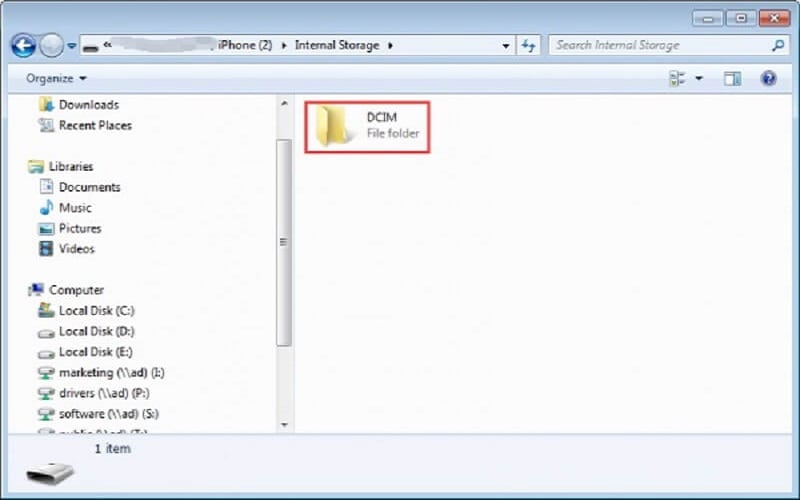
如何使用 iTunes 将数据从 iPhone 传输到 PC
如果您的 iPhone、iPad 或 iPod touch 运行 iOS 4 或更高版本,那么最理想且最合适的数据传输方法是使用 iTunes。
现在让我们看看这可能的步骤。
步骤1: 您需要拥有 iTunes 的更新版本。 只需在您的 PC 上单击并运行 iTunes。
步骤2: 现在,您应该使用 USB 电缆将 iPhone 连接到您的 PC。
步骤3: 位于窗口左侧,您会在手机图片中找到图标。 点击设备图标。

步骤4: 点击它的那一刻,您将被带到下一个窗口,该窗口在左侧显示了许多选项。 如果您打算传输图片,请选择“照片”选项。
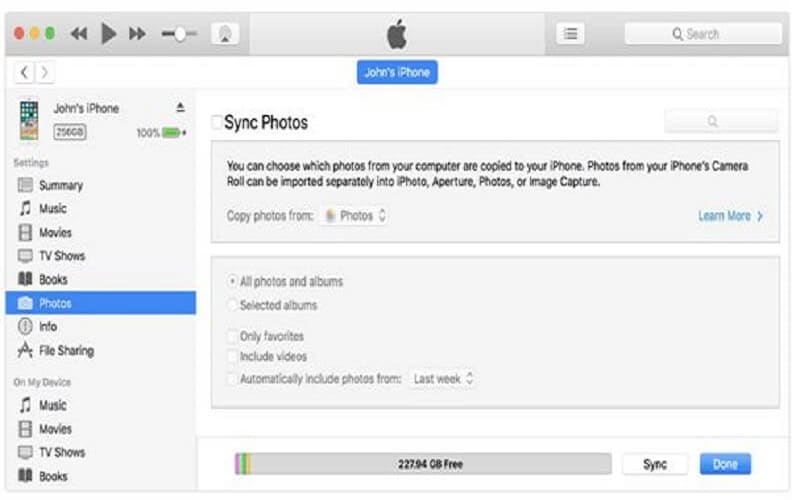
步骤5: 如果您没有同步图片,请点击“同步”按钮。 如果您在 iCloud 库中找到图片,则表示它们已经同步。 因此,将不再需要同步它。
步骤6: 如果您想同步照片,则需要选择文件夹来备份所有照片。
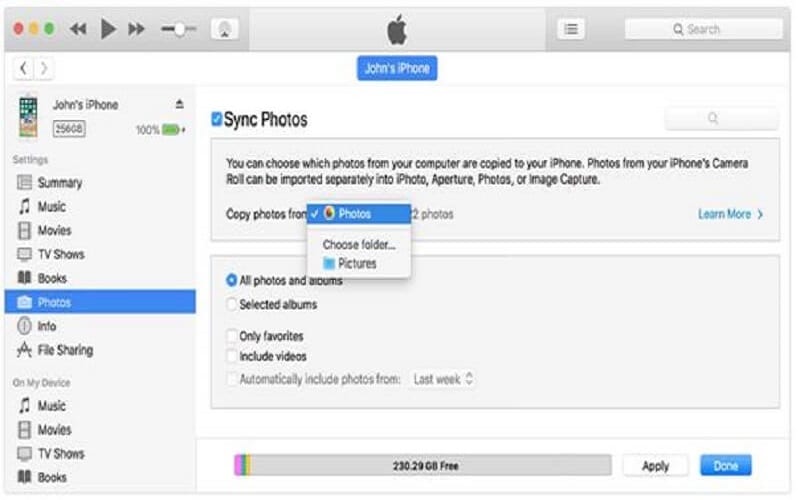
步骤7: 如果您打算包含视频,则可以通过点击包含视频来添加。 完成工作后单击“应用”。
总结
阅读本指南后,您现在知道如何在没有 iTunes 的情况下将数据从 iPhone 传输到计算机。 最好与你的无罪者分享这一点,这样他们就不会忽视这些信息。
最新文章


