如何将数据传输到 iPhone 12:完整指南
苹果公司在 2022 年宣布了配备四款新设备的 iPhone 阵容。该系列被称为 iPhone 12 系列,拥有四款不同尺寸和价格范围的手机。 iPhone 12 系列包括 iPhone 12、iPhone 12 Mini、iPhone 12 Pro 和 iPhone 12 Pro Max。 这些是该公司的首款 5G 设备。 他们肯定通过 12 系列向技术的未来迈出了一步。

该设备被认为比 2022 年推出的 iPhone SE 更轻。iPhone 12 Pro Max 拥有出色的摄像头系统,可进行高质量的图像处理。 此外,A14 SoC 的推出鼓励了所有四款机型的卓越性能。 每个系列型号都具有合适的特性和新功能。 一起来看看iPhone 12的相关规格和价格。
第 1 部分:Apple iPhone 12 系列规格

提到 iPhone 12 系列规格,这些型号都使用 Apple A14 Bionic 的 SoC 进行保护。 它们全部由 DRAM 组成。 这些智能手机的显示效果相当令人满意。
显示: iPhone 12 Mini 和 iPhone12 的显示屏为 5.42′ OLED (2340 x 1080) 和 6.06′ OLED (2532 x 1170)。 另一方面,华丽的 iPhone 12 Pro 拥有 6.06 英寸 OLED(2532 x 1170)和 6.68 英寸 OLED(2778×1284)的显示屏。
尺寸和重量: iPhone 12 和 iPhone 12 pro 的高度、宽度和深度尺寸相同,分别为 146.7 毫米、71.5 毫米、7.4 毫米。 此外,iPhone Mini 的高度宽度和深度分别为 131.5 毫米、64.2 毫米和 7.4 毫米。 iPhone 13 Pro max 的高度为 160.8 毫米,宽度为 78.1 毫米,深度为 7.4 毫米。 iPhone Mini 最轻,只有 135 克,而 iPhone 12 max 最重(228 克)。 iPhone 12 和 iPhone 12 Pro 分别保持在 164g 和 189g。
无线充电: 每个 iPhone 12 系列型号都支持高达 15 W 的 MagSafe 无线充电。它们还兼容 Qi (7.5 W)。 现在,谈到相机质量,所有四款机型都配备了 12 MP f/2.2 的前置摄像头。在后置摄像头设置中,iPhone 12 Mini、iPhone 12 和 iPhone 12 Pro 的主摄像头为 12 MP 1.4µm, 26 毫米当量f/1.6,光学 OIS。 iPhone 12 Pro Max 配备 12 MP 1.7µm、26mm eq 的主摄像头。 f/1.6。
相机: iPhone 12 Pro 的高品质长焦相机为 12 MP,52 毫米当量。 f/2.0 光学防抖。 iPhone 12 Pro Max 为 12 MP,65 毫米当量。 f/2.2 光学防抖。 整个 iPhone 系列机型都有一个 12 MP 13mm eq 的超广角摄像头。 f/2.4。 IP68 的防溅、防水和防尘功能长达 6m 和 30 分钟,使手机经久耐用。
iPhone 系列设备通过 nano-SIM 和 eSIM 支持双 SIM 卡。 iPhone 12 Mini 和 iPhone 12 都有不同的存储容量,如 64 GB、128 GB 和 256 FB。 iPhone 12 Pro 和 Pro Max 提供 128 GB、256 GB 和 512 GB 的存储空间。
第 2 部分:将旧 iPhone 数据传输到 iPhone 12
我们知道购买新 iPhone 的兴奋是真实存在的。 但是,在进入相机质量之前做一件事很重要。 这就是数据传输。 您不希望您的旧手机数据随旧设备一起消失,是吗? 我们希望不会。 以下是将旧 iPhone 数据传输到新 iPhone 12 的一些策略
2.1 通过 iCloud
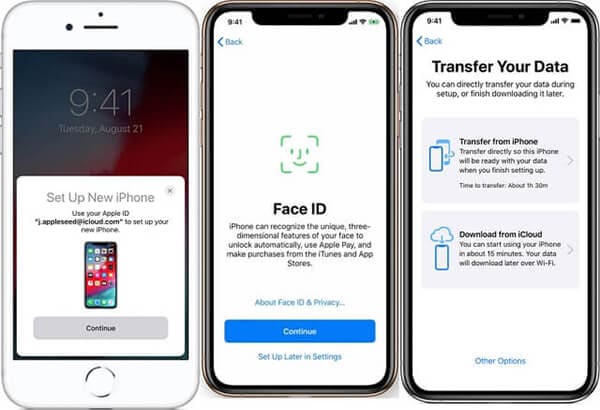
在传输之前,请确保您的数据已备份。 为此,将旧 iPhone 与 WiFi 连接,然后转到“设置”。 接下来,点击你的名字,然后点击“iCloud”。 接下来,选择“立即备份”选项并等待该过程完成。 完成备份后,请按照以下步骤操作。
步骤1: 首先,打开新设备以查看“Hello”屏幕。 现在,按照屏幕上显示的说明进行操作。 注意到 WiFi 屏幕后,点击 WiFi 网络加入。 继续执行这些步骤,直到出现“应用程序和数据”屏幕。 点击“从 iCloud 恢复”。
步骤2: 使用 Apple ID 和密码等相关凭据登录您的 iCloud。 选择一个备份,但一定要检查日期和大小。
如果您购买了具有多个 ID 的 iTunes 或 App Store 内容,请也使用这些帐户登录。
步骤3: 将启动恢复过程。 确保已连接并等待该过程成功完成。 完成后,继续执行其他步骤以成功完成设置过程。
2.2 通过 iTunes 或 Finder

通过打开 iTunes 开始备份过程。 现在,将您的 iPhone 与 PC 连接起来。 连接后,在顶部工具栏上选择您的 iPhone。 要传输与健康和活动/已保存密码相关的数据,请选择“加密备份”选项。 接下来,输入密码并单击“立即备份”。
要通过 iTunes 或 Finder 传输数据,请启动您的新设备。 一旦出现“你好”屏幕,请按照屏幕上显示的说明进行操作。 一旦您注意到“应用程序和数据屏幕”,点击“从 Mac 或 PC 恢复”。 将新设备连接到 PC/Mac 并打开 iTunes/Finder 窗口。 在屏幕上显示您的设备名称后,点击它。
选择“恢复备份”以选择“备份”。 确保尺寸和数据准确无误。 要从加密备份恢复,请输入密码。 恢复过程将开始。 现在,等待整个过程完成,然后继续进行剩余的设置步骤。
第 3 部分:将 Android 数据传输到 iPhone 12
上述方法可能很耗时。 在这种情况下,最好选择不需要太多工作的简单过程。 例如, DrFoneTool – 电话转接 all 是一款高效易用的手机切换应用。
顾名思义,这款应用可以帮助您在几分钟内通过 iPhone 12 传输数据。 经验丰富的开发人员为 iOS 和 Android 用户开发它。 因此,您可以将数据从任何设备传输到新的 iPhone 12。
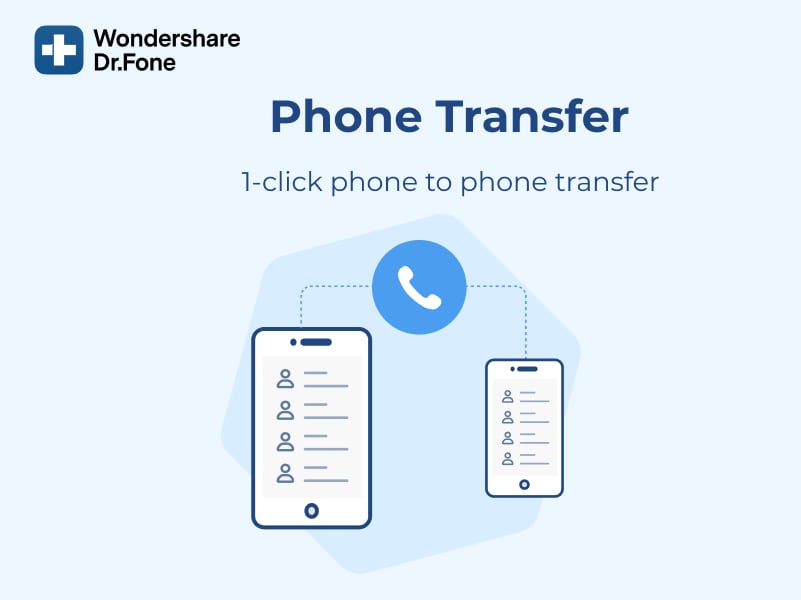
使用 Dr. Fone,您可以将 13 个不同大小的文件迁移到新 iPhone 12。以下是以下文件的一瞥
联系人、照片、视频、语音邮件、壁纸、日历等等
要通过 Dr. Fone 传输数据,请按照下面提到的简单步骤操作。
步骤1: 首先,使用 USB 将旧设备和新 iPhone 12 连接到您的 PC/Mac。
步骤2: 现在,启动 Dr. Fone – 电话转接并选择应用程序
步骤3: 应用程序启动后,您会注意到被检测为来源的设备。 同样,还会有其他设备被检测为目的地。 然后,您将可以选择翻转源和目标。 为此,请单击“翻转”选项。
步骤4: 选择设备状态后,选中要传输的文件旁边的复选框。 完成后,点击屏幕上出现的“开始传输”按钮。
您可以选择“复制前清除数据”以在传输前从目标设备中删除数据。 它将加快整个过程。
总结
希望您清楚地了解如何将数据传输到 iPhone 12。Fone 博士 – 电话传输是数据恢复和设备之间数据传输的最佳名称之一。 他们有独特的优秀产品,对用户来说是高效和有用的。 该应用程序最好的事情之一是无论移动操作系统如何,您都可以传输数据。 无论是 iOS 还是 Android 设备,请按照上面提供的步骤进行操作,仅此而已。 iPhone 12 数据传输过程快速、简单且需要较少的精力。
最新文章