[解决方案]如何将文件从 iPhone 传输到 Mac
iOS 生态系统可以说是世界上最具活力的移动生态系统。 任何你想在你的 iPhone 或 iPad 上实现的东西,“都有一个应用程序”。 随着 iPhone 和 iPad 上的生产力应用程序数量惊人,用户在这些设备上创建的内容越来越多,而不是在笔记本电脑和台式机上。 这些设备是创建大多数社交媒体内容甚至是数量惊人的办公相关内容的完美设备。 即使是今天的 iPhone 也允许创建如此多的内容,因此比以往任何时候都更需要如何将文件从 iPhone 传输到 Mac 或如何将文件从 iPhone 无线传输到 MacBook。 从 macOS 10.15 Catalina 开始,Apple 决定取消 iTunes,现在很多用户也想知道如何在没有 iTunes 的情况下将文件从 iPhone 传输到 Mac。
有多种方法可以将文件从 iPhone 复制到 Mac,包括 Finder、iTunes、蓝牙/AirDrop,甚至是第三方应用程序,这些应用程序提供的功能远远超过标准发行的免费 Apple 解决方案。
如果您使用笔记本电脑,您可以找到解决方案 将文件从 iPhone 传输到笔记本电脑.
DrFoneTool – 电话管理器 (iOS):市场上最好的解决方案
切入正题,如果您正在寻找市场上将文件从 iPhone 传输到 Mac 的最佳解决方案,那么 DrFoneTool – 电话管理器 (iOS) 就是您的不二之选。
DrFoneTool – 电话管理器 (iOS) 将自己定位为智能 iPhone 传输和管理解决方案,名副其实。 它是一个强大的应用程序,兼容所有版本的 Mac OS X 10.8 或更高版本,并为所有 iOS 设备和 iOS 13 提供全面支持。
DrFoneTool – 电话管理器 (iOS) 可以做什么?
DrFoneTool – 电话管理器 (iOS) 可以帮助:
- 转移联系人
- 传输短信
- 传输音乐
- 传输照片和视频
- 检查应用程序并在必要时删除
- 还有很多漂亮的小东西。
它不仅限于转移,甚至允许管理。 您可以使用 DrFoneTool – 电话管理器 (iOS) 直接添加和删除照片,甚至添加到相册。 如果目标计算机不支持 HEIC,甚至还有一个非常有用的选项可以将 iPhone 的 HEIC 图像格式转换为 JPG。

DrFoneTool – 电话管理器 (iOS)
在没有 iTunes 的情况下将文件传输到 Mac
- 通过简单的一键式传输您的音乐、照片、视频、联系人、短信、应用程序等。
- 将您的 iPhone/iPad/iPod 数据备份到 Mac 并恢复它们以避免任何数据丢失。
- 将音乐、联系人、视频、消息等从旧手机移动到新手机。
- 在手机和电脑之间导入或导出文件。
- 在不使用 iTunes 的情况下重新组织和管理您的 iTunes 资料库。
- 与最新的 iOS 版本 (iOS 13) 和 iPod 完全兼容。
3981454 人们已经下载了它
有 iTunes 时为什么要使用第三方解决方案?
iTunes 今天使用起来很麻烦。 此外,如果您在 Mac 上使用 macOS 上的最新版本(并且应该是),那么无论如何您都不会拥有 iTunes。 iTunes 已从最新的 macOS 即 macOS 10.15 Catalina 中弃用。 它现在仅在 macOS 10.14 Mojave 之前可用。 因此,如果您已升级到最新的 macOS,并且缺少将文件从 iPhone 传输到 MacBook 或 iMac 的简单、优雅、专注的解决方案,那么 DrFoneTool – 电话管理器 (iOS) 是您的最佳选择。
使用 DrFoneTool 将文件从 iPhone 传输到 Mac 的 5 个步骤 – 电话管理器 (iOS)
DrFoneTool 电话管理器提供了一个干净简单的界面,无需 iTunes 即可将文件从 iPhone 传输到 MacBook 或 iMac。 如果您拥有最新的 macOS 版本 10.15 Catalina,您需要 DrFoneTool – Phone Manager (iOS) 来简化您的文件传输要求,以防您需要在 iPhone 和 Mac 之间频繁传输文件。
步骤1: 使用 USB 数据线将 iPhone 连接到 Mac
步骤2: 连接手机后,打开 DrFoneTool

步骤3: 从 DrFoneTool 中选择电话管理器模块,电话管理器将打开
在这里,您将看到一个舒缓的蓝色界面,左侧显示您的手机,右侧将提供以下传输选项:
- 设备照片到 Mac
- 设备和 Mac 之间的音乐
- 设备和 Mac 之间的播客
- 设备和 Mac 之间的电视

在这些选项之上,还有用于选择音乐、视频、照片、应用程序和资源管理器的选项卡。 音乐、照片、视频是成熟的双向传输选项,可以读取您的 iPhone 资料库并将文件从 iPhone 安全地传输到 Mac。 应用程序会读取您 iPhone 上的应用程序,并允许您查看每个应用程序占用了多少空间,如果您愿意,可以将其删除。 Explorer 会读取你 iPhone 的文件系统,如果他们愿意的话,它是为技术上倾向于阅读的人提供的。
步骤4: 按顶部的任何选项卡,具体取决于您要传输的内容
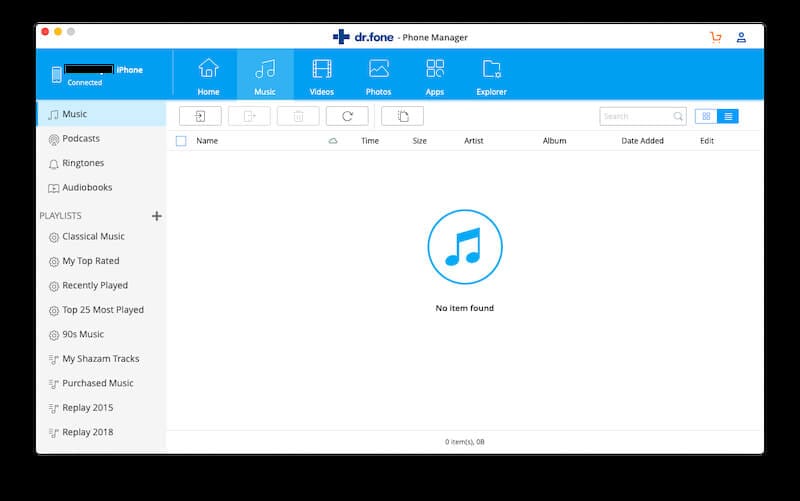
步骤5: 单击添加按钮将文件或整个文件夹添加到您的 iPhone

步骤 4 和 5 适用于音乐、照片和视频。
在其他第三方 iOS 电话管理器中找不到的是丰富的设备技术信息 DrFoneTool – 电话管理器 (iOS) 可以向您显示有关您的手机的信息。 对于有技术倾向的人来说,这可以让圣诞节提前到来。
使用 iTunes 将文件从 iPhone 传输到 Mac
因此,您使用的是较旧的 Mac,或者您尚未升级到最新的 macOS 10.15 Catalina,因此您仍然可以使用 iTunes。 虽然您应该认真考虑使用第三方电话管理器来减轻一些痛苦,但如果您不需要经常传输,那么坚持使用Apple提供的原生解决方案可能会更明智,即将文件从iPhone传输到Mac使用 iTunes。
步骤1: 确保您已使用 USB 转闪电电缆将 iPhone 连接到 Mac
步骤2: 打开iTunes
步骤3: 您现在可以单击 iTunes 中音量滑块下方的 iPhone 小按钮来查看您的 iPhone 摘要屏幕。
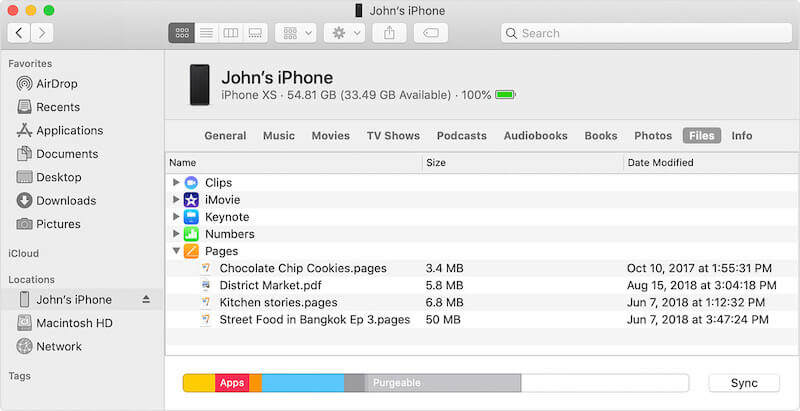
步骤4: 在左侧边栏中,单击文件共享以查看您的哪些应用支持文件共享

步骤5: 选择您要从中传输文件的应用程序
步骤6: 查看要传输到 Mac 的文件
步骤7: 只需将适当的文件从 iTunes 界面拖到桌面或文件夹中
将文件从 iPhone 传输到 Mac 后,您可能希望删除文件以节省 iPhone 上的空间。 您需要做的就是选择文件并按 Mac 键盘上的 Delete 键,然后在弹出的确认信息中选择 Delete。
通过蓝牙/空投将文件从 iPhone 传输到 Mac
iPhone 中的 Airdrop 功能可以通过蓝牙和 Wi-Fi 将文件从 iPhone 无线传输到 iMac 或 MacBook。 您无需将手机锁定到 Wi-Fi 网络,只需打开 Wi-Fi 即可。
在iPhone上启用Airdrop
打开控制中心并长按包含飞行模式、蓝牙、WiFi 和移动数据切换的第一个方块中的任意位置。 启用 Wi-Fi、蓝牙和空投。 您不需要有一个有效的 Wi-Fi 连接,手机只需要打开 Wi-Fi 即可。 长按空投并选择仅限联系人。 空投现已启用。 个人热点需要关闭。
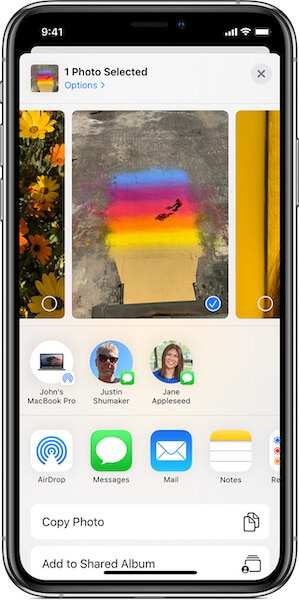
在Mac上启用AirDrop
在 Mac 上,查看您是否打开了蓝牙和 Wi-Fi。 如果您在菜单栏中看不到相应的 Wi-Fi 和蓝牙符号,请执行以下操作:
- 打开系统首选项
- 选择蓝牙
- 在大蓝牙符号下方,查看它是否显示关闭蓝牙或打开蓝牙
- 您希望它显示关闭蓝牙以启用蓝牙
- 在底部,选中菜单栏中的显示蓝牙选项
- 单击“系统偏好设置”中的“全部显示”按钮,现在选择“网络”
- 选择左侧的 Wi-Fi 窗格,然后单击打开 Wi-Fi
- 在底部,选中菜单栏中的显示 Wi-Fi 选项。
现在,您已成功在 Mac 上启用 Airdrop。
接下来,打开一个 Finder 窗口,然后在侧边栏中选择 Airdrop。 在底部,有一个名为“允许我被发现:”的设置,其中包含三个选项 – 没有人、仅限联系人、所有人。 默认情况下,如果您只有联系人,请从下拉菜单中选择所有人。
使用 Airdrop 将文件从 iPhone 传输到 Mac
步骤1: 在应用程序中选择要从 iPhone 传输到 Mac 的文件
步骤2: 点击分享符号
步骤3: 在下一个屏幕上,您将能够看到附近的 Airdrop 设备(如果有不止您自己的设备)。
步骤4: 点击您的设备,您的文件将从您的 iPhone 无线传输到您的 Mac。
这些文件将位于 Mac 上的“下载”文件夹中。
使用 Finder 在 Catalina 上将文件从 iPhone 传输到 Mac
如果您使用的是最新的 macOS 10.15 Catalina,您很快就会意识到,令人讨厌和喜爱的 iTunes 现在已经不复存在,取而代之的是满足音乐、电视和播客的三个独立应用程序。 但 iTunes 也用于应用程序以及使用 iTunes 将文件从 iPhone 传输到 Mac。 现在如何做到这一点? 哪里有这样的应用程序?
在 macOS Catalina 10.15 上,Apple 将 iPhone 管理内置到 Finder 本身中。
步骤1: 将iPhone连接到Mac
步骤2: 打开一个新的Finder窗口
步骤3: 在侧边栏中查找您的 iPhone 并单击它
步骤4: 当您在 macOS Finder 中选择您的 iPhone 时,您会看到一个熟悉的屏幕,让人想起 iTunes 中的 iPhone 摘要屏幕。
步骤5: 要使用 Finder 将文件从 iPhone 传输到 Mac,请从 iPhone 名称下的选项卡中选择文件,或单击在“管理存储”下看到的右缩进箭头,在包含“常规”、“音乐”、“电影”等选项的菜单选项卡右侧,以及选择文件。
步骤6: 这会调出您可以相互传输文件的所有应用程序。 只需将文件拖到桌面或任何文件夹中即可。
如果您愿意,您可以从此处右键单击并删除 iPhone 上应用程序中的文件。
总结
将文件从 iPhone 传输到 Mac 很容易,您可以通过多种方式进行,如果您有 macOS 10.14 Mojave 或更早版本,则使用内置 iTunes;如果您使用 macOS 10.15 Catalina 或使用综合第三方,则使用 Finder – 派对 iPhone 文件传输工具,例如 DrFoneTool – 电话管理器 (iOS),可让您将文件从 iPhone 无缝传输到 Mac。
最新文章