将文件从 iPhone 传输到 PC 的 4 大方法
如果您使用的是 iPhone,您将获得许多漂亮的功能和特性。 但是,始终建议将 iPhone 的所有数据备份到 PC 中,以防万一。 在本文中,我们将向您展示使用和不使用 iTunes 将文件从 iPhone 传输到 PC 的各种方法,从音乐到照片和其他文档到您的 PC。
第 1 部分:如何使用 iTunes 将文件从 iPhone 传输到 PC?
如果您拥有运行 iOS 4 或更高版本的 iPod touch、iPad 或 iPhone,您可以传输文件的最佳方法,例如 照片从 iPhone 到 PC 是通过使用 iTunes,其中涉及一些有助于共享文件的步骤。
如果您希望将在 iOS 设备上创建的文件保存在 PC 上,或从设备中提取文件,则需要执行此操作。 即使设备不在您身边,您也可以不受任何限制地在 PC 上访问它们。
第 1 步:您应该拥有 iTunes 的更新版本。 只需单击并在您的计算机上打开 iTunes。
第 2 步:现在,您应该使用 USB 电缆将 iPhone 连接到 PC。
第三步:在窗口左侧,可以看到手机图片中的图标。 单击设备图标。

第4步:一旦单击它,您将被定向到下一个窗口,该窗口在左侧显示许多选项。 从中选择“照片”选项。
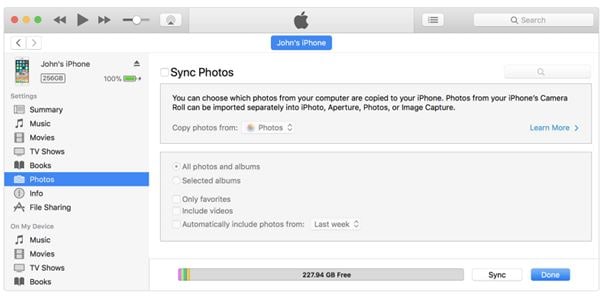
步骤5:如果您没有同步照片,请单击“同步”按钮。 如果照片已经在您的 iCloud 图库中,那么您已经同步了它。 所以不需要同步。
第 6 步:如果要同步照片,则需要选择文件夹以保存所有照片。 如果您有要同步的文件夹和子文件夹,则子文件夹将首先作为相册出现在您的设备上。

第 7 步:如果您想添加视频,则可以通过单击包含视频来添加。 否则离开它。 最后点击应用 – 如果您已完成工作,请点击一次。
通过上述步骤,您可以轻松地将文件从 iPhone 传输到 pc。 不是很简单吗?
第 2 部分:如何在没有 iTunes 的情况下使用 DrFoneTool 将文件从 iPhone 传输到 PC?
这是将数据从 iPhone 传输到 pc 的更简单方法。 这个从 iPhone 传输文件的工具可以帮助您将文件从 iPhone 复制到 pc,以及更多,例如 在 PC 和 iPhone 之间传输图片, 转移或分享 PC和iPhone之间的联系 现在很简单。 使用这款软件,您可以将照片、视频、音乐和其他不同类型的文件传输到 PC。

DrFoneTool – 电话管理器 (iOS)
无需 iTunes 将文件从 iPhone 传输到 PC
- 传输、管理、导出/导入您的音乐、照片、视频、联系人、短信、应用程序等。
- 将您的音乐、照片、视频、联系人、短信、应用程序等备份到计算机并轻松恢复。
- 将音乐、照片、视频、联系人、信息等从一部智能手机传输到另一部智能手机。
- 在iOS设备和iTunes之间传输媒体文件。
- 完全兼容 iOS 7、iOS 8、iOS 9、iOS 10、iOS 11、iOS 12、iOS 13 和 iPod。
现在让我们进入转移程序的逐步过程。 开始了:
步骤 1: 首先,下载然后在您的系统上安装 DrFoneTool。 正常运行程序,然后从主页中选择名为“电话管理器”的选项。

第 2 步:使用 USB 数据线将 iPhone 连接到您的 PC。 现在,您将看到三个选项。 选择“将设备照片传输到 PC。

这样,您可以将 iPhone 上的所有照片直接传输到 PC。 浏览计算机上的文件夹以保存 iPhone 照片。

第 3 步:您还可以使用主页选项卡以外的其他选项卡,例如音乐、视频、照片、信息、应用程序等,将照片、视频、音乐和其他文件传输到您的 PC。

第 4 步。然后选择您需要的音乐、照片或视频,然后单击导出按钮将它们从 iPhone 传输到 PC。

单击导出到 PC 并自定义 iPhone 文件的保存路径并将它们保存在您的计算机上。

第 3 部分:如何通过 iCloud 将文件从 iPhone 传输到 PC?
除了上述两种方法,我们还可以使用 iCloud 控制面板访问和下载 iPhone 文件到 PC。
步骤 1. 从 Apple 官方网站下载 iCloud 控制面板到您的 PC。 启动 iCloud 控制面板并登录到您的 iCloud 帐户。

第 2 步。要能够使用 iCloud 控制面板访问照片、视频,请在 iPhone 上点击设置 > iCloud > 照片,然后选择下载并保留原件并将照片导入您的计算机。
第 3 步:上传的照片将保存在 Windows 计算机上的此 PC > iCloud 照片文件夹中。 单击下载图标或从操作下拉列表中选择下载文档。 该文档将下载到您设备上的默认下载位置。
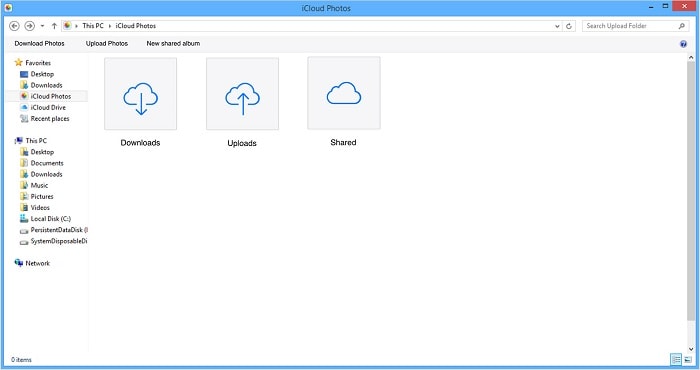
第 4 部分:如何使用 Windows 自动播放将文件从 iPhone 传输到 PC?
以下是在 Windows AutoPlay 的帮助下将数据从 iPhone 传输到 pc 的过程。
步骤 1. 使用 USB 电缆将您的设备连接到您的 PC。
步骤 2. 自动播放 PC 将立即出现并选择“导入图片和视频”选项。 这个过程将非常容易将文件从 iPhone 传输到 PC。
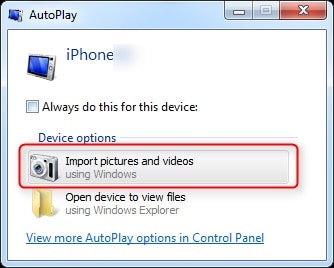
第 3 步。 单击“更多选项”以选择要在 iPhone 上导入图片和视频的文件夹。 您可以为图片创建一个文件夹。 现在单击“确定”,然后单击“下一步”。
设置好功能后,点击导入按钮即可导入视频或音乐。 您可以选择要导入的照片或视频集,然后按导入按钮。
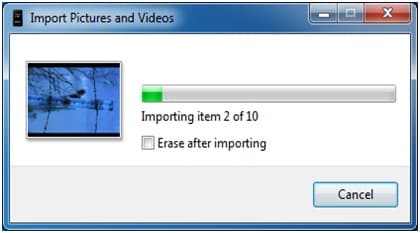
将 iPhone 连接到 PC 时,如果自动播放没有出现,或者您的 iPhone 照片没有出现在您的系统上,您可以尝试使用一些基本方法来修复它,例如断开并重新连接 iPhone、更换 USB 数据线或端口,重新启动计算机等。
在上面的文章中,我们向您介绍了将文件从 iPhone 传输到 PC 的各种方法。 我们向您保证,学习如何将文件从 iPhone 传输到 pc 的过程非常容易简化。
最新文章

