将 iPhone 联系人导出到 Gmail 的 4 种简单方法
联系人被认为是手机软件的一部分,这非常重要,出于同样的原因,用户使用不同的服务来确保手机的这些数据保持安全。 还需要注意的是,最好的软件不是基于云的软件。 因为基于云的软件程序可能会遇到许多问题和问题,包括数据盗窃和任何形式的操纵。
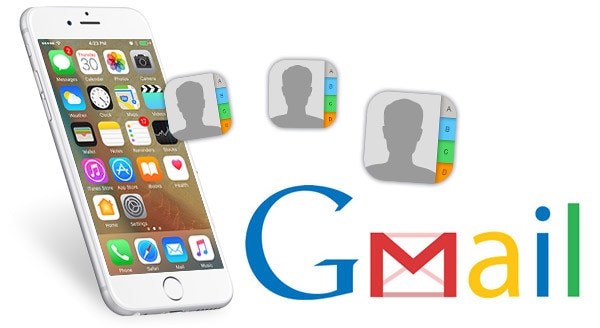
因此,当涉及到在线知名服务时,Gmail 需要时刻确保 iPhone 的联系人始终保持安全。 在 Google 的强大支持下,Gmail 一直被认为是有史以来最好、最安全的服务。 它不仅存储联系人,还确保他们保持在安全、可靠和无风险的环境中。 它还对联系人进行必要的更改,以确保保存他们的人在查找任何特定项目时不会遇到问题。 将 iPhone 联系人转移到 Google 人们经常使用它来保护他们的联系人安全。 因此,本教程中已经提到了一些技术及其详细用法。
第 1 部分:使用第 3 方软件将 iPhone 联系人传输到 Gmail – DrFoneTool
使用 DrFoneTool – 电话管理器 (iOS) 有几个优点,其中一些如下。

DrFoneTool – 电话管理器 (iOS)
将 iPhone X/8/7S/7/6S/6 (Plus) 联系人转移到 Gmail
- 传输、管理、导出/导入您的音乐、照片、视频、联系人、短信、应用程序等。
- 将您的音乐、照片、视频、联系人、短信、应用程序等备份到计算机并轻松恢复。
- 将音乐、照片、视频、联系人、消息等从一部智能手机传输到另一部。
- 在iOS设备和iTunes之间传输媒体文件。
- 支持任何 iOS 版本的所有 iPhone、iPad 和 iPod touch 型号。
如何将 iPhone 联系人转移到 Gmail,如下所示:
步骤 1. 下载并安装 DrFoneTool,然后将您的 iPhone 连接到 PC 并从主界面选择“电话管理器”。 这样您就可以同步您的 iPhone 联系人。

步骤2。 龙头 资讯 在顶部面板上,它将显示所有 联系 在所有程序上。
步骤 3。 然后您需要一一选择联系人,以确保选择所有需要导出的联系人,然后单击 出口 在窗户的顶部。 从下拉列表中,选择“出口‘>’到vCard文件‘。 然后会弹出一个窗口来浏览目标文件夹以将选定的联系人保存在您的计算机上。

将联系人导出到计算机后,在弹出的窗口中单击打开文件夹,您将在本地存储中找到联系人文件。
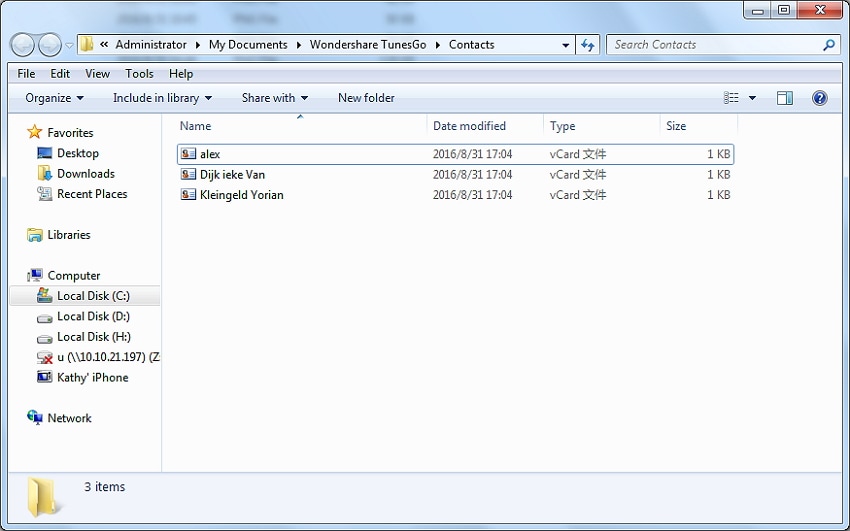
步骤 4. 将文件成功保存到计算机后,登录到 Gmail的 使用您的帐户,然后单击 Gmail > 通讯录 在左上角。 您将转到 Gmail 的联系人页面。
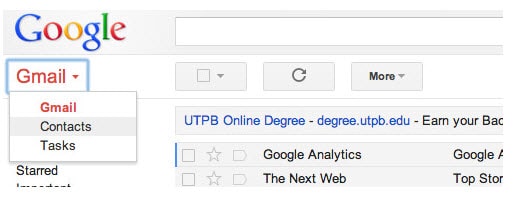
步骤5。 点击 进口 联系人,会弹出一个窗口,点击选择文件添加保存的v-Card文件,然后点击导入按钮加载联系人。
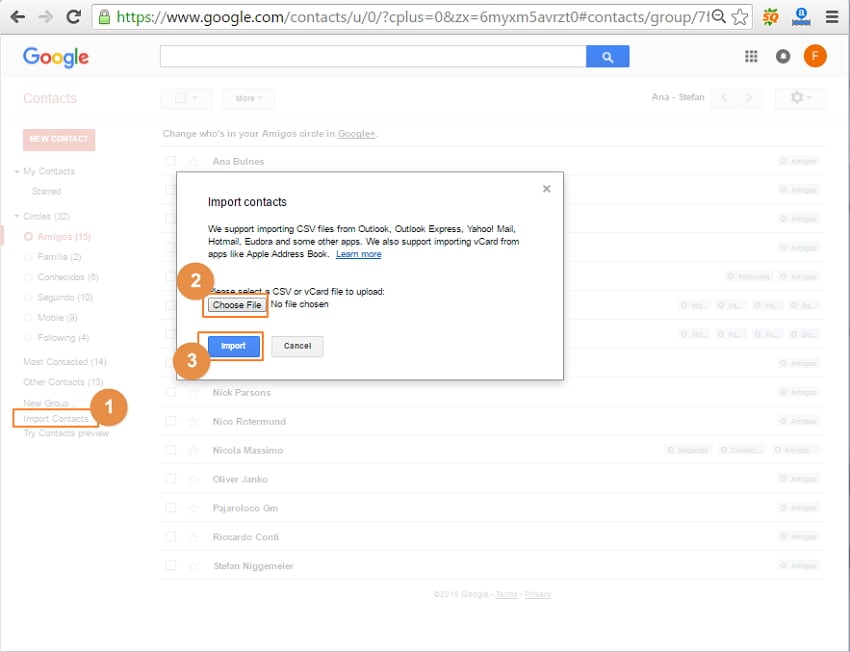
步骤 6。 选定的联系人将成功导入到 Gmail,如下所示。
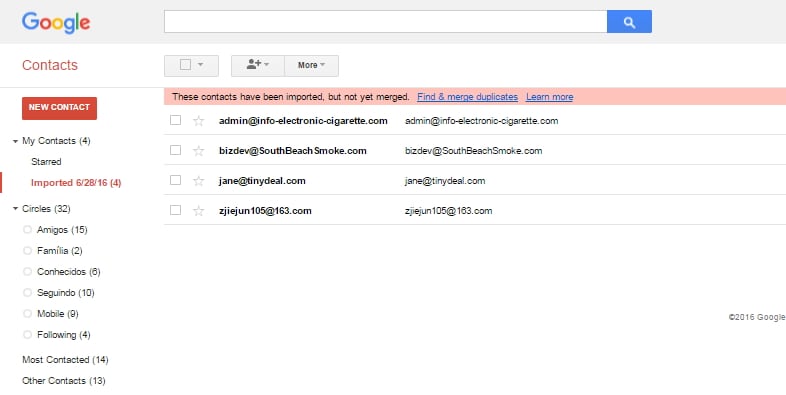
第 3 部分:使用 iTunes 将 iPhone 联系人传输到 Gmail
iTunes 是一个可以被视为适用于 iPhone 的程序,因为它的大部分功能都依赖于该程序。 要通过 iTunes 传输联系人,该过程如下所述。
一世。 通过 USB 电缆将 iPhone 连接到计算机以开始该过程。
ii. 启动 iTunes 软件,以便它可以轻松检测到设备。
iii. 在下面 详细信息 选项卡,选择“将联系人与Google通讯录同步“。

iv. 出现提示后立即输入 Gmail 用户名和密码以继续操作。
v. 为进一步说明,用户需要访问 www.gmail.com,然后访问 Gmail > 联系人。
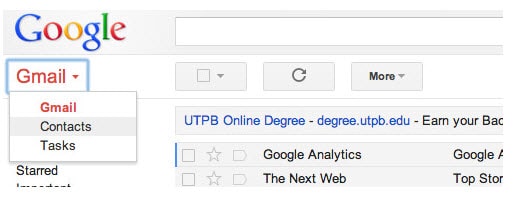
六。 所有联系人都直接导入到 Gmail。
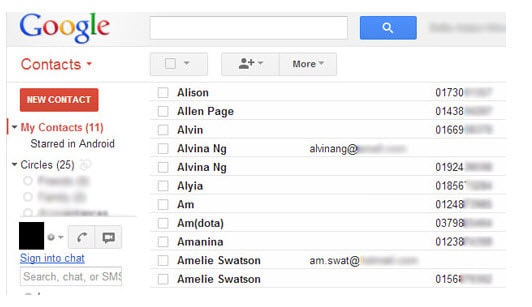
第 4 部分:使用 iCloud 将 iPhone 联系人传输到 Gmail
iCloud 也被认为是最好的程序之一,它使用户不仅可以传输联系人,还可以传输存储在 iPhone 上的其他媒体文件。 特别是要转移联系人,用户不需要任何复杂的方法或工具,因为默认情况下一切都支持这种现象。 以下是这方面的过程。
一世。 你需要去 iCloud 网站 并输入所需的详细信息。
ii. 点击 联系我们 图标。
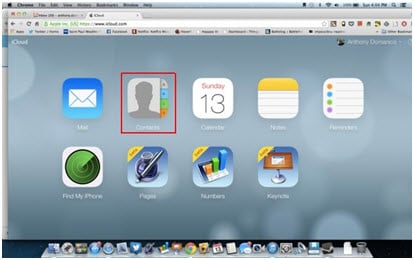
iii. 所有已与 iCloud 同步的联系人都会显示出来。
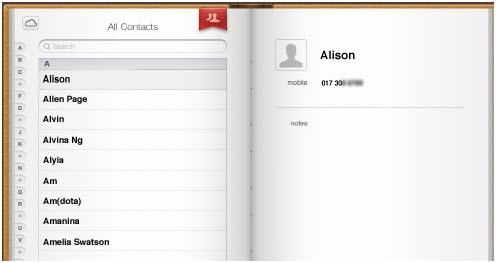
iv. 按 ‘Ctrl + A’ 选择所有联系人,然后按左下角的 cod 按钮,从下拉列表中选择“导出 vCard”选项,将 vCard 文件导出到您的计算机。

v. 然后,您可以将保存的 vCard 文件导入到 Gmail,具体可参考第 2 部分的第 4-6 步。
DrFoneTool – 电话管理器 (iOS) 也可以帮助您 将 Outlook 联系人同步到 iPhone, 管理iPhone联系人或 备份iPhone联系人 到电脑。 只需下载并尝试一下。
为什么不下载试试看? 如果本指南有帮助,请不要忘记与您的朋友分享。
最新文章




