将音乐从 iPhone 传输到计算机的 3 种最佳方法
“如何将音乐从 iPhone 传输到计算机? 我想在我的电脑上听我最喜欢的歌曲,但找不到将音乐从 iPhone 传输到电脑的方法。”
不久前,我的一个朋友向我提出了这个问题,因为他想知道 如何将音乐从 iPhone 传输到计算机. 起初,您可能还会发现很难将音乐从 iPhone 传输到 PC, 从 iPhone 到笔记本电脑, 或相反亦然。 不过,通过使用正确工具的帮助,您可以轻松地在 iPhone 上轻松管理和传输音乐。 在本指南中,我们将教您如何以 3 种不同的方式将音乐从 iPhone 传输到计算机。
第 1 部分:使用 iTunes 将音乐从 iPhone 传输到计算机
由于 iTunes 也是由 Apple 开发的,因此许多用户会借助它的帮助将音乐从 iPhone 传输到计算机。 如您所知,iTunes 是一个免费提供的工具。 因此,您可以使用 iTunes 免费将音乐从 iPhone 传输到计算机。 但是,您只能将购买的歌曲从 iPhone 传输到计算机。 不过,您可以按照以下步骤学习如何将音乐从 iPhone 传输到 PC:
1. 首先,将您的 iPhone 连接到应用程序并启动最新版本的 iTunes。
2. 大多数时候,iTunes 会自动识别设备上是否存在新内容。 您可能还会收到以下提示,要求将音乐从 iPhone 传输到 PC。 只需单击“转移”按钮即可复制新购买的物品。
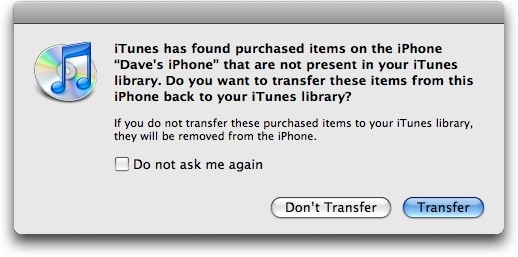
3. 如果您没有收到提示,请等待 iTunes 检测到您的设备。 之后,转到其文件菜单,然后单击从 iPhone 转移购买的选项。
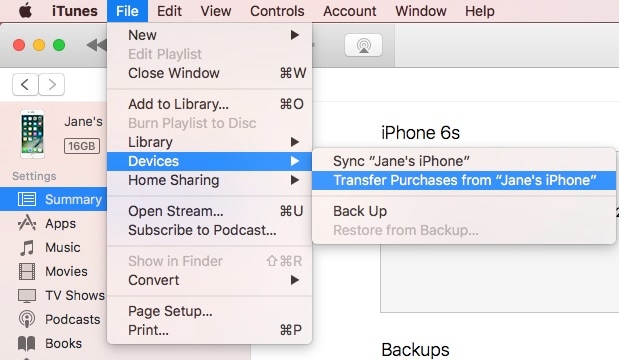
4. 由于购买的文件是加密的,有时 iTunes 可能会要求您授权您的计算机播放它们。 为此,请转到帐户 > 授权并选择授权计算机。
通过遵循此解决方案,您将能够将歌曲从 iPhone 传输到已在您的设备上购买的计算机。
第 2 部分:使用 DrFoneTool 将音乐从 iPhone 传输到计算机
如您所见,iTunes 带来了很多复杂性,并不是将音乐从 iPhone 无缝复制到计算机或反之亦然的理想方式。 要获得无忧体验并在计算机和 iPhone 之间自由传输数据,只需使用 DrFoneTool – 电话管理器 (iOS). 作为 DrFoneTool 工具包的一部分,它提供了一个 100% 安全可靠的解决方案,可以在您的计算机和 iOS 设备之间移动您的数据。 不仅可以将音乐从 iPhone 传输到计算机,DrFoneTool – 电话管理器 (iOS) 还可以用于移动其他文件,例如 照片、视频、有声读物、联系人、消息等等。
它是一个完整的设备管理软件,可让您轻松添加、删除和管理数据。 您可以使用 DrFoneTool – 电话管理器 (iOS) 直接将音乐从 iPhone 传输到 PC,也可以重建您的 iTunes 库。 我们在这里讨论了这两种解决方案。

DrFoneTool – 电话管理器 (iOS)
无需iTunes即可将音乐从iPhone传输到电脑
- 在几秒钟内将您的音乐、照片、视频、联系人、短信、应用程序等复制到计算机上。
- 将备份从计算机恢复到您的 iPhone/iPad/iPod。
- 一键将数据从一部智能手机传输到另一部。
- 删除计算机上不再需要的 iPhone 数据
- 在您的 iOS 设备和 iTunes 之间传输数据
1. 将音乐从 iPhone 传输到计算机
要了解如何将音乐从 iPhone 直接传输到计算机,您可以按照以下步骤操作:
1. 首先,从其官方网站下载 DrFoneTool – Phone Manager (iOS) 到您的 Windows 或 Mac。 运行工具包后,转到其“电话管理器”服务。

2. 将您的 iOS 设备连接到系统,系统会自动检测到您的设备。 一旦检测到,您可以查看其快照。

3. 要将音乐从 iPhone 复制到计算机,请转到其“音乐”选项卡。

4. 在这里,您可以浏览您iOS设备中的所有音乐文件,并将数据分类为不同的类别,方便您使用。 您可以从左侧面板轻松找到文件。
5. 然后,单击您要传输的音乐文件并单击导出图标。 从这里,您可以选择将所选文件直接导出到 PC 或 iTunes。

6. 单击“导出到 PC”并浏览您希望存储文件的位置。 这将自动启动传输过程。
2.重建iTunes库
除了学习如何将音乐从 iPhone 传输到 PC 之外,您还可以使用 DrFoneTool – 电话管理器 (iOS) 一次性重建 iTunes 库。 为此,请按照下列步骤操作:
1. 将您的 iPhone 连接到计算机并启动应用程序。 在其“电话管理器”模块下,您将获得以下界面。 单击“将设备媒体传输到 iTunes”。

2. 这将自动扫描您的设备并让您知道可以传输的数据类型。 只需选择并单击“开始”按钮。

3. 选定的文件将立即从您的 iPhone 复制到 iTunes。

通过这种方式,您可以轻松地将音乐从 iPhone 传输到计算机,而无需在不同设备上多次购买。
第 3 部分:通过流传输将音乐从 iPhone 传输到计算机
这是将歌曲从 iPhone 传输到计算机的非常规方式。 有大量的应用程序可以帮助您将数据从手机传输到 PC。 其中一个工具是 Apowersoft 电话管理器,它可以帮助您通过流媒体将音乐从 iPhone 传输到计算机。
1. 要实现此方法,首先在您的 PC 上下载并启动 Apowersoft 工具。
2. 现在,将您的电脑和 iPhone 连接到同一个 Wifi 网络。
3. 进入手机控制中心,开启Airplay。
4. 选择您的计算机并打开镜像选项。
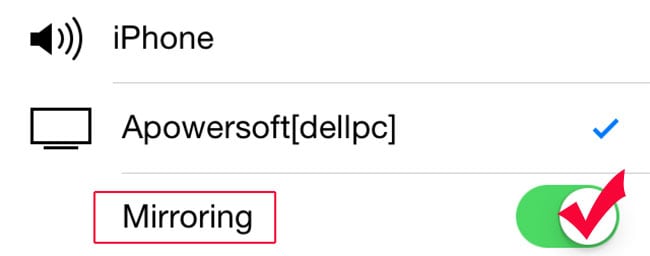
5. 之后,您可以在 iPhone 上播放任何歌曲。 它也会自动在您的计算机上播放。
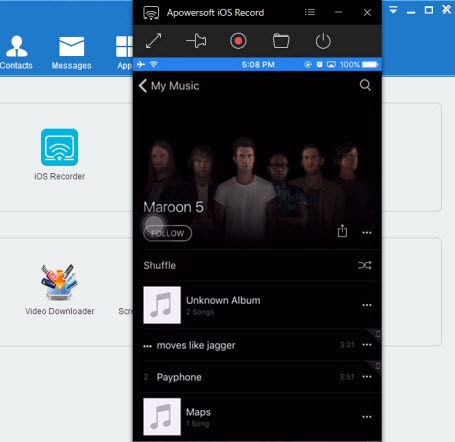
现在,当您知道将音乐从 iPhone 传输到 PC 的三种不同方法时,您可以轻松满足您的要求。 如您所见,DrFoneTool – 电话管理器 (iOS) 提供了将歌曲从 iPhone 传输到计算机的最佳解决方案,反之亦然。 在不使用任何其他应用程序的情况下,这将是一个多合一的工具来管理您的设备。 试一试,确保拥有无忧无虑的智能手机体验。
最新文章

