将 PDF 传输到 iPhone 的 6 种东方方法
在本文中,我们将讨论将 PDF 文件传输到 iPhone 的各种方法。 其中包括最流行的方法,即使用 iTunes 的文件共享功能,但是,这种方法有其自身的缺点。 因此,我们跳到了 iCloud 的许多云工具,如 WALTR2、Dropbox、iCloud 和 Google Drive 来将 PDF 传输到 iPhone。
今天,我们还将推荐一款安全高效的软件,只需点击几下即可免费进行传输。 所以,不要浪费任何时间,让我们继续将 PDF 从 Mac 传输到 iPhone:
第 1 部分:如何通过 iTunes 将 PDF 传输到 iPhone?
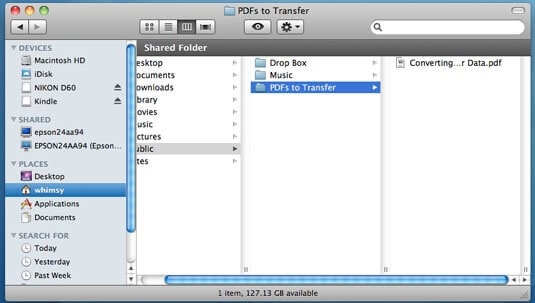
这是一步一步的教程,演示如何使用 iTunes 将 PDF 传输到 iPhone 或 iPod
步骤1: 首先,确保 iBook 已安装在您的 iPhone 或 iPod 上。 如果没有,那么您需要从 Apple Play 商店免费安装它。
步骤2: 下一步是在您的 PC 上打开 iTunes。 该软件适用于 Windows 和 Mac PC。 如果不下载,请从 iTunes 网站下载。 在您的个人计算机上启动 iTunes 应用程序,因为我们将使用它在没有互联网的情况下将 PDF 从 iPhone 传输到计算机
步骤3: 单击 iTunes 资料库中的图书。 如果您无法在库中找到它,请在左侧菜单栏中查找第一个选项。 下次,在 iTunes 中编辑您的偏好,以便图书在图书馆中显示。
步骤4: 确保通过 Mac 的 Finder 和 Windows PC 的资源管理器看到要传输到 iPhone 的 PDF 文件。
步骤5: 您已拖放到 iTunes 的“图书”部分。 现在 PDF 文件将出现在这两个地方。
步骤6: 在此步骤中,您必须将 iPhone 或 iPod 连接到 PC。 连接后,在 iTunes 的设备菜单中选择设备。 如果您已经插入了设备,您只需选择设备即可开始使用,
步骤7: 您必须单击 iTunes 上生成的 iPhone 屏幕中的 Books 选项卡。 “书”在顶部框架上。
步骤8: 如果您之前没有这样做,请选中同步图书复选框。 您可以在没有互联网的情况下同步整个 Books 文件夹或要传输到 iPhone 的选定书籍。
步骤9: 单击应用按钮并完成工作。
iTunes 的优点
- 高效的数据传输
- 适用于大多数版本的 iPhone、iPad 和 iPod
- 非常适合 USB 传输
- 跨多个 Apple 设备直接传输。
iTunes 的缺点
- 需要大磁盘空间
- 并非每部 iPhone 都支持 iTunes 文件共享功能
- 一次可以导入一个文件夹。
第 2 部分:如何最轻松地将 PDF 传输到 iPhone?
在这里,我们介绍在 iPhone 用户中评价最高的用于将 PDF 传输到 iPhone 的软件。 它是适用于 Mac 和 Windows PC 的免费软件。 由 Wondershare 设计和开发,DrFoneTool 具有用户友好的界面,并提供了广泛的强大功能。
它支持所有最新版本的 iOS,无需下载 iTunes。 让我们看看如何在没有 iTunes 的情况下将 PDF 传输到 iPhone 的详细教程:
步骤1: 在您的计算机上下载 DrFoneTool 软件,与 Mac 和 Windows PC 兼容。 在您的设备上设置应用程序。

步骤2: 下一步是将你的 iPhone 插入电脑,让 DrFoneTool 软件识别设备(这需要几秒钟)
步骤3: 您需要在设备的 iTunes 屏幕上导航不同的类别,包括应用程序、音乐和。

步骤4: 在此步骤中,您必须选择要添加的文件。 选择是否要将其保存到文件或文件夹中。
步骤5: 选择要从计算机传输的所有文件,然后选择要将其复制到的位置。

在此之后,您需要选择目标文件夹。
第 3 部分:如何通过其他云同步工具将 PDF 传输到 iPhone?
3.1 iCloud
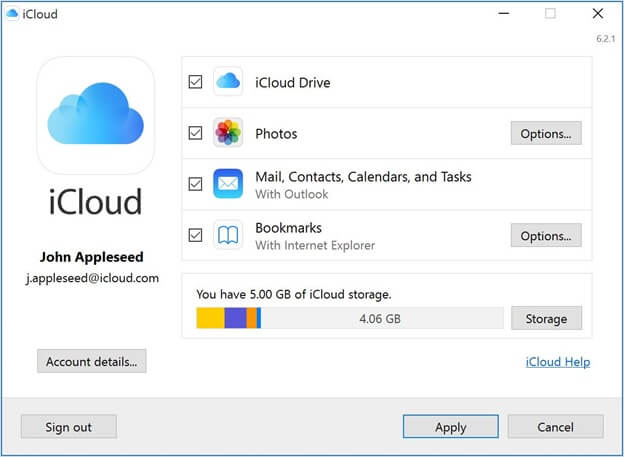
iCloud 是将 PDF 文件从 Mac 传输到 iPhone 的另一种流行替代方法。 此云同步工具专供 iOS 设备使用。 您可以存储 PDF、图像、视频等。它具有用户友好的界面,可以进行有效的组织和管理。 在这里,如何使用 iCloud 将 PDF 传输到 iPhone:
步骤1: 如果您没有在 Mac 上设置 iCloud,则需要通过系统设置启用它。 在首选项下,转到 iCloud 并检查 iCloud 驱动器。 所有存储数据的应用程序都将显示为选中状态。 另一方面,您可以登陆iCloud的官方网站并通过您的Apple ID登录。
步骤2: 在 Mac 的 Go Finder 中,搜索 iCloud Drive,然后打开它。
步骤3: 拖放要传输的文件。
步骤4: 前往 iPad、iPod 或 iPhone 上的 iCloud 并启用它。
步骤5: 启动您的 iPhone 的 iCloud 并打开 PDF 文件。
3.2个Google云端硬盘
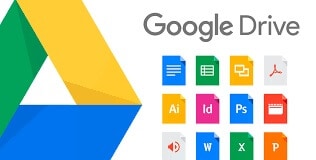
虽然它主要被称为办公套件,但 Google Drive 同样是一个令人难以置信的 PDF 工具。 Drive 的本地亮点使您能够将几乎所有内容保存为 PDF 文档。 由于 Google 的光学字符识别创新,您的 Drive 帐户中保留的任何 PDF 的内容都可以访问。
您可以使用它将 PDF 传输到您的 iPhone。 您只需要一个 Gmail 帐户即可在多个 iOS 和 Windows 设备上访问您驱动器上的 PDF 内容。
3.3个保管箱
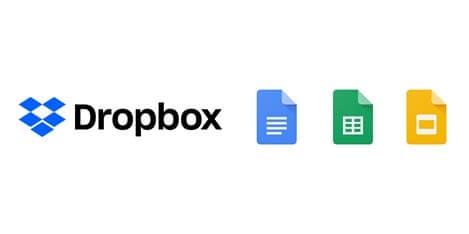
Dropbox是一种主流的分布式存储软件,可以用来存储各种东西。 它提供“云端”记录,这意味着您可以从任何地方在线存储和备份您的文档。 今天,将您的每条记录保存在单独的硬盘驱动器上是不可行的,因为许多人在离开工作区域时需要访问报告和数据。 他们还需要共享记录并与其他人合作完成特定任务。
要存储、恢复和处理您的记录,您可以使用适用于 Mac、Windows 和 Linux 框架的 Dropbox 应用程序,并且可以在任何手机上下载和使用。
通过使用 Dropbox,您可以在任何地方访问您的文档。 如果您在 iOS 或 Android 小工具上引入 Dropbox 应用程序,您就可以从智能手机或平板电脑访问和处理文档。 另一方面,您没有随身携带您的小工具,您目前可以从任何具有网络关联的小工具登录 Dropbox。
如果您必须将数据导入员工或合作伙伴,Dropbox 让这一切变得简单。 你的队友只需要一个 Dropbox 帐户,他们就可以和你一起下载和删除记录。 您可以维护一个密码以确保您的记录是安全的,因此只有应该访问文件的客户。
3.4 微转账
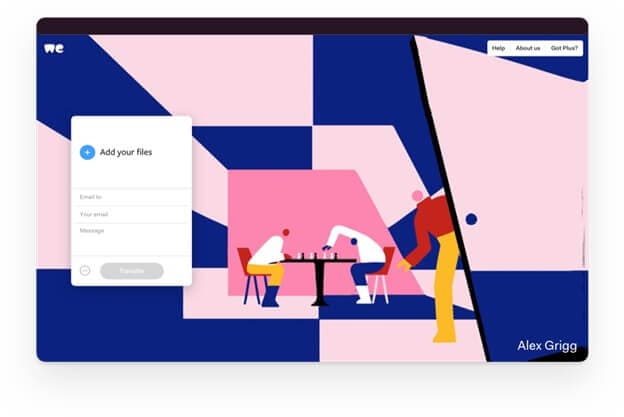
WeTransfer 是一个基于云的网络平台,旨在允许您将各种类型的文档免费移动到 Internet 上的不同客户端。
使用它非常简单,特别是因为它允许您发送重要的大型文档。 它方便、简单且 100% 安全。 更重要的是,管理部门允许您通过电子邮件将所选文件发送给至少一个人。
如果不是太麻烦,请注意限制为 20 名受益人的免费版本。 您还可以选择连接消息,这与普通电子邮件非常相似。
当他们下载它们时,您将在您的电子邮件记录中收到确认收据,以确认他们已经这样做了。 如果再一次,他们没有并无视该文件,该平台同样会向您发送一封电子邮件,告诉您他们尚未打开它。
管理部门可以免费发送重量不超过 2 GB 的文件。
这保证了实际熟练的使用,这就是它在促销和通信领域享有盛誉的原因:建筑师、印刷商、创意人员、拍照者、分销商等等。
总结
在上述所有将 PDF 传输到 iPhone 的方法中,个人和商业专业人士都对 DrFoneTool 软件大加赞赏。 您可以免费下载该软件并在您的 PC 和智能手机之间轻松传输文件。 这也是一个强大的工具,可以在没有 iTunes 的情况下将 PDF 从 iPhone 传输到 PC。
您是否使用过任何此软件将 PDF 传输到 iPhone,我们希望在此博客文章的评论部分听取您的个人经验!
最新文章


