将照片从 iPhone 传输到笔记本电脑 (Win&Mac) 的 3 种方法
您有没有想过可以让您轻松舒适地将 iPhone 照片传输到笔记本电脑的过程? 或者 将视频从 iPhone 传输到笔记本电脑? 活动要不要 将视频从笔记本电脑传回 iPhone? 如果是,那么这篇文章适合你。 在这里,我们为您提供三种方法来完成将照片从 iPhone 传输到笔记本电脑的过程。 有很多原因可能导致您将照片从 iPhone 传输到笔记本电脑/PC,例如:
- 1:寻求隐私
- 2: 存储问题
- 3:创建备份
- 4:保存一些重要文件等所需的额外空间。
无论您担心什么,我们都在这里为您提供有关如何将照片从 iPhone 导入笔记本电脑的详细分步指南。 并帮助你了解这个好 iPhone到PC的转移 软件。 按照提到的指南并轻松转移它们。 只需准备好您的设备即可启动传输过程。
- 第 1 部分:如何使用 DrFoneTool – 电话管理器 (iOS) 将照片从 iPhone 传输到笔记本电脑?
- 第 2 部分:如何使用 Windows 自动播放将照片从 iPhone 下载到笔记本电脑?
- 第 3 部分:如何使用 iPhoto 将图片从 iPhone 下载到笔记本电脑(Mac)?
您可能对以下产品感兴趣: 如何在没有 USB 的情况下将照片从手机传输到笔记本电脑?
第 1 部分:如何使用 DrFoneTool – 电话管理器 (iOS) 将照片从 iPhone 传输到笔记本电脑?
让我们以最简单和最方便的方法开始传输指南 DrFoneTool – 电话管理器 (iOS). 借助此工具,您可以通过简单的步骤将 iPhone 照片传输到笔记本电脑。 该工具包配备了所有必要的工具,可使用其适用于 iOS、笔记本电脑、Mac、PC 等的传输工具使您的系统保持最新。因此,不再拖延,通过以下步骤开始该过程。

DrFoneTool – 电话管理器 (iOS)
在没有 iTunes 的情况下将照片从 iPhone 传输到笔记本电脑
- 传输、管理、导出/导入您的音乐、照片、视频、联系人、短信、应用程序等。
- 将您的音乐、照片、视频、联系人、短信、应用程序等备份到计算机并轻松恢复。
- 将音乐、照片、视频、联系人、消息等从一部智能手机传输到另一部智能手机。
- 在iOS设备和iTunes之间传输媒体文件。
- 完全兼容 iOS 7、iOS 8、iOS 9、iOS 10、iOS 11 和 iPod。
1. 首先,请下载 DrFoneTool,并将其安装在您的计算机上。 然后将您的 iPhone 连接到您的笔记本电脑并从界面中选择“电话管理器”。

2. 将出现一个新窗口。 单击“将设备照片传输到 PC”选项,然后您将能够将 iPhone 上的所有照片保存到笔记本电脑。

3. 另外,我们可以使用 DrFoneTool 选择性地将 iPhone 照片传输到笔记本电脑。 从软件的主页中,选择照片选项卡。 您将看到所有可用的照片。 从那里,选择您希望将照片从 iPhone 传输到笔记本电脑的照片。 之后,单击“导出”选项,>然后单击“导出到 PC”。

将出现一个包含目标文件夹选择的对话框。 选择文件夹以确保您的照片在笔记本电脑上的安全> 然后单击“确定”。 因此,您对如何将照片从 iPhone 导入笔记本电脑的所有顾虑都将通过上述方法得到解决。
现在您的照片将被传输到笔记本电脑。 在 DrFoneTool iOS 传输工具包的帮助下,按照上述简单步骤,您的照片将安全、安全地快速传输。
第 2 部分:如何使用 Windows 自动播放将照片从 iPhone 下载到笔记本电脑?
在这一部分中,我们的主要重点是将照片从 iPhone 下载到装有自动播放服务的 Windows 操作系统的笔记本电脑上。 自动播放是 Windows 笔记本电脑/PC 的内置系统。 因此,如果您是 Windows 用户并正在寻找使用自动播放的传输步骤,请继续阅读以下内容:
第 1 步:在 iPhone 和 Windows 笔记本电脑之间建立连接
第一步,您需要在 iPhone 和 Windows 笔记本电脑之间建立连接。 这样做会提示自动播放窗口出现> 从那里,您需要选择将照片从 iPhone 导入 PC,如屏幕截图中所述。
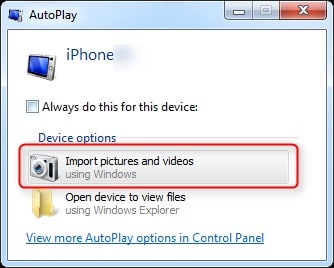
步骤 2:处理时序对话框
选择导入选项后,自动播放将开始检测您应该传输的 iPhone 中的图片。 等待一段时间,直到搜索过程完成。 这不会花费太多时间。
第 3 步:传输照片
搜索过程结束后,您需要选择导入按钮。 但是,如果您还想进行一些设置,您可以使用更多选项。 此选项用于自定义位置、方向或其他选项。 进行必要的设置后,按 OK 完成传输过程。

对于 Windows 笔记本电脑,这是完成任务并知道如何将图片从 iPhone 下载到笔记本电脑的简单快捷方式。
第 3 部分:如何使用 iPhoto 将图片从 iPhone 下载到笔记本电脑(Mac)?
接下来,我们转到 Mac 笔记本电脑。 如果您是 Mac 用户,您当然想知道如何将图片从 iPhone 下载到笔记本电脑以进行备份或出于任何其他原因。 Mac 有一个强大但鲜为人知的功能,可以帮助您将照片从 iPhone 传输到 Mac 笔记本电脑,使用 iPhoto 内置服务到 Mac 操作系统。 为此,步骤如下:
您可以通过两种方法继续使用 iPhoto 服务将 iPhone 图像传输到 Mac 笔记本电脑。 它们如下:
方法A:
在此情况下,首先,使用 USB 将 iPhone 连接到 Mac 笔记本电脑> iPhoto 将自动启动,如果未打开 iPhoto 应用程序> 之后选择照片> 单击导入> 然后选择导入选定> 确定。 很快,您选择的照片将被传输到 Mac 系统。
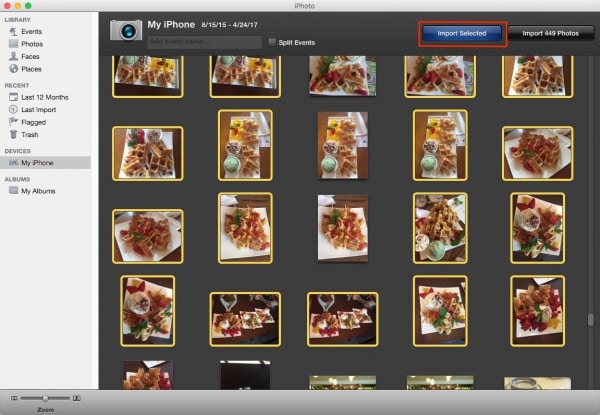
方法B:
在第二种方法中,所需的步骤是:
在这里,您需要借助 USB 线将 Mac 笔记本电脑与 iPhone 连接>。 这样做会激活 iPhoto,它的窗口会自动出现。 如果没有,请打开系统中的应用程序> 从那里单击 iPhoto 应用程序并直接打开它。

之后,在 iPhoto 窗口下>选择您要传输的照片>然后转到文件菜单>然后单击导出选项>在这里您可以定义类型、大小、JPEG 质量、名称等方面的规格。
进行必要的设置后,现在单击对话框末尾的导出选项,如图所示,
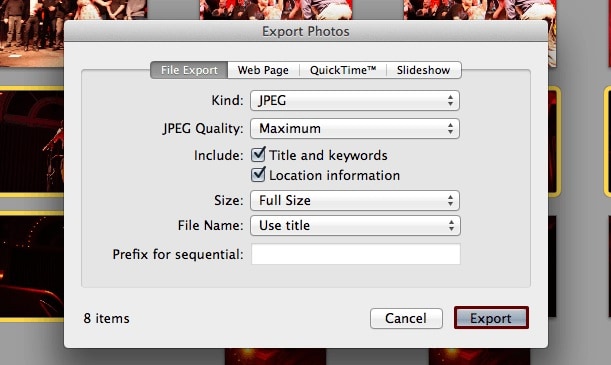
按下导出按钮后,将出现一个新对话框,询问最终保存位置。 在另存为对话框下,选择 Mac 笔记本电脑上要保存所选照片的位置,然后按确定。
注意:根据您的方便选择方法并回答如何将照片从 iPhone 传输到笔记本电脑。
底线
现在,正如您已经介绍了文章中提供的详细信息,我希望您与将照片从 iPhone 传输到笔记本电脑相关的所有问题都将得到解决。 按照上面给出的详细信息,在未来的传输过程中,您将配备一个组织良好的方法 DrFoneTool – 电话管理器 (iOS) 工具包。 您也可以为您的 windows 和 Mac 系统选择任何其他方法。 在文章中,我们真诚地努力为您提供帮助。 您需要浏览它们,按照它们将照片保存到您选择的系统中。

