使用/不使用 iTunes 将照片从 iPhone 传输到 PC 的方法
Apple 是一家著名的公司,以渴望以不同的方式和独特的方式做事而闻名。 因此,如何在没有 iTunes 的情况下将照片从 iPhone 传输到 PC 有时可能会很麻烦。 Apple 提供了 PC 版本的 iTunes,让用户能够使用 iTunes 将照片从 iPhone 传输到 PC。 但是可能会出现这样的情况,用户可能想要更多的灵活性、控制力并希望在同步媒体文件时防止数据丢失,这是 iTunes 中缺乏的功能。
在本文中,我们将研究其他一些关于如何在没有 iTunes 的情况下将照片从 iPhone 传输到计算机的方法。
技巧 1:如何使用 iTunes 将照片从 iPhone 同步到 PC?
此处的此方法涉及使用可能所有 iPhone 用户都应在其 PC 上拥有的官方 Apple 传输工具包。 它是Apple 为用户提供的所有PC 到iPhone 相关问题的方法。 当您使用 iTunes 将照片从 iPhone 传输到 PC 时,iTunes 会自动在您的计算机和 iPhone 之间同步照片。 也就是说,它只复制手机上的照片,而不是电脑上的照片。 以下是有关如何使用 iTunes 将照片从 iPhone 传输到 PC 的步骤。
步骤 1. 从 Apple 网站免费下载 iTunes。 在您的 PC 上安装并启动该软件。
步 2. 使用 USB 数据线将您的 iPhone 连接到计算机,然后单击位于 iTunes 界面顶部的设备图标。

步 3. 单击侧面板中的“照片”选项,在界面的主屏幕上,选中“同步照片”旁边的框。
步 4. 选择“所有照片和相册”或特定文件,然后单击“应用”。
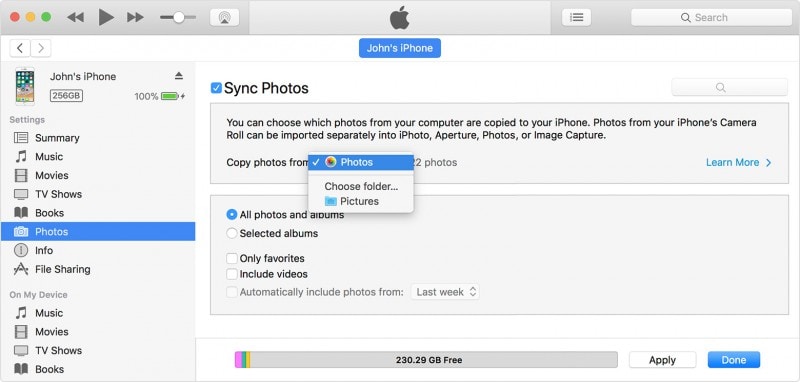
等待同步过程完成,然后单击“完成”
技巧 2:如何使用 DrFoneTool – 电话管理器 (iOS) 将照片从 iPhone 传输到 PC?
DrFoneTool 自从打入软件市场以来,已被证明是最好的 iPhone 工具包之一。 它包含许多令人垂涎的功能,例如恢复丢失的文件、从一部手机切换到另一部手机、备份和恢复、修复您的 iOS 系统、生根设备,甚至解锁锁定的设备。
DrFoneTool-电话管理器 (iOS) 使用在传输媒体文件时为用户提供了绝对的灵活性,而不会在同步时丢失任何数据。 它具有用户友好的界面,没有技术技能的人也可以通过单击复制文件,而无需任何令人讨厌的提示或技巧来控制您的媒体文件。 您可以从以下视频中了解如何将照片从 iPhone 传输到 pc。 或者您可以从 Wondershare 视频社区
步 1.首先,下载 DrFoneTool 并将其安装在您的计算机上。 启动 DrFoneTool 并从主屏幕中选择“电话管理器”。

步 2. 将您的 iPhone 连接到您的 PC,然后单击“将设备照片传输到 PC”。

步 3. DrFoneTool – 电话管理器 (iOS) 将立即开始扫描您的设备中的所有照片。 扫描完成后,您可以在弹出窗口中自定义保存路径并将所有 iPhone 照片传输到计算机。

步 4. 如果您想有选择地将照片从 iPhone 传输到计算机,您可以转到照片选项卡并选择要传输到计算机的任何照片。

无需 iTunes,即可轻松轻松地进行 iPhone 照片传输。 令人兴奋,不是吗?
技巧 3:如何通过 Windows 资源管理器将照片从 iPhone 复制到 PC?
另一种可用于将照片从 iPhone 传输到 PC 的方法是使用内置的 Windows 资源管理器。 请按照以下步骤操作,了解如何使用 Windows 资源管理器在没有 iTunes 的情况下将照片从 iPhone 传输到 PC。
步 1. 使用 USB 数据线将 iPhone 插入 PC。
步 2. 通过点击 iPhone 屏幕上的“信任”按钮授予计算机访问您设备的权限。

步 3. 在您的 Windows PC 上打开我的电脑; 您应该会在屏幕的“便携式设备”部分看到您的 iPhone。

步 4. 点击设备存储,您会看到一个名为“DCIM”的文件夹。 打开文件夹以查看您 iPhone 的照片; 您现在可以将其复制并粘贴到 PC 上的所需位置。

技巧 4:如何使用自动播放将照片从 iPhone 下载到 PC?
您可能会发现此方法类似于使用 Windows 资源管理器。 但是,在这种方法中,您的 Windows 计算机的自动播放功能必须处于活动状态。
步 1. 使用 USB 数据线将您的 iPhone 连接到您的计算机,并从“信任这台计算机?”授予访问计算机的权限在你的 iPhone 上弹出。
步 2. 您的计算机上将显示一个弹出窗口,标题为“自动播放”。 单击“导入图片和视频”选项。

步 3.点击“导入设置”可以指定复制到哪里
 .
.
步 4. 在下一个窗口中,单击“将图像导入到”前面的“浏览”,导航到要复制图像的文件夹。 完成设置后单击“确定”。
技巧 5:如何使用 iCloud 将照片从 iPhone 传输到 PC?
这是另一种无需 iTunes 即可将照片从 iPhone 传输到 PC 的免费方法。 在这里,我们将研究使用 Apple 的云备份作为照片传输的一种方式。 您需要将照片备份到您的 iCloud 照片库帐户并在您的计算机上同步它们。 请按照以下步骤操作。
步 1. 打开你的 iPhone 并导航到“设置”。
步 2.在设置下,点击您的姓名或Apple帐户ID,然后在下一个屏幕上点击“iCloud”,然后点击“照片”选项并选择“我的照片流”

步 3. 前往 iPhone 照片应用程序并点击屏幕底部的“共享”以创建共享照片名称,然后点击“下一步”。
步 4. 点击刚刚创建的相册并点击“+”添加您想要传输的照片到相册。 然后,您可以单击“发布”将其发送到 iCloud。
步 5. 下载 PC 版 iCloud 软件,安装并启动应用程序。 在 iCloud 窗口上,单击“照片”旁边的“选项”以查看选项设置和首选项。

步 6. 勾选“我的照片流”,然后选择下载照片的位置,然后点击“完成”

步 7.从Windows资源管理器的左窗格中单击“iCloud Photos”,然后选择“Shared”文件夹以查看您在手机上创建的相册。
简而言之,我们会说有必要知道如何在没有 iTunes 或使用 iTunes 的情况下将照片从 iPhone 传输到计算机。 如果发生任何事情,定期备份您的媒体文件有助于确保您的文件安全,它还可以作为一种方法来卸载您的手机并将其从您在旅途中不需要的文件中释放出来。 您可以选择使用上述任何一种方式来传输您的照片; 但是,我们推荐高度信任的 DrFoneTool-电话管理器 (iOS) 为你做这项工作。