将视频从 iPhone 传输到 Mac 的 5 大方法
与 Windows PC 不同,有多种方法可以将视频从 iPhone 传输到 Mac 或任何其他媒体文件。 在过去的几年里,Apple 让我们可以很容易地使用 iPhoto 或 Photo Stream 等工具将视频从 iPhone 导入到 Mac。 不过,您还可以学习如何使用 iCloud 照片流或 AirDrop 将视频从 iPhone 无线传输到 Mac。 在这份综合指南中,我们将教您如何将视频从 iPhone 导入到 Mac,这样您就可以保证数据的安全并使其易于访问。
第 1 部分:使用 DrFoneTool (Mac) – 电话管理器 (iOS) 将视频从 iPhone 传输到 Mac
如果您想让您的数据方便且井井有条,请借助 DrFoneTool (Mac) – 电话管理器 (iOS). 该工具具有用户友好的界面,可让您轻松地在 iPhone 和 Mac 之间移动数据。 您可以传输各种数据,例如照片、视频、音乐和其他重要文件。 还有一个 文件浏览器 功能,让您完全控制您的 iPhone 存储. 要了解如何使用 DrFoneTool – 电话管理器 (iOS) 将视频从 iPhone 获取到 Mac,您只需按照以下步骤操作。

DrFoneTool – 电话管理器 (iOS)
在没有 iTunes 的情况下将 MP3 传输到 iPhone/iPad/iPod
- 传输、管理、导出/导入您的音乐、照片、视频、联系人、短信、应用程序等。
- 将您的音乐、照片、视频、联系人、短信、应用程序等备份到计算机并轻松恢复。
- 将音乐、照片、视频、联系人、信息等从一部智能手机传输到另一部智能手机。
- 在iOS设备和iTunes之间传输媒体文件。
- 完全兼容 iOS 7、iOS 8、iOS 9、iOS 10、iOS 11 和 iPod。
1. 首先,从其网站下载 DrFoneTool (Mac) – Phone Manager (iOS) 在您的 Mac 上。 每当您希望将视频从 iPhone 传输到 Mac 时启动它,然后转到“电话管理器”部分。

2. 将您的设备连接到您的 Mac 并等待它被自动检测到。 您将在界面上获得其快照。

3. 现在,要了解如何将视频从 iPhone 传输到 Mac,请从主菜单转到“视频”选项卡。 这将显示存储在 iPhone 上的所有视频文件。
4. 只需选择您要传输的视频文件,然后单击导出图标。
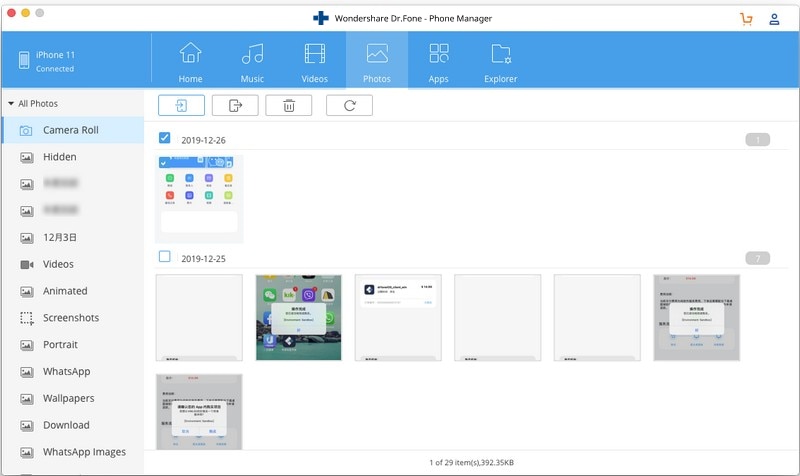
5. 这将打开一个弹出式浏览器,以便您可以选择要将传输的视频文件保存在 Mac 上的位置。

而已! 通过遵循这种简单的方法,您可以轻松学习如何将视频从 iPhone 导入 Mac。 相同的技术可用于传输其他类型的数据文件,例如音乐或照片。
第 2 部分:通过 iPhoto 将视频从 iPhone 导入到 Mac
如果你想使用 Apple 开发的原生解决方案,那么你可以考虑 iPhoto。 它允许我们管理我们设备上的照片和视频,还允许我们将视频从 iPhone 导入到 Mac。 您可以按照以下步骤学习如何使用 iPhoto 将视频从 iPhone 获取到 Mac:
1. 首先将您的 iPhone 连接到 Mac 并在其上启动 iPhoto 应用程序。
2. 稍等片刻,iPhoto 会自动检测到您的 iOS 设备。
3. 您可以从左侧面板中选择它,因为它将列在“设备”类别下。 这将在右侧显示存储的照片和视频。
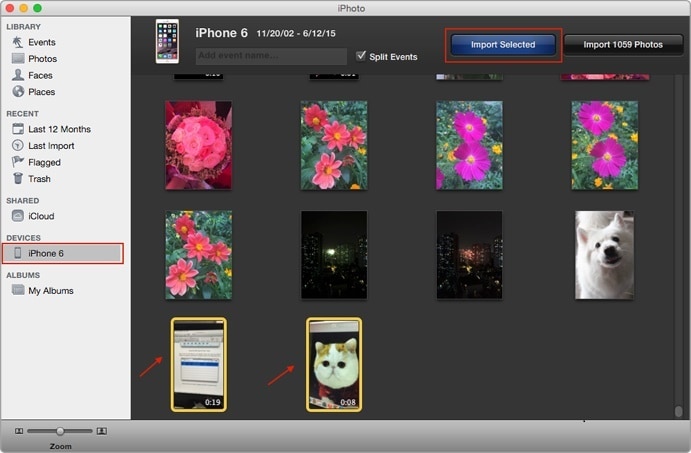
4. 只需选择您要传输的视频。 现在,要将视频从 iPhone 传输到 Mac,请单击“导入所选”按钮。
这样,您选择的数据将被导入 Mac,您可以轻松学习如何将视频从 iPhone 传输到 Mac。
第 3 部分:通过图像捕获从 iPhone 到 Mac 获取视频
另一个可用于将视频从 iPhone 导入 Mac 的本地工具是 Image Capture。 最初,它是由 Apple 开发的,用于管理捕获的图像,但现在它也可以帮助我们将视频从 iPhone 传输到 Mac。
1. 要了解如何从 iPhone 获取视频到 Mac,请将您的 iPhone 连接到它,然后启动 Image Capture。
2. 选择您的设备以查看其内容。 从右侧,您可以手动选择要传输的视频(或照片)。
3. 从底部面板中,您还可以选择要导入这些文件的位置。
4. 要将视频从 iPhone 导入 Mac,只需单击“导入”按钮。 要一次性传输所有文件,您也可以单击“全部导入”选项。
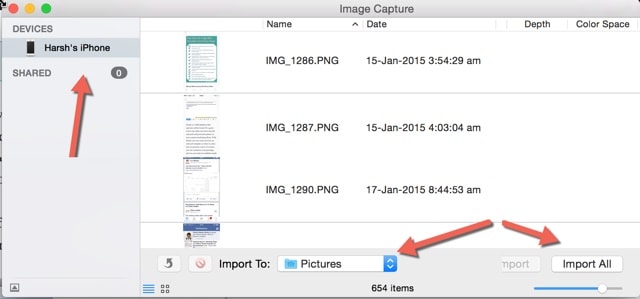
第 4 部分:将视频从 iPhone 传输到 Mac iCloud 照片流
不久前,Apple 推出了 iCloud Photo Stream 的功能。 它将所有新照片从您的 iPhone 上传到 iCloud,并使它们也可以在所有其他链接的设备上使用。 通过这种方式,您可以轻松地将最新照片保存在不同的地方。 要了解如何使用 iCloud 照片流将视频从 iPhone 导入到 Mac,请按照以下步骤操作:
1. 首先,确保您的 iPhone 上启用了该功能。 为此,请转到其设置 > iCloud > 照片,然后打开“上传到我的照片流”选项。 此外,启用 iCloud 照片库功能。

2. 现在,在您的 Mac 上启动 iCloud 应用程序。 确保您已启用 iCloud Drive 选项并使用相同的帐户。

3. 转到其选项并打开“我的照片流”和 iCloud 库的功能。 这将自动从云端导入新拍摄的照片。
4. 稍后,您可以在 Mac 上的“我的照片流”相册中找到这些照片。

第 5 部分:通过 AirDrop 将视频从 iPhone 导入 Mac
如果您想在不使用 iCloud 的情况下将视频从 iPhone 无线传输到 Mac,那么您也可以尝试 AirDrop。 该功能适用于所有新版本的 iOS 设备和 Mac 系统。 它可以让您在 Mac 和 iOS 设备之间轻松移动照片、视频和其他媒体文件。
1. 首先,在两台设备上打开 AirDrop。 转到 Mac 上的 AirDrop 应用程序,然后从底部面板中,确保您已将其设置为对所有人(或您的联系人)可见。 通过访问其控制中心对您的 iPhone 执行相同的操作。

2. 这样,您可以在附近可用的设备中查看您的 iPhone。
3. 现在,转到 iPhone 上存储视频的位置,然后选择要传输的视频。
4. 点击分享图标后,您将获得分享内容的不同方式。 从这里,您可以选择适用于 AirDrop 的 Mac 系统。

5. 只需在您的 Mac 上接受传入的内容即可完成传输过程。
现在,当您知道将视频从 iPhone 导入到 Mac 的多种方法时,您可以轻松地整理视频并将它们放在不同的设备中方便使用。 如您所见,DrFoneTool – 电话管理器 (iOS) 是将视频从 iPhone 传输到 Mac 的最快、最安全的方法之一。 您可以通过分享本指南轻松尝试并教其他人如何将视频从 iPhone 传输到 Mac。

