灵活的方式:将语音备忘录从 iPhone 传输到计算机
“谁能告诉我如何将语音备忘录从 iPhone 传输到计算机? 我在 iPhone X 上录制了一些语音备忘录,现在我似乎无法将它们传输到我的 PC 上。”
如果您已经使用 iPhone 一段时间,那么您可能已经熟悉语音备忘录的功能。 该应用程序可让我们记录可以服务于各种目的的不同类型的语音笔记。 不过,有时用户希望将语音备忘录从 iPhone 传输到 PC 或 Mac 以处理这些音频文件。 如果您对从 iPhone 传输语音备忘录有类似的疑问,那么您来对地方了。 在本指南中,我将让您知道如何快速将语音备忘录从 iPhone 传输到计算机。
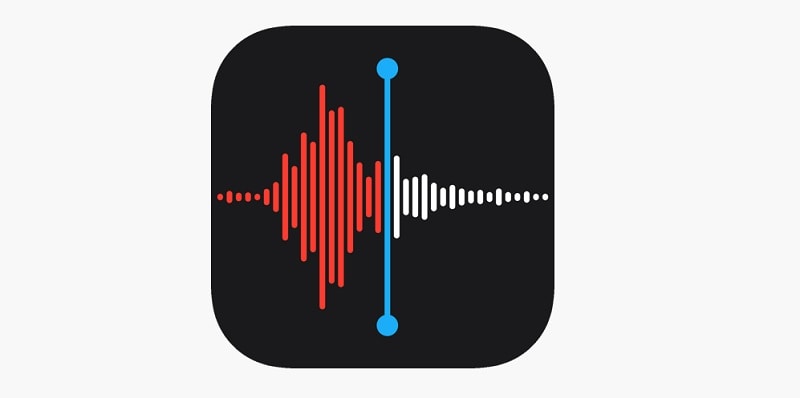
第 2 部分:如何使用 DrFoneTool 将语音备忘录从 iPhone 传输到计算机 – 电话管理器 [最简单的方法]
如果您正在寻找将语音备忘录从 iPhone 传输到 PC 或 Mac 的最简单方法,请尝试 DrFoneTool – 电话管理器 (iOS). 它可以帮助您将各种数据从 iPhone 移动到计算机,反之亦然。 不仅如此,您还可以使用它来学习如何将语音备忘录从 iPhone 传输到 iPhone 或 Android。
该应用程序非常易于使用,并支持各种数据传输。 除了语音备忘录,您还可以使用它来移动您的照片、视频、歌曲、联系人等。 您还可以使用它在您的 iPhone 和 iTunes 之间移动数据,而无需使用 iTunes。 要了解如何使用 DrFoneTool 将语音备忘录从 iPhone 传输到计算机,请按照下列步骤操作:
第 1 步:将 iPhone 连接到系统
首先,只需将您的 iPhone 连接到您的计算机并在其上启动 DrFoneTool 工具包。 从其主页提供的选项中,您可以转到“电话管理器”功能。

很快,该应用程序将自动检测连接的 iPhone 并显示其快照。

第 2 步:将语音备忘录从 iPhone 传输到 PC/Mac
检测到您的设备后,您可以转到界面上的音乐选项卡。 这将自动在您的设备上以不同类别显示所有保存的音频文件。

只需转到语音备忘录部分并选择您要传输的音频文件。 您可以根据需要从此处选择多个音频文件。 之后,单击工具栏上的导出图标,然后选择将选定的语音备忘录导出到您的计算机或任何其他连接的设备。

您可以进一步选择保存语音备忘录的目标位置。 只需稍等片刻,您的语音备忘录就会移动到选定的目的地。

第 3 部分:如何通过 AirDrop 将语音备忘录从 iPhone 传输到 Mac
虽然 AirDrop 在 Windows 系统上不起作用,但您可以在 Mac 上使用此功能。 该技术由 Apple 开发,可让我们在不同设备之间无线传输数据。 在继续之前,请确保您的 iPhone 和 Mac 放在附近。 此外,应提前启用其 WiFi 和蓝牙功能。 要了解如何将语音备忘录从 iPhone 5/6/7/8/X 传输到 Mac,您可以按照以下步骤操作:
第 1 步:在 iPhone 和 Mac 上启用 AirDrop
首先,只需转到 iPhone 的设置 > AirDrop 并打开此功能。 您也可以前往其控制中心启用它。 此外,保持其作为所有人的可见性,以便您可以轻松地将其连接到您的 Mac。
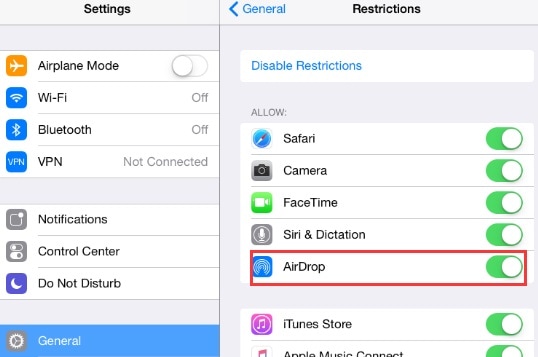
同样,您可以在 Mac 上打开 AirDrop 应用程序并将其打开。 在这里,您还可以将其对所有人的可见性设置一段时间。 您可以从此处查看您的 iPhone 的可用性。
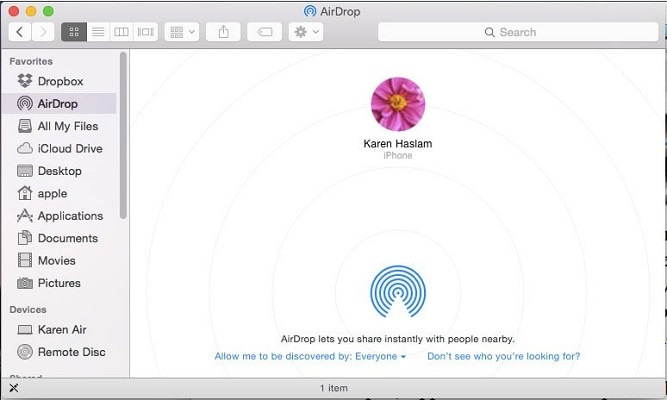
第 2 步:AirDrop 语音备忘录到 Mac
现在,转到 iPhone 上的语音备忘录应用程序,然后选择要移动的文件。 然后,点击共享图标,然后在 AirDrop 部分下,选择可用的 Mac。 您只需在 Mac 上接受传入数据即可完成语音备忘录的传输。
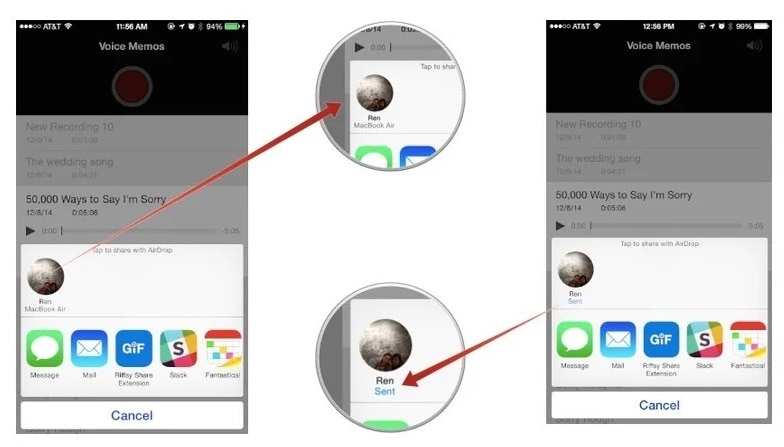
第 4 部分:通过电子邮件将语音备忘录从 iPhone 发送给自己
如果您只想传输少量语音备忘录,则可以将它们通过电子邮件发送给自己。 此外,可以实施相同的过程来学习如何将语音备忘录从 iPhone 传输到 iPhone。 但是,如果您有很多语音备忘录要移动,那么这将不是一个理想的方法。
第 1 步:选择并分享您的语音备忘录
首先,只需打开 iPhone 上的语音备忘录应用程序并选择要移动的音频文件。 您可以选择多个语音备忘录,然后点击此处的共享图标。
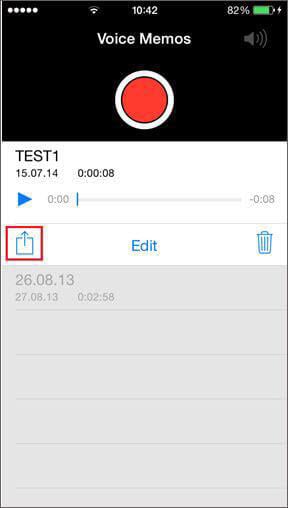
第 2 步:通过电子邮件发送选定的语音备忘录
由于您将获得不同的选项来共享语音备忘录,因此只需选择邮件。 这将打开默认的电子邮件界面,以便您可以将语音备忘录发送给自己。 稍后,您可以在计算机上访问您的电子邮件以下载语音备忘录。 同样,您可以从此处向任何其他联系人发送语音备忘录。
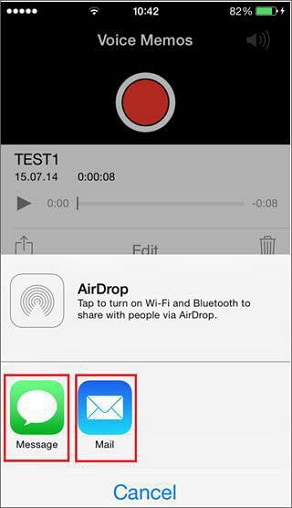
第 5 部分:如何通过 iTunes 将语音备忘录从 iPhone 传输到计算机
这是将语音备忘录从 iPhone 传输到 PC 或 Mac 的另一种智能解决方案。 由于 iTunes 是由 Apple 开发的,它可以让我们轻松管理我们的 iOS 设备。 使用它,您可以在 iPhone 和 iTunes 之间同步语音备忘录。 稍后,您的语音备忘录将出现在您可以轻松访问的 iTunes 音乐库中。 您可以按照这些简单的步骤学习如何通过 iTunes 将语音备忘录从 iPhone 传输到 Mac 或 PC。
第 1 步:将您的 iPhone 连接到 iTunes
只需使用一根有效的闪电电缆将您的 iPhone 连接到您的计算机并在其上启动 iTunes。 如果您是第一次连接它,那么您需要信任 iPhone 上的计算机。 检测到您的 iPhone 后,您可以转到设备部分并选择它。
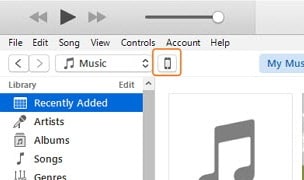
第 2 步:将语音备忘录与 iTunes 同步
选择您的 iPhone 后,前往侧边栏的音乐部分。 从这里,您可以打开同步音乐的选项。 在单击“应用”按钮之前,请确保已启用包含语音备忘录的选项。
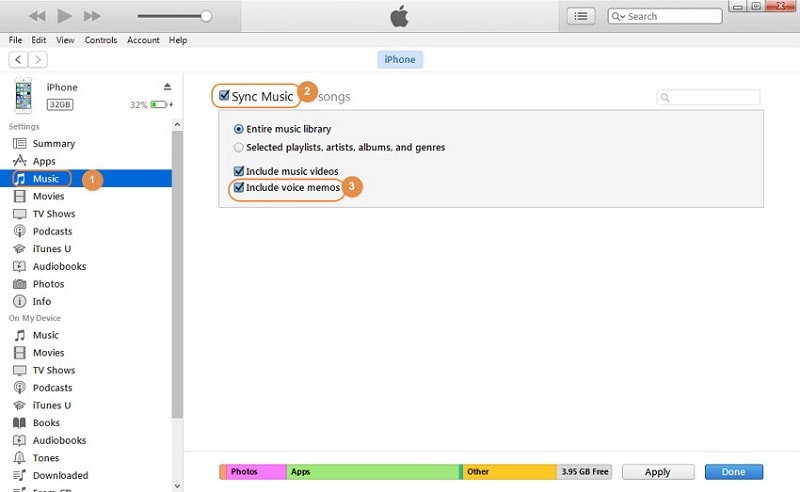
第 6 部分:通过 Dropbox 将语音备忘录从 iPhone 传输到 PC
最后,您还可以借助任何基于云的服务(例如 Google Drive 或 Dropbox)来传输您的语音备忘录。 在此,我们首先将语音备忘录备份到 Dropbox,然后将它们下载到计算机上。 由于 Dropbox 仅提供 2 GB 的免费存储空间,因此请确保您的帐户事先有足够的空间。
第 1 步:将语音备忘录上传到 Dropbox
首先,只需打开 iPhone 上的语音备忘录应用程序并选择要移动的音频文件。 点击三点图标以获取更多选项并选择将文件保存到您的 Dropbox 帐户。
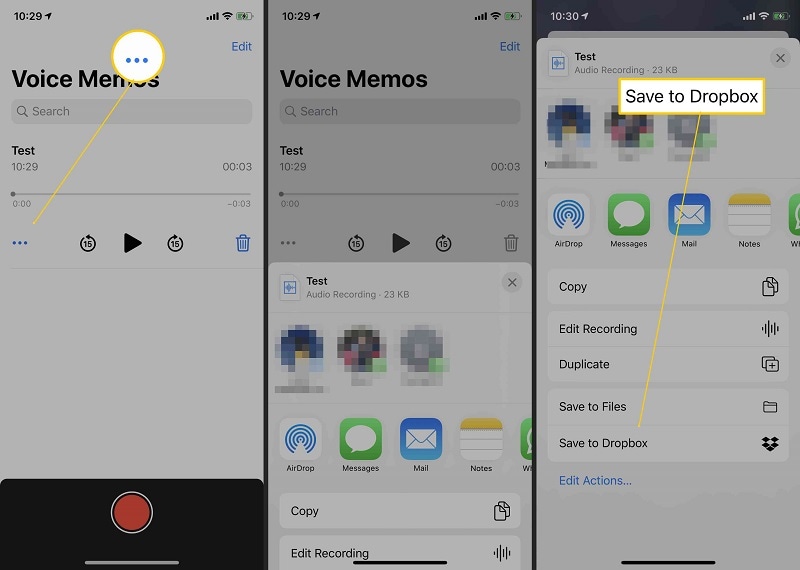
第 2 步:在计算机上保存语音备忘录
一旦您的语音备忘录保存在 Dropbox 中,您就可以访问其桌面应用程序或访问其网站。 现在,只需选择语音备忘录,单击三点图标,然后选择将它们下载到您的计算机。
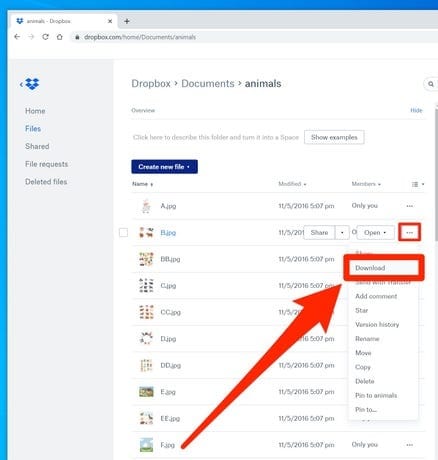
给你! 遵循本指南后,您将能够在几分钟内将语音备忘录从 iPhone 传输到 PC 或 Mac。 其中最简单的解决方案是 DrFoneTool – 电话管理器 (iOS),它可以将各种数据从一个来源移动到另一个来源。 如果您愿意,可以尝试一下并探索它提供的各种功能。 此外,如果您发现本指南有帮助,请与您的朋友分享,教他们如何将语音备忘录从 iPhone 传输到计算机。