如何将联系人从 Android 转移到 iPhone XS/11
在将联系人从 Android 转移到 iPhone XS/11 时,我们会非常小心,不要弄乱这个过程。
虽然有很多方法可以 切换到新 iPhone 来自Android设备,其中一些确实已经过时了。 考虑一下,通过蓝牙将联系人从 Android 传输到 iPhone XS/11。 如果您有一个巨大的电话簿,那么完成移动联系人将需要很长时间。 你完全不需要担心。 我们为您提供了惊人的替代解决方案。
在本文中,我们将介绍 4 个重要的解决方案,让您从 Android 顺利过渡到 iPhone。
如何一键将联系人从 Android 转移到 iPhone XS/11
如果您想一键从 Android 将联系人导入 iPhone XS/11,没有比这更好的解决方案了 DrFoneTool – 电话转接. 使用此工具,不仅可以将联系人,而且可以将各种设备数据从您的 Android 传输到 iPhone。 照片、音乐、短信、视频等是其中的一部分。

DrFoneTool – 电话转接
轻松将联系人从 Android 转移到 iPhone XS/11
- 使您能够通过单击在 Android、iOS 和 WinPhone 之间传输数据。
- 在设备之间传输数据时安全且不会丢失数据。
- 支持苹果、索尼、三星、华为、谷歌等各种品牌的6000多种移动设备型号。
- 支持所有安卓和iOS版本。
出色地! 在使用 DrFoneTool – 电话转接的惊人功能之后。 如何学习使用 DrFoneTool – 电话转移将联系人从 Android 转移到 iPhone XS/11 的分步过程?
这是怎么回事 一键将联系人从 Android 转移到 iPhone XS/11:
第 1 步:在您的计算机上下载 DrFoneTool – 电话转移,然后安装它。 安装后启动它并点击 DrFoneTool 软件界面上的“电话转移”选项卡。

第 2 步:现在,使用原装 USB 电缆将您的 Android 设备和 iPhone XS/11 连接到计算机。
第 3 步:检测到设备后,您需要在下一个屏幕上选择 Android 作为源设备。 由于您希望将联系人从 Android 导入 iPhone XS/11,因此需要选择 iPhone XS/11 来代替目标设备。

请注意: 如果选择错误,您可以点击“翻转”按钮并更改选择。
第 4 步:在此步骤中,您必须选择要从 Android 设备移动到 iPhone XS/11 的数据类型,即“联系人”。 现在,连续按下“开始传输”按钮以启动传输。

请注意: 如果它是使用过的 iPhone XS/11,那么您可以选择“复制前清除数据”复选框,以便在传输数据之前擦除其上的任何现有数据。
第 5 步:留出一些时间来完成该过程。 您的联系人已成功从 Android 设备转移到 iPhone XS/11。
如何使用 Move to iOS 将联系人从 Android 转移到 iPhone XS/11
从 Apple 迁移到 iOS 应用程序可让您从 Android 设备平稳过渡到 iOS 设备。 无论是 iPhone、iPad 还是 iPod Touch,此工具都能让传输内容变得轻而易举。
它涉及自动移动数据的快速步骤。 除了联系人,它还支持消息历史记录、网络书签、相机照片和视频、免费应用程序等。它只会将数据传输到恢复出厂设置或全新的 iPhone。
移动到 iOS 应用程序的分步指南,用于将联系人从 Android 导入 iPhone XS/11
- 在您的 Android 设备上下载“移至 iOS”应用程序。 安装并在不久之后启动它。
- 获取您的 iPhone XS/11,然后设置语言、密码和 touchID。 之后将其连接到 Wi-Fi 网络。 浏览“应用程序和数据”并选择“从 Android 移动数据”。

- 在您的 Android 手机上,单击“继续”,然后单击“同意”。 要求输入代码的提示将出现在您的 Android 手机上。
- 获取 iPhone 并点击“继续”并记下显示的代码。 在您的 Android 设备上输入此内容。 当 Android 和 iPhone 都连接到 Wi-Fi 时,从数据类型中选择“联系人”,然后点击“下一步”。

- 数据传输完成后,在您的 Android 手机上单击“完成”。 让 iPhone XS/11 同步联系人。 您现在需要设置您的 iCloud 帐户。 完成后,您可以在 iOS 设备上查看转移的联系人。

如何使用 Google 帐户将联系人从 Android 转移到 iPhone XS/11
或者,您也可以从 Android 手机的 Gmail 将联系人导入 iPhone XS/11。 为此,您需要先同步您的 Gmail 和 Android 设备联系人。
这是将联系人从 Android 传输到 iOS 设备的详细指南。
- 转到您的 Android 手机并转到“帐户”选项卡并启用联系人同步。 “设置”>“帐户”>“Google”>打开“联系人”开关>点击“3个垂直点”>“立即同步”。
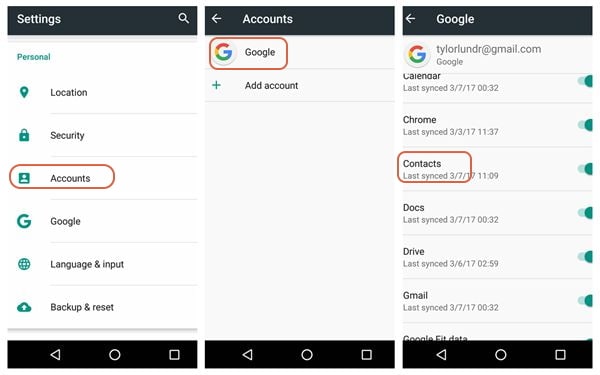
- 现在,您需要将相同的 Gmail 帐户添加到您的 iPhone X,以便从中同步联系人。 为此,请前往“设置”>“密码和帐户”>“添加帐户”>“谷歌”。 然后,您需要输入在 Android 上用于同步联系人的同一 Gmail 帐户的详细信息。
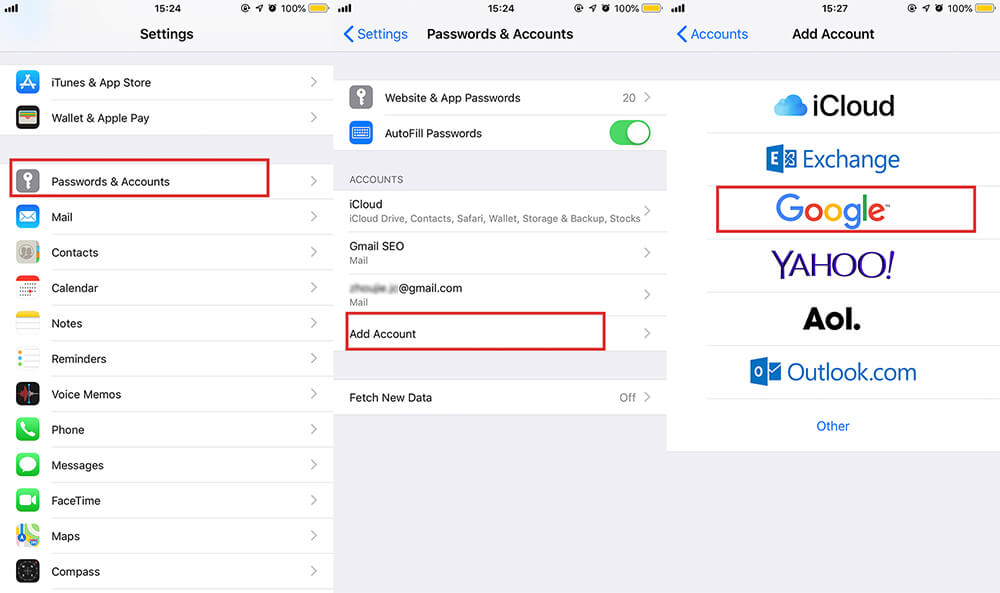
- 最后,进入“设置”,然后进入“密码和帐户”,点击您的 Gmail 帐户并确保“联系人”开关已打开。 如果还没有打开它。 在很短的时间内,您可以找到之后出现在 iPhone XS/11 上的 Android 联系人。
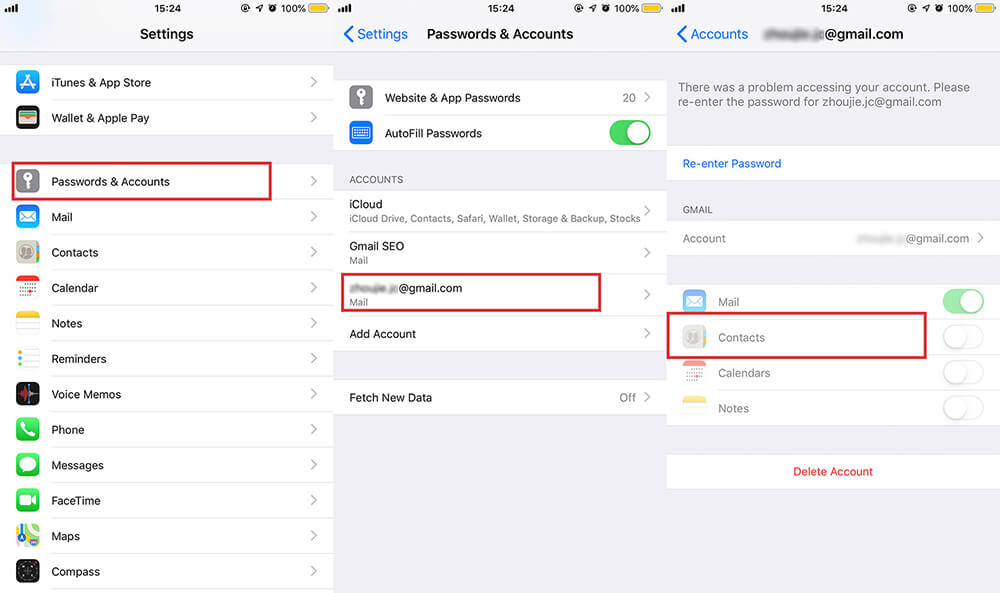
如何使用 SIM 卡将联系人从 Android 转移到 iPhone XS/11
如您所知,SIM 卡本身可以容纳一定数量的联系人,具体取决于运营商和手机的品牌和型号。
- 打开“联系人”应用程序,然后单击“更多”。 转到“导入/导出”或只是“导出联系人”选项。
- 单击“导出到 SIM”或“SIM 卡”,然后选择联系人来源,即“电话”/“WhatsApp”/“Google”/“Messenger”。
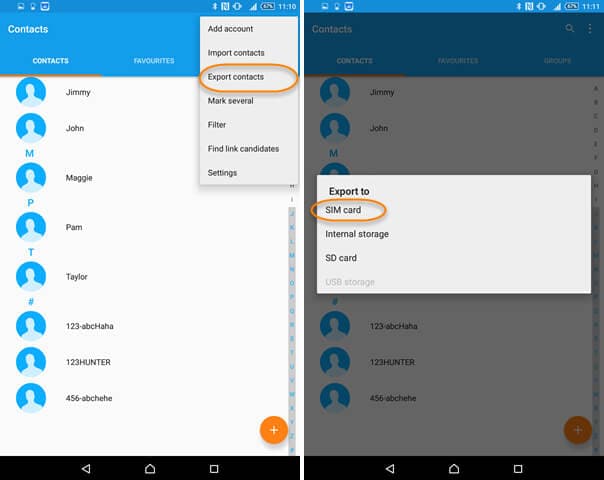
- 然后点击“导出”和“继续”。
- 现在,打开 Android 手机的 SIM 卡槽并卸载 SIM。 将它插入你的 iPhone XS/11 并打开它。 您可以在 iPhone 上找到联系人。
请注意: 不过,现在已经很少见了。 如果您碰巧拥有一张非常旧的 SIM 卡并且您的 Android 手机支持该尺寸。 您可能需要将其剪裁以适合 iPhone XS/11 的 micro-SIM 插槽。
最新文章