我如何将消息从 Android 传输到 iPhone 12/XS (Max)
最近,我非常兴奋地拿到了一部新的 iPhone 12/XS (Max)。 但是,让我发疯的一件事是如何将消息从我的旧 Android 设备传输到这个 iPhone 12/XS (Max),因为在此之前我一直是 Android 手机用户。 所以,我害怕 将任何东西转移到新 iPhone 并毁掉它。 设置后,您可以有多种解决方案将短信从 Android 传输到 iPhone 12/XS (Max)。
出色地! 如果你和我有类似的情况,那么我建议你阅读这篇文章。 我终于选择从 Android 将 SMS 导入 iPhone 12/XS (Max)。
2 个无需计算机即可将消息从 Android 传输到 iPhone 12/XS (Max) 的应用程序
如何使用 Move to iOS 应用程序将 Android 消息传输到 iPhone 12/XS (Max)
将短信从 Android 传输到 iPhone 12/XS (Max) 的第一种方法是使用 Apple 的官方 Move to iOS 应用程序。 消息历史记录、通话记录、联系人、网络书签、应用程序等可以从您的 Android 传输到任何 iOS 设备。 不过,我注意到该应用程序在数据传输过程中表现异常。 我的 Wi-Fi 出现了一些问题,Move to iOS 无法正确完成传输。
迁移到 iOS 指南 将消息从 Android 传输到 iPhone 12/XS (Max)
- 在您的 Android 手机上下载、安装并启动 Move to iOS。
- 获取 iPhone 12/XS (Max) 并配置设置,然后连接到 Wi-Fi。 浏览到“应用程序和数据”选项,然后单击“从 Android 移动数据”。 单击“继续”按钮并记下密码。

- 在您的 Android 手机上,单击“继续”,然后按“同意”。 当提示输入密码时,输入您从 iPhone 12/XS (Max) 获得的密码。

- 确保 Android 手机也连接到 Wi-Fi。 现在,单击“数据传输”选项中的“消息”。 单击“下一步”并等待一段时间以完成数据传输。 一旦 iPhone 12/XS (Max) 与这些消息同步,然后设置您的 iCloud 帐户并查看消息,请点击“完成”按钮。

如何使用 SMS Backup+ 将 Android 消息传输到 iPhone 12/XS (Max)
您可以学习如何使用 SMS Backup+ 应用程序在没有计算机的情况下将消息从 Android 传输到 iPhone 12/XS (Max)。 它可以使用谷歌日历和Gmail中的不同标签自动备份短信、通话记录、彩信。 请记住,彩信以后无法恢复。
以下是使用 SMS Backup+ 将消息从 Android 传输到 iPhone 12/XS (Max) 的方法:
- 获取 Android 手机并登录到您的“Gmail 帐户”,然后按“设置”。 转到“转发和 POP/IMAP”。 现在,点击“启用 IMAP”,然后点击“保存更改”。
- 从 Google Play 商店在您的 Android 设备上下载 SMS Backup+ 并启动它。 点击“连接”选择最近使用的 Gmail 帐户。 现在,允许该应用将 SMS 备份到您的 Gmail 帐户并点击“备份”。
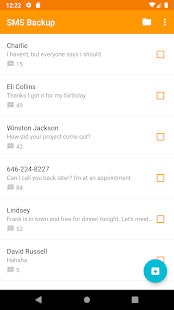
- 现在,由于您已将邮件备份到 Gmail,因此您可以从任何设备轻松访问和查看它们。 只需使用同一帐户启动 Gmail,您就可以在 iPhone 12/XS (Max) 上获取所有邮件。
请注意: 这些消息将包含在电子邮件附件中。 这意味着您将无法将消息导入 iMessage 应用程序。 如果您想将 SMS 传输到默认消息应用程序,请尝试 DrFoneTool – 电话传输。 这是一个一键式且可靠的桌面软件。
2 使用 PC 将消息从 Android 传输到 iPhone 12/XS (Max) 的方法
如何一次将所有消息传输到 iPhone 12/XS (Max)
要将消息从 Android 手机传输到 iPhone 12/XS (Max),请选择 DrFoneTool – 电话转接 是个好主意。 谈到将联系人、照片、音乐、短信等从 Android 设备转移到 iOS 设备或反之亦然,它具有可靠的记录。
这是如何从 Android 将 SMS 导入 iPhone 12/XS (Max) –
第 1 步:在您的 PC 上下载 DrFoneTool – 电话转移,然后安装并启动它。 使用各自的 USB 数据线连接您的 Android 和 iPhone 12/XS (Max)。

第 2 步:点击 DrFoneTool 窗口中的“切换”选项卡。 在此处选择 Android 手机作为来源,iPhone 12/XS (Max) 作为目的地。 如果您更改了选择,请使用“翻转”按钮。
注意:选择“复制前清除数据”选项会完全删除目标中的所有内容。

第 3 步:在此部分中,点击“消息”并选择要选择性传输的消息。 点击“开始传输”按钮,然后等待一段时间。 传输过程结束后单击“确定”。

如何仅传输选定的消息 iPhone 12/XS (Max)
或者,您可以选择 DrFoneTool – 电话管理器 用于选择性地将消息从您的 Android 手机传输到您的 iPhone。 使用如此有效的桌面工具可以轻松管理您的 iPhone。

DrFoneTool – 电话管理器 (iOS)
快速而有选择地将消息从 Android 传输到 iPhone 12/XS (Max)
- 通过使用此软件导出、删除和添加数据,管理您的 iPhone 数据变得更加容易。
- 它与最新的 iOS 固件兼容。 它不需要互联网连接来执行数据传输。
- 当您正在寻找将短信、视频、音乐、联系人等快速传输到您的 iPhone 12/XS (Max) 时,这个工具就是一个宝石。
- 连接您的 PC 和 iPhone 的最著名的 iTunes 替代方案。
这是从 Android 将 SMS 导入 iPhone 12/XS (Max) 的指南 选择性地:
第 1 步:在您的 PC 上安装并启动 DrFoneTool – 电话管理器。 现在,按“电话管理器”选项卡。

第 2 步:使用各自的 USB 数据线将您的 Android 和 iPhone 12/XS (Max) 与计算机连接,然后选择 Android 作为源设备。 然后,选择顶部显示的“信息”选项卡。
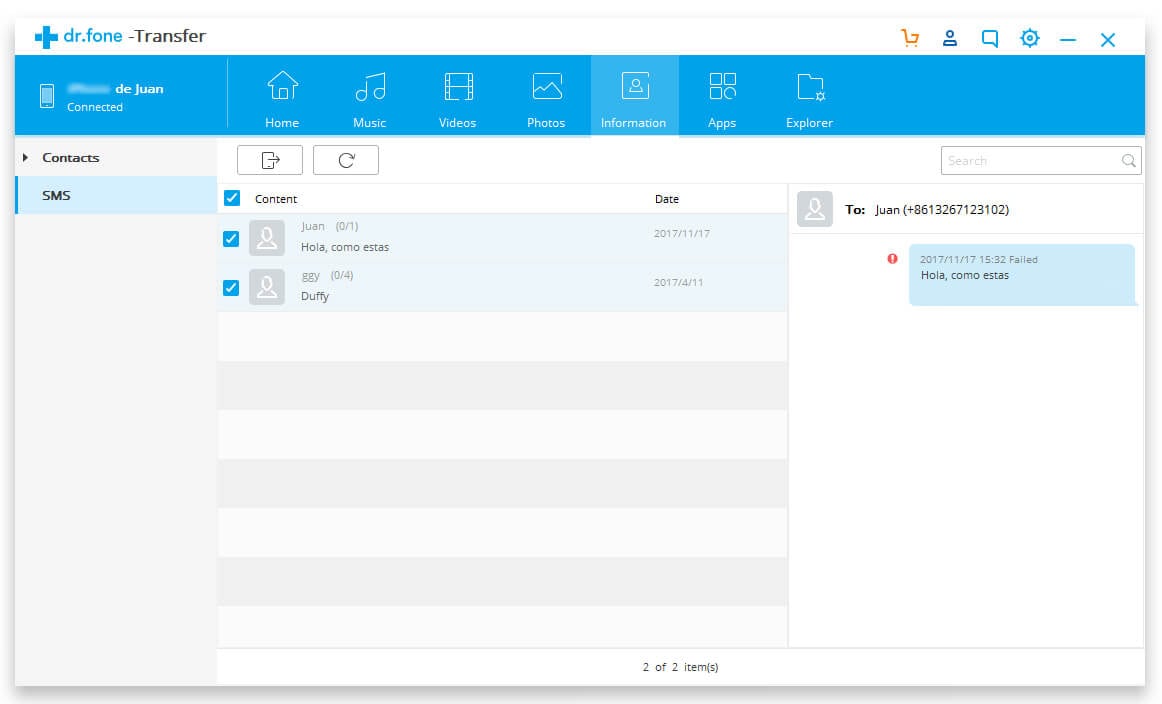
第 3 步:从消息列表中,选择所需的短信并点击“导出”按钮。 连续单击“导出到设备”按钮,然后使用屏幕指南完成该过程。
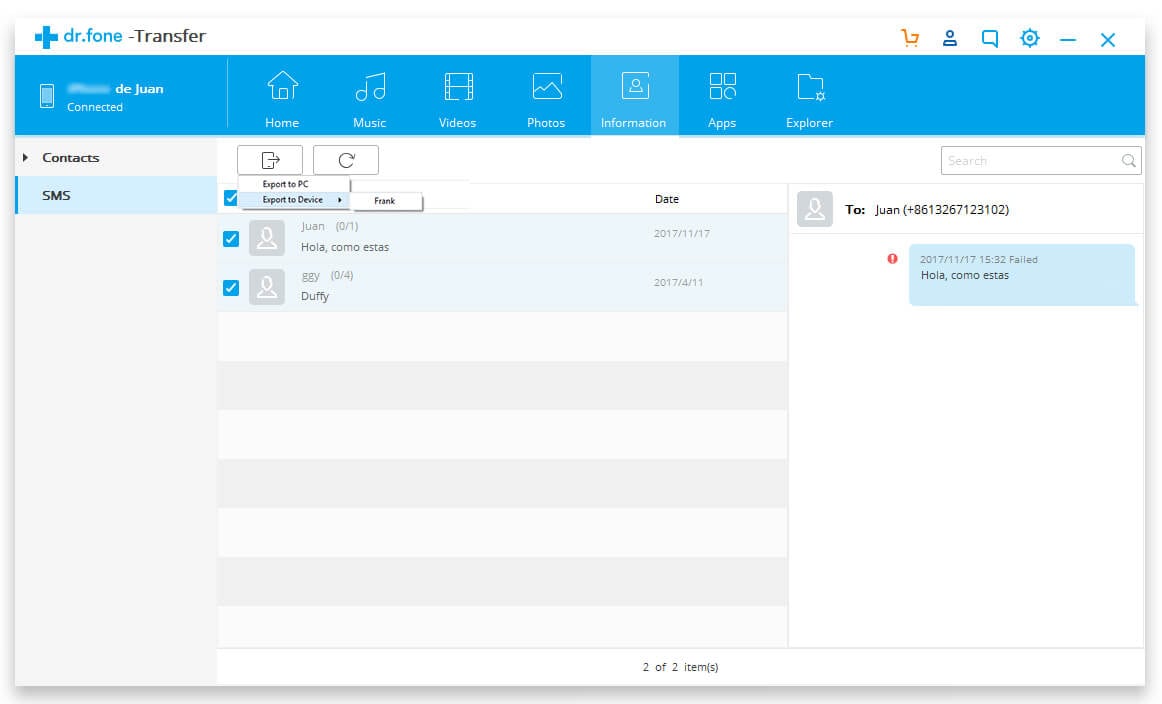
总结
我希望,这篇文章为您提供了对您的消息和数据传输查询的答案。 根据我自己的经验,我发现 DrFoneTool Toolkit 是最可行的选择。 如果您正在寻找不会导致数据丢失的解决方案,那么您可以选择 DrFoneTool – 电话转接 or DrFoneTool – 电话管理器.
最新文章

