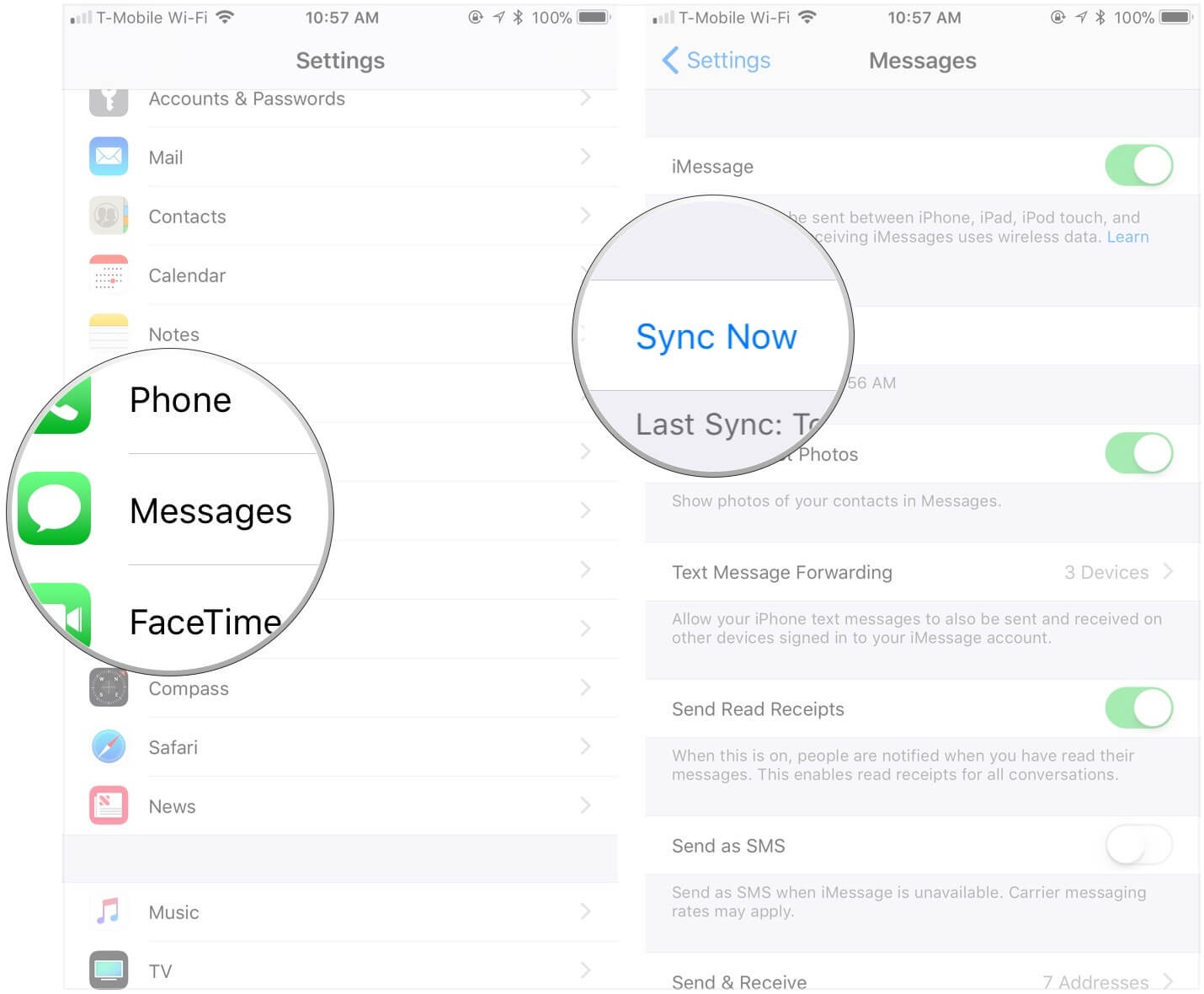将消息/iMessage 从旧 iPhone 传输到 iPhone 11/XS
我正在尝试从旧 iPhone 切换到新 iPhone 11/XS。 尤其是消息和 iMessages 需要迅速转移到我的新 iPhone。 我尝试将文本转发到 iPhone 11/XS,但令我恐惧的是,它耗尽了我的手机余额。 请帮忙! 如何将 iMessages/短信从旧 iPhone 传输到 iPhone 11/XS?
出色地! 有多种方法可以将 iMessages/短信从旧 iPhone 传输到 iPhone 11/XS。 如果您觉得传输短信/iMessages 的整个过程让您感到沮丧。 放松! 我们来这里是为了让过渡顺利进行。
请继续关注更多!
使用 USB 数据线将短信/iMessages 从旧 iPhone 传输到 iPhone 11/XS(无需备份)
如果您想将 iMessages 或短信从没有备份的旧 iPhone 传输到 iPhone 11/XS。 没必要惊慌失措 DrFoneTool – 电话转接 只需单击一次,即可将所有消息从旧 iPhone 传输到 iPhone 11/XS。

DrFoneTool – 电话转接
将短信/ iMessage 从旧 iPhone 传输到 iPhone 11/XS 的最快解决方案
- 帮助您在任意两台设备(iOS 或 Android)之间传输照片、联系人、文本等。
- 支持领先品牌的 6000 多种设备型号。
- 以快速可靠的方式跨平台数据传输。
-
完全兼容最新的iOS版本
 和Android 8.0
和Android 8.0
- 与Windows 10和Mac 10.14完全兼容。
以下是如何将消息从旧 iPhone 传输到 iPhone 11/XS 而无需备份 –
第 1 步:在您的桌面/笔记本电脑上安装 DrFoneTool – 电话转接,然后启动它。 使用闪电电缆将两部 iPhone 连接到您的计算机。

第 2 步:在 DrFoneTool 界面上,点击“切换”选项卡。 在后续屏幕上将旧 iPhone 指定为源,将 iPhone 11/XS 指定为目标。
请注意: 如果出错,您可以单击“翻转”按钮更改其位置。

第 3 步:当显示源 iPhone 的现有数据类型时,点击那里的“消息”。 单击“开始传输”按钮,一旦消息被传输,请按“确定”按钮。
请注意: 如果设备是新设备,则选中“复制前清除数据”复选框将清除 iPhone 11/XS 上的所有内容。

使用 iCloud 备份将短信/iMessage 从旧 iPhone 传输到 iPhone 11/XS
如果您已将旧 iPhone 与 iCloud 同步,您可以使用 iCloud 备份将消息从旧 iPhone 移动到 iPhone 11/XS。 在本文的这一部分,我们将使用 iCloud 备份方法。
- 获取您的旧 iPhone 并浏览“设置”。 单击“[Apple Profile Name]”并转到“iCloud”。 在此处点击“消息”。
- 点击“iCloud Backup”滑块以启用它。 之后单击“立即备份”按钮。 iMessages 将支持您的 iCloud 帐户。
- 接下来,您需要启动全新的 iPhone 11/XS。 以通常的方式设置它,并确保在到达“应用程序和数据”屏幕时选择“从 iCloud 备份选项恢复”。 现在,使用相同的 iCloud 帐户凭据登录它。
- 最后,您需要从列表中选择首选备份,然后传输过程将开始。 很快,您的短信和 iMessage 信息将传输到 iPhone 11/XS。
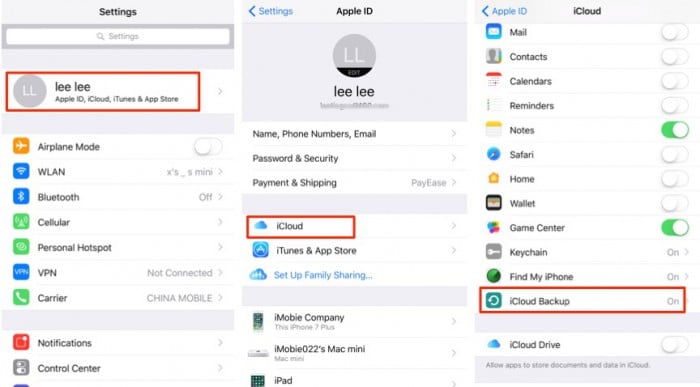
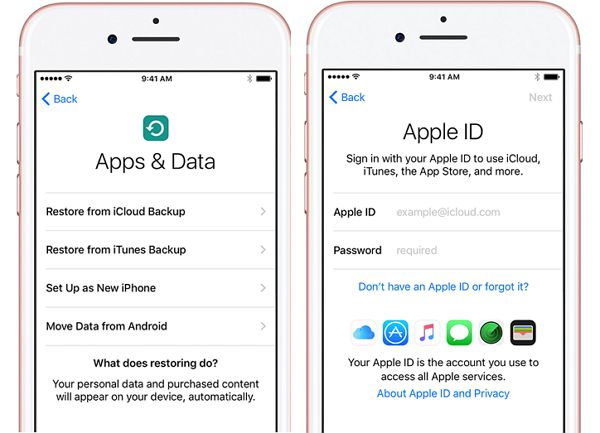
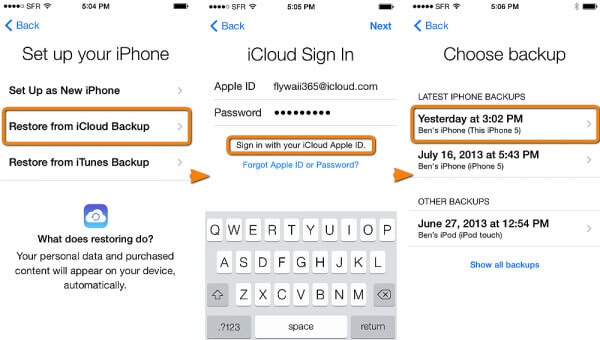
使用 iTunes 将短信/iMessage 从旧 iPhone 传输到 iPhone 11/XS
如果您想在没有 iCloud 备份的情况下将短信从旧 iPhone 传输到 iPhone 11/XS。 您可以选择使用 iTunes 将消息从旧 iPhone 传输到 iPhone 11/XS。
- 首先,您需要创建旧 iPhone 的 iTunes 备份。
- 接下来,使用 iTunes 备份将消息传输到 iPhone 11/XS。
请记住,以这种方法传输将恢复整个备份,而不仅仅是 iMessages 或有选择的消息。
为旧 iPhone 创建 iTunes 备份 –
- 在您的计算机上启动最新的 iTunes 版本并通过闪电电缆连接旧 iPhone。
- 从 iTunes 界面点击您的设备,然后点击“摘要”选项卡。 现在,选择“此计算机”选项并点击“立即备份”按钮。
- 留出一些时间让备份完成。 转到“iTunes 首选项”,然后转到“设备”以查看您的设备名称是否有新备份。
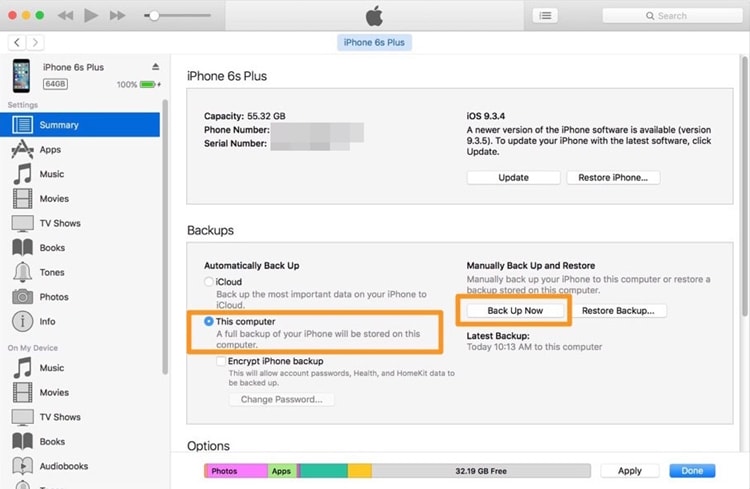
现在 iTunes 上的备份已完成,让我们将消息从旧 iPhone 传输到 iPhone 11/XS –
- 打开您的新/恢复出厂设置的 iPhone 11/XS。 在“Hello”屏幕之后,按照屏幕上的说明设置设备。
- 当“应用程序和数据”屏幕出现时,单击“从 iTunes 备份恢复”并点击“下一步”。
- 在您为旧设备创建备份的同一台计算机上启动 iTunes。 将 iPhone 11/XS 连接到它。
- 现在,在 iTunes 中选择您的设备,然后点击“摘要”。 单击“备份”部分中的“恢复备份”。 选择您创建的最近备份。 如果备份已加密,您可能需要密码。
- 恢复过程结束后,请完全设置您的设备。 确保将 iPhone 11/XS 连接到 Wi-Fi,以便将所有数据下载到您的设备。
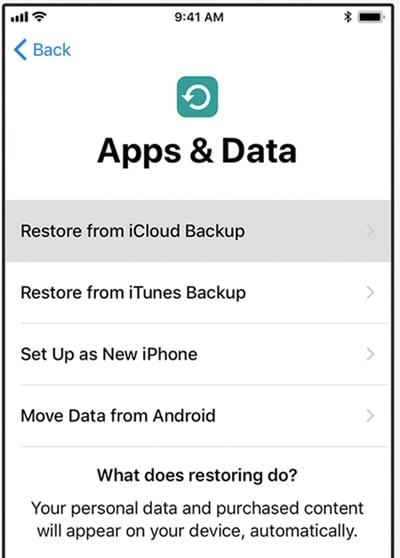
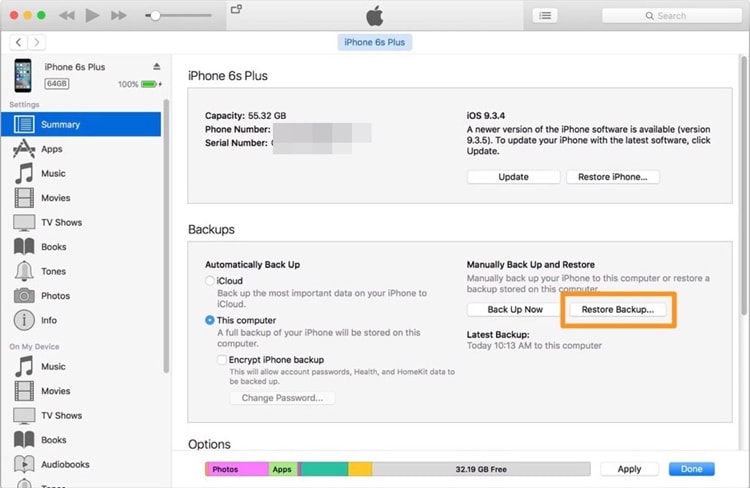
最终裁决
考虑到上述所有方法,当涉及到传输所有数据或专门的 iMessages 或短信时 到你的新 iPhone. 建议您选择一个可行的选项,例如 DrFoneTool – 电话转接。
最新文章