如何从 iPhone 而不是 iCloud 中删除照片
“苹果在真正的云中有一个存储,它的名字叫 iCloud”……那将是你听过或读过的最蹩脚的东西。 开玩笑的,就像其他云存储一样,iCloud 是苹果公司为苹果用户提供的用于存储数据的服务。 它已经存在于 iPhone 和另一台 Apple 设备上,要访问 iCloud,您需要拥有唯一的 Apple ID 和密码。 但是如何 删除照片但不删除 iCloud 免费存储?
第 1 部分:如何从 iPhone 但不是 iCloud 删除照片?
方法 1:关闭 iCloud 照片
关闭 iPhone 中的 iCloud 照片是不错的方法之一 从 iPhone 但不从 iCloud 删除图片。 按照下面给出的步骤进行操作。
- 首先,打开’设置在您的iPhone上。
- 现在点击显示您姓名的 Apple ID。
- 之后,您必须选择“iCloud”。 您可以在名称、安全性和付款下方看到此副标题。
- 现在,点击“iCloud 照片”并将其关闭。 在下方,您可以看到“我的照片流”,将其打开。 一旦你这样做了,来自 iPhone 的 iCloud 相册将被删除,但你 iCloud 中的相册将保持原样。
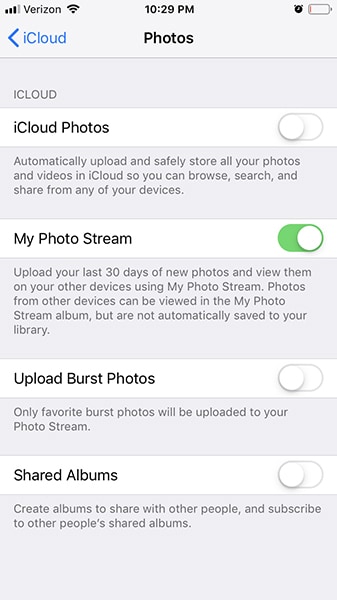
方法 2:尝试 iCloud 替代品
你甚至可以避免这个问题’如何从 iPhone 而不是 iCloud 中删除图片 如果您使用 iCloud 替代品。 您可以去第三方云存储上传照片,当您从 iPhone 中删除内容时,不会受到任何影响。 因此,根据您的要求,您可以选择使用许多 iCloud 替代品。
一些众所周知且值得信赖的 iCloud 替代品如下:
- 谷歌图片
- DropBox的
- OneDrive
如果您使用此云存储,您将体验到的最好的事情之一就是您不必手动上传图片。 您可以设置这些存储应用程序,这样只要您在手机上点击照片,它们就会直接上传到这些云存储中。
通过这样做,您可以非常确定您在云中拥有的图像。 即使您从 iPhone 中删除内容,您的图像也不会被删除。 但请确保您已连接到互联网,以便图像可以尽快上传。
方法 3:使用另一个 iCloud 帐户
如果您想 从 iPhone 中删除照片,但不从 iCloud 中删除, 使用另一个 iCloud 帐户可能是一个不错的选择。 这很简单。 您只需将图片上传到您的 主 iCloud 帐户. 然后退出此帐户。
之后,您可以在 iPhone 上使用新的 Apple ID 登录。 如果您尝试从 iPhone 中删除内容,iCloud 内容将是安全的,并且无论如何都不会受到影响。 其次,您还可以随时登录您的 主 帐户.
方法四:使用 DrFoneTool 手机管家备份到电脑
您可以做的通用和基本操作是使用 DrFoneTool – 电话管理器 (iOS) 备份您计算机上的数据。 如果你认为你想要一些非常简单、快速和最好的替代方案 从 iPhone 中删除照片,但不从 iCloud 中删除, 您可以使用 DrFoneTool 应用程序在您的计算机上备份您的数据。
DrFoneTool – 电话管理器 (iOS) 是一款功能强大的应用程序,可以像这样完成大量的工作。 以下是您可以使用的功能 DrFoneTool – 电话管理器 (iOS).
- 在 iPhone 和 iPad 上传输联系人、短信、照片、音乐、视频
- 通过导出,添加,删除等管理您的数据。
- 在 iPhone、iPad 和电脑之间传输不需要 iTunes
- 完全支持 iOS 15 和所有 iOS 设备
要使用此工具进行备份,您应该遵循以下步骤:
步骤1: 在您的 PC 上下载并启动 DrFoneTool 工具包。 然后是电话管理器选项。

步骤2: 现在,将您的 iPhone 连接到您的 PC,然后在主屏幕上,点击将设备照片传输到 PC 按钮。

步骤3: 现在,等待该过程完成。 而已。 您的照片将备份在您的 PC 上。 现在,您可以从 iPhone 中删除照片,而不必担心照片的数据丢失。
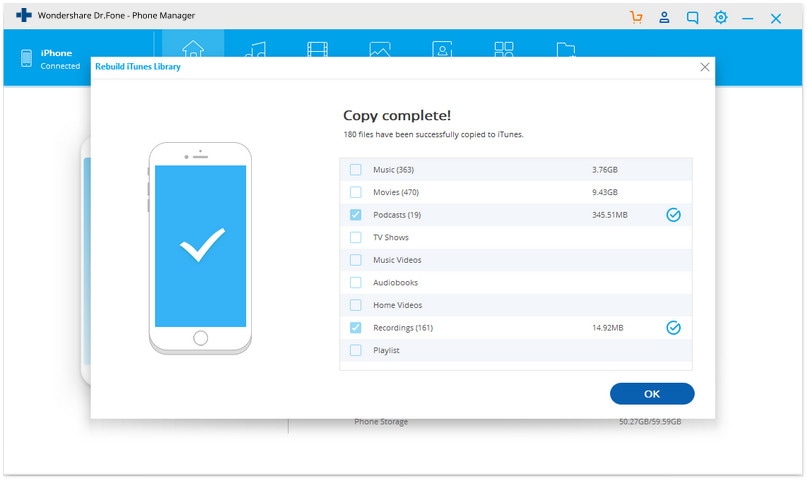
方法 5:将 iCloud 照片下载到计算机
如果您使用 iCloud 备份数据,只需单击几下即可将图片从 iCloud 下载到您的计算机。 如果您没有在云或 iCloud 上备份您的照片,为了您的数据安全,您应该这样做。
如果您将图片下载到计算机上,最好保护您的数据不被删除。 即使你 从 iPhone 和 iCloud 中删除照片,您的图像在您的计算机上将是安全的。 因此,您所要做的就是将图片从 iCloud 下载到您的计算机。
为此,请按照以下步骤操作:
- 转到 PC 上的浏览器,然后单击打开 iCloud 站点 此处. 现在,您必须使用您的 Apple ID 登录才能要求您输入凭据。
- 在屏幕的左侧,您可以看到图库部分,您必须单击“照片”。
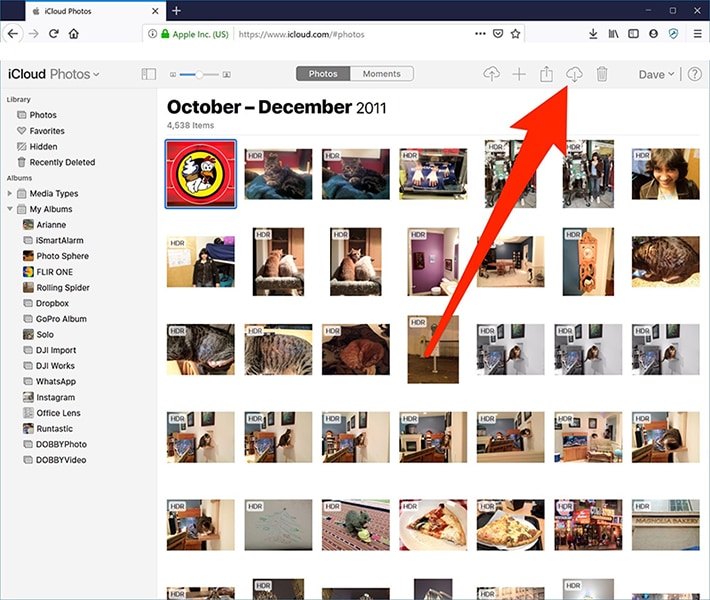
- 在这里,你可以看到你用 iPhone 拍摄的所有照片。 所有图像都备份在您的 iCloud 中。
- 现在,检查所有照片并找到要下载到计算机的照片。 您可以根据类别切换到“相册”或“时刻”以查看您的照片。 您还可以滚动并查看整个图像。
- 要选择照片,您可以按住并单击要下载的图片,或者如果要下载所有图像也可以按Ctrl + A。您选择的图像数量可以在右上角看到的屏幕。 您要选择多少张照片取决于您。
- 现在来下载您选择的照片。 为此,您必须单击屏幕顶部的“下载”按钮,那里有许多菜单。 下载图标是云的形状。 单击它以下载所选图像。
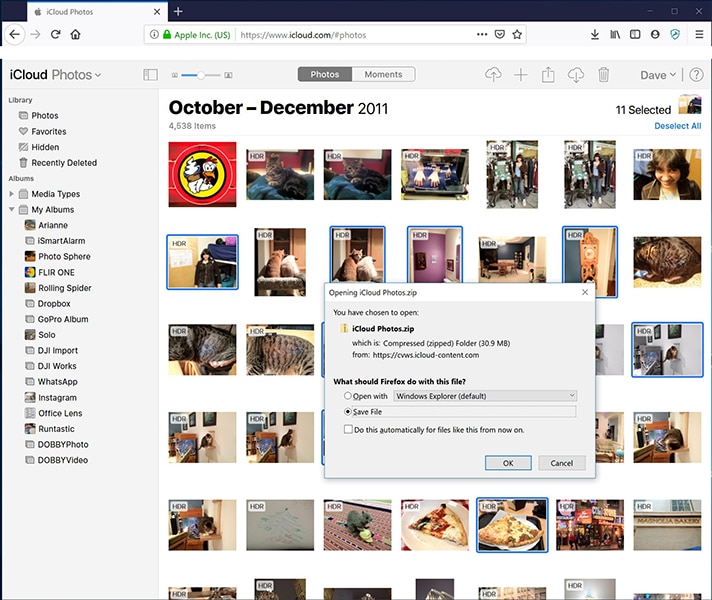
- 单击该图标后,系统将提示您一个对话框。 要保存图像,请单击“保存文件”,然后单击“确定”。
如果您已下载,多张照片窗口将自动为您提供一个 zip 文件供您下载,您可以在将其下载到计算机后解压缩。 也有多种软件可以简化此过程。
注意:您可以在下载文件夹或您选择的任何路径中找到下载的文件。
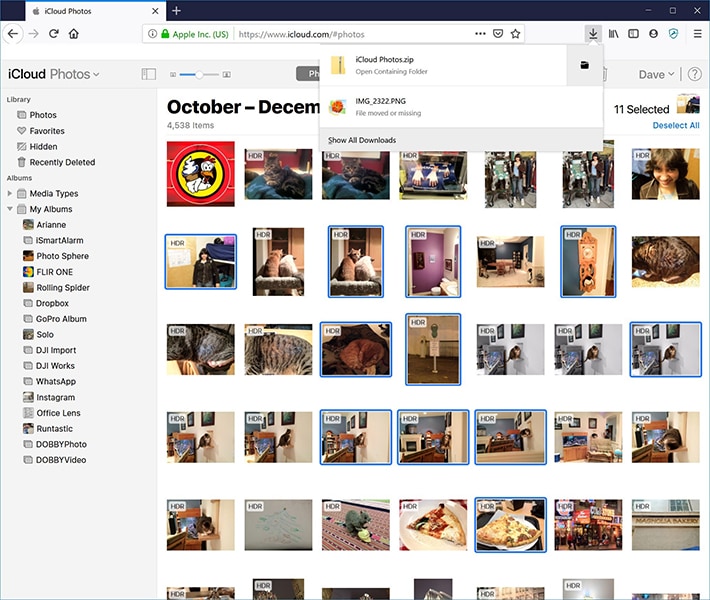
更多提示:
第四部分:常见问题
问题:“当我删除我的 iPhone 照片时,我去哪里了?”
答:iPhone 的照片应用程序有一个专用文件夹,即“最近删除的相册”。 当您删除照片时,照片会自动进入此文件夹。 但是,它仅在文件夹中保留 30 天。 之后,它会被永久删除。
问题:“我可以一次删除 iPhone 上的所有照片吗?”
答:您可以一次从 iPhone 中删除所有照片,但必须手动完成。 您需要做的是打开“所有照片”文件夹,点击“选择”,然后在屏幕上向上滑动后点击最后一张照片。 然后一次性删除。
问题:“从 iPhone 中删除照片是否会从 Google 照片中删除?”
回答:不,如果您从 iPhone 中删除照片,它不会从您的 Google 照片中删除。 只有当您手动进入 Google 照片并删除特定照片时,它才会被删除。
总结
好吧,这是本文的结尾,但我们在本文中学到了很多东西。 从云到应用程序以及您在这里找不到的东西。 所以现在是时候总结传统的事情了。 让我们看看到目前为止我们学到了什么。
- 我们开始了解 iCloud 是什么,以及我们可以在何处以及如何使用它。
- 其次,你要知道如何 从 iPhone 中删除照片,但不从 iCloud 中删除。
- 接下来,我们了解了该应用程序,该应用程序可以帮助您单击几下将图像备份到计算机。
希望你觉得这篇文章很有趣,如果你喜欢这篇文章,你所要做的就是评论你最喜欢哪一部分。