如何将音乐从 iPod Nano 传输到计算机或 Mac

强制使用的原因有很多 将音乐从 iPod Nano 传输到计算机或 mac. 大多数人面临存储问题,这就是他们需要将音乐从 iPod Nano 传输到计算机的原因。 众所周知,iPod Nano 的存储空间很小,一旦存储空间已满,用户就无法再添加更多的音乐文件。 所以在这种情况下,他们需要将音乐传输到计算机或 Mac 上 备份旧音乐 文件并将新的更新歌曲添加到 iPod Nano。 原因之一是计算机崩溃了,您想在新计算机上保存音乐或 重建iTunes库 在新计算机上,或者您在朋友的 iPod 上找到了一些好听的新歌曲,并且您想将它们添加到您的 iPod Nano 中,但没有足够的空间。 但是将 iPod Nano 音乐复制到计算机或 Mac 上并不容易。 您需要其他第三方软件而不是使用 iTunes 将音乐传输到计算机.
第 1 部分。如何使用 DrFoneTool 将音乐从 iPod Nano 传输到计算机/Mac – 电话管理器 (iOS)
由于上述将音乐从 iPod Nano 传输到计算机的原因,Wondershare DrFoneTool – 电话管理器 (iOS) 是最好的解决方案,因为它可以将每个音乐文件完全传输到计算机或 mac,而不会丢失一个字节的音乐。 DrFoneTool – 电话管理器 (iOS) 适用于 windows 和 mac。 在使用 windows pc 时,您可以下载 windows 版本并将音乐从 iPod Nano 传输到计算机,或者在使用 mac 时,您可以下载 mac 版本 DrFoneTool – 电话管理器 (iOS) 并将音乐从 iPod Nano 轻松传输到 mac。 DrFoneTool – 电话管理器 (iOS) 可以传输所有类型的文件 iPod随机播放, 的iPod Nano, iPod Classic 和 iPod Touch 到计算机或 mac。 有了它,您可以轻松地将 iPod 上的歌曲传输到您的 PC。

DrFoneTool – 电话管理器 (iOS)
将音乐从 iPod Nano 传输到计算机/Mac
- 传输、管理、导出/导入您的音乐、照片、视频、联系人、短信、应用程序等。
- 将您的音乐,照片,视频,联系人,短信,应用程序等备份到计算机上,并轻松还原它们。
- 将音乐、照片、视频、联系人、消息等从一部智能手机传输到另一部。
- 在iOS设备和iTunes之间传输媒体文件。
- 支持任何 iOS 版本的所有 iPhone、iPad 和 iPod touch 型号。
如何将音乐从 iPod 传输到 Windows PC
首先,我们正在讨论将音乐从 iPod Nano 传输到 Windows PC。 稍后我们将讨论如何将其转移到 mac。
第 1 步在您的计算机上下载并安装 DrFoneTool – 电话管理器 (iOS) 并运行它。 通过 USB 数据线将 iPod Nano 与计算机连接,然后选择“电话管理器”。 iPod 到 PC 音乐传输工具将检测并在主屏幕上显示 iPod。

步骤 2 点击 音乐 并等待 iPod Transfer 工具加载 iPod Nano 的音乐。 加载音乐后,选择需要导出到电脑的音乐。 选择音乐后点击 出口 按钮和选择 导出到PC 选项。

第 3 步现在在此弹出菜单中选择要将音乐从 iPod Nano 导出到计算机的文件夹,然后单击 OK. 单击确定按钮后 DrFoneTool – 电话管理器 (iOS) 会将所有选定的音乐文件导出到目标文件夹。

如何将音乐从 iPod 导出到 Mac
现在我们要讨论关于 将音乐从 iPod 传输到 mac.
步骤 1 下载 Mac 版 DrFoneTool – 电话管理器 (iOS) 工具并将其安装在您的计算机上。 安装后,启动它并通过 USB 电缆将 iPod Nano 连接到您的 Mac。 DrFoneTool – Phone Manager (iOS) 现在将在 DrFoneTool – Phone Manager (iOS) 界面的主屏幕上显示您的 iPod Nano。

第 2 步一旦检测到 iPod Nano,您现在可以将音乐传输到 mac。 单击顶部的音乐选项卡,让 DrFoneTool – 电话管理器 (iOS) 加载 iPod Nano 音乐文件。 加载到界面左侧后点击 音乐 然后右键单击选定的音乐文件。 点击 导出到Mac 将音乐从 iPod 传输到 mac。

第 2 部分。如何使用 iTunes 将音乐从 iPod 传输到计算机
iTunes 还使 mac 和 windows 用户能够将音乐从 iPod Nano 传输到计算机或 mac。 要使用 iTunes 传输音乐,您必须进行一些更改,并且必须准备好遵循一个漫长的过程。 您可以按照以下步骤将音乐从 iPod Nano 传输到计算机或 mac。
第 1 步下载最新版本的 iTunes 并将其安装在您的计算机上。 安装后,启动并通过 USB 电缆将 iPod Nano 与计算机连接,然后等待一段时间,直到 iTunes 显示您的设备。 您可以在菜单栏的顶部下方看到已连接的设备。

第 2 步连接设备后,单击 iPod Nano 并转到摘要页面。 在此处向下滚动窗口并找到“启用磁盘使用”选项并检查它。 现在单击应用按钮,该按钮位于 iTunes 界面的右下方。

第 3 步现在您可以在 Windows 上的我的电脑中看到 iPod。 如果不选中启用磁盘使用,您将无法在我的计算机中将 iPod 视为可移动驱动器。
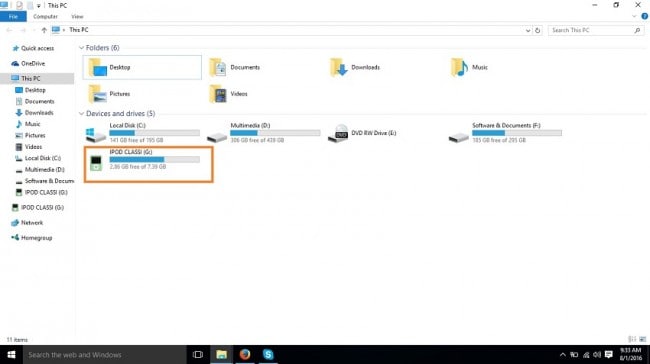
第 4 步现在您需要显示隐藏的项目,因为当您用作可移动驱动器时,iPod 中的音乐文件是隐藏的。 单击查看选项卡并检查“隐藏的项目”

第 5 步现在双击 iPod 并打开它。 一旦你进入你去路径 iPod 控制 > 音乐。 你会在这里看到很多不同的文件夹。 现在您需要搜索要传输到计算机的歌曲。 找到它们后,将它们复制并粘贴到计算机上的其他文件夹以进行备份。

第 3 部分。 关于 iPod 音乐传输的提示
两个iTunes版本相同
如果您使用的是 windows 并且第一次使用 iTunes,那么您必须知道 windows 和 mac 设备 iTunes 的选项都是相同的。 因此,您也可以轻松地在 Mac 上使用 iTunes。

提示 2 将 iPod 音乐直接传输到计算机
在使用 iTunes 传输音乐时,将音乐从 iPod Nano 传输到计算机或 Mac 确实是一个非常漫长的过程。 如果您不想遵循这个漫长的过程,请选择 Wondershare DrFoneTool – 电话管理器 (iOS)。 Wondershare DrFoneTool – 电话管理器 (iOS) 确实是一种非常简单易懂的方式,供大家使用 将音乐从 iPod Nano 传输到计算机或 mac 容易。

最新文章

