如何将音乐从 iPod 传输到 USB 闪存驱动器
我有一个第 5 代 Nano。 我有几首歌不在我的 iTunes 上。 如何将这些传输到闪存驱动器? 谢谢。
您是否曾因电脑崩溃、iTunes 安装、购买新 PC 或手机丢失而需要您拥有的曲目或专辑; 再也找不到这样的歌曲或专辑。 如果这意味着很多呢? 它可能是一首你非常喜欢的常青歌曲,或者是一首让你心情低落时振奋人心的歌曲。 然后转移 您的音乐从 iPod 到 USB 闪存驱动器 是个好主意。
确定您需要将音乐传输到 USB 闪存驱动器非常好,但是,它带来了挑战; 如何将音乐从 iPod 传输到 USB 闪存驱动器? 这里为您提供了 2 种将音乐从 iPod 传输到 USB 闪存驱动器的解决方案。 你会一步一步地采取行动,这将是巨大的帮助,但在我们击中它的头颅之前。
注意:将音乐从 iPhone/iPad/iPad mini 传输到 USB 闪存驱动器的步骤几乎相同。
解决方案 1. 使用 DrFoneTool – 电话管理器 (iOS) 将音乐从 iPod 复制到 USB 闪存驱动器
DrFoneTool – 电话管理器 (iOS),您不仅可以直接将音乐从 iPod 复制到 USB 闪存驱动器,还可以轻松管理 iPod 和其他 Apple 设备上的文件和媒体。 您可以导出和复制音乐,也可以在不同的 iOS 设备之间同步,而无需 iTunes。 还可以将音乐导入 iPod 和 iPhone,您可以创建备份,甚至恢复丢失的文件和视频。
独特的功能:
- DrFoneTool – 电话管理器 (iOS) 对您的 iPod 进行彻底扫描,以消除音乐库中重复项目的可能性。 它与现有歌曲相匹配,因此只有相关的歌曲从 iPod 传输到 USB 驱动器。
- 转移音乐的过程不会错过歌曲的细节。 播放次数、评分、ID3 标签以及封面和专辑封面等信息会与您的歌曲一起同步并存储在闪存驱动器上。 除了音乐,您还可以使用 DrFoneTool – 电话管理器 (iOS) 复制整个播放列表。 它保留了完美的音频质量,因为在复制过程中没有损失。
- 很多时候,我们会遇到无法添加到 iPod 中的歌曲,因为它们与 iOS 不兼容。 该程序解决了这个问题,因为它可以轻松地将文件转换为 Apple 支持的格式。 这样您就可以在任何 Apple 设备上毫无问题地播放它们。
- 您可以使用 DrFoneTool – 电话管理器 (iOS) 从 iPod 在各种设备之间传输。 您可以将音乐和视频以及其他文件从 PC 或 Mac 复制和导入到 iPod,反之亦然。
- 您可以一次连接多个 iOS 设备并直接在它们之间传输文件,而无需先将其保存在桌面上。
- 完全兼容最新的iOS版本

DrFoneTool – 电话管理器 (iOS)
在没有 iTunes 的情况下将音乐从计算机传输到 iPod/iPhone/iPad
- 传输、管理、导出/导入您的音乐、照片、视频、联系人、短信、应用程序等。
- 将您的音乐、照片、视频、联系人、短信、应用程序等备份到计算机并轻松恢复。
- 将音乐、照片、视频、联系人、消息等从一部智能手机传输到另一部。
- 在iOS设备和iTunes之间传输媒体文件。
- 支持任何 iOS 版本的所有 iPhone、iPad 和 iPod touch 型号。
现在我们将讨论进行转移所需的步骤。 在执行以下步骤之前,您必须在桌面上下载并安装 DrFoneTool – 电话管理器 (iOS)。 有两种方法可以从 iPod随机播放, 的iPod Nano, iPod Classic 和 iPod Touch
第 1 步下载 DrFoneTool – 电话管理器 (iOS) 并将其安装在您的桌面上开始。

第 2 步现在通过启动访问 DrFoneTool – 电话管理器 (iOS)。 然后通过 USB 线将您的 iPod 与计算机连接。

第 3 步将 USB 驱动器插入桌面,然后在“我的电脑”窗口中的可移动存储下等待它被检测到。
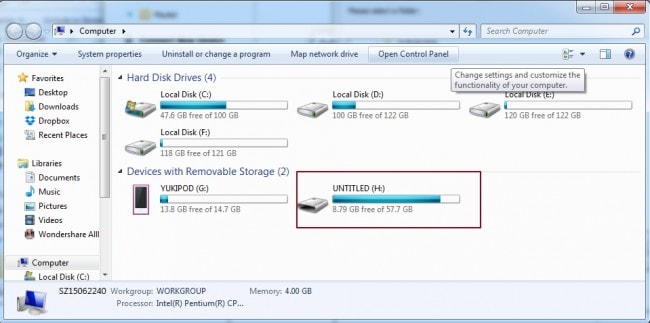
第 4 步单击界面顶部的音乐,然后选择要传输到 USB 闪存驱动器的音乐:“导出”>“导出到 PC”。

第 5 步现在浏览目标文件夹或在 USB 驱动器中创建一个新文件夹以保存歌曲。 之后单击“确定”。 音乐开始传输并在几分钟内完成导出。

视频教程:如何使用 DrFoneTool 将音乐从 iPod 传输到 USB 闪存驱动器 – 电话管理器 (iOS)
解决方案 2. 手动将音乐从 iPod 传输到 USB 闪存驱动器
这是可以帮助您将音乐从 iPod 传输到 USB 闪存驱动器的方法之一。 它需要 iPod USB 电缆、您的 iPod 和您的个人电脑。
第 1 步将您的 iPod 连接到您的计算机
使用 iPod 随附的电缆将 iPod 连接到计算机。 您的 iPod 应该能够显示在“我的电脑”窗口下,如下所示。
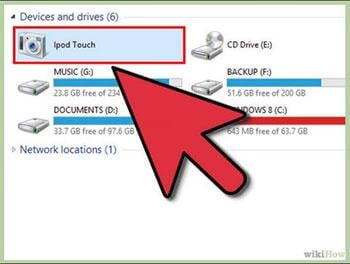
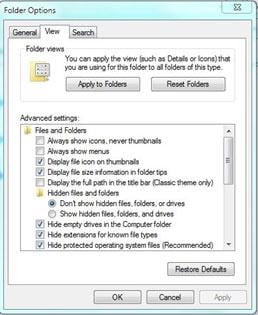

步骤 2 将 USB 闪存驱动器连接到计算机
将 USB 闪存驱动器连接到计算机,确保 USB 闪存驱动器有足够的空间存储您要导入的音乐。
步骤 3 显示隐藏文件
在工具下,在 Windows 资源管理器中,选择“工具”,然后选择“文件夹选项”,然后在弹出对话框中选择“查看”。 在下拉菜单中选中“显示隐藏的文件和文件夹”。
第 4 步复制音乐文件
当您从“我的电脑”窗口单击打开您的 iPod 时,您应该能够找到一个名为“iPod _ Control”的文件夹。
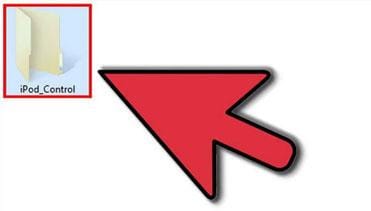

当您通过双击打开该文件夹时,您将看到 iPod 拥有的所有音乐文件。 这是存储您同步到 iPod 的所有音乐的文件夹。 它还允许您通过简单的复制和粘贴过程复制所有文件。 然而,音乐文件是随机保存的。
第 5 步将音乐文件粘贴到您的 USB 闪存驱动器
打开 U 盘的磁盘,创建一个新文件夹或打开一个现有文件夹,然后粘贴选定的音乐。 这会将所有选定的音乐文件添加到您的 USB 闪存驱动器。
最新文章

