如何将 iPod 音乐传输到另一个 MP3 播放器
“现在,我的大部分音乐都在 iTunes 上。 我的妻子现在想在她的 MP3 播放器上放一些播放列表。 有人知道该怎么做吗?“ — 来自 Apple 支持社区。
有时您需要将音乐从一个音乐播放器传输到另一个。 您可能想要更换您的音乐播放器或简单地与其他设备共享。 如果它是另一个音乐播放器,这没有问题,但是如果您想将音乐从 Apple iPod 传输到非 Apple MP3 播放器,则该过程并不像复制和粘贴或拖放那么直接。 但是,有一些方法可以做到这一点。 这里有两种方法可以实现这一点——一种使用 iTunes,另一种使用 Wondershare DrFoneTool – 电话管理器 (iOS). 您可能希望将 iPod 中的音乐共享到其他 MP3 播放器。 提供了有关如何执行此操作的分步说明。
第 1 部分。 将 iPod 音乐传输到另一个 MP3 播放器与 DrFoneTool – 电话管理器 (iOS)
你将需要:
– 两条 USB 电缆,用于将 iPod 和 MP3 播放器插入 PC
– 您希望从中传输音乐的 iPod
– 您希望将音乐传输到的 MP3 播放器
– 你的电脑
– Wondershare DrFoneTool – 电话管理器 (iOS)
使用 DrFoneTool – 电话管理器 (iOS) 轻松将音乐从 iPod 传输到另一个 MP3 播放器的简单步骤
Wondershare 很容易,只需几个步骤即可确保完成该过程。 它是将文件从 iPod 传输到 MP3 播放器以及从一个 iDevice 传输到任何其他 iDevice 的最有效工具之一。 它还可以帮助您在 Windows 之间进行传输。 所以首先,您需要下载并安装 Wondershare DrFoneTool – 电话管理器 (iOS). 您可以选择试用免费版,或下载专业版。 免费版对转账有一定的限制,而专业版不限制转账。 Wondershare DrFoneTool – 电话管理器 (iOS) 只需单击几下即可轻松将音乐传输到您的任何设备。 它还可以帮助您做更多事情,从传输所有类型的媒体,从电视节目到电影,甚至是有声读物、照片、联系人、消息等等。 您可以创建自己的播放列表,并且该软件的设计只考虑 Apple 设备。

DrFoneTool – 电话管理器 (iOS)
在没有 iTunes 的情况下将 MP3 从 iPhone/iPad/iPod 传输到 PC
- 传输、管理、导出/导入您的音乐、照片、视频、联系人、短信、应用程序等。
- 将您的音乐,照片,视频,联系人,短信,应用程序等备份到计算机上,并轻松还原它们。
- 将音乐、照片、视频、联系人、消息等从一部智能手机传输到另一部。
- 在iOS设备和iTunes之间传输媒体文件。
- 支持任何 iOS 版本的所有 iPhone、iPad 和 iPod touch 型号。
视频教程:如何将 iPod 音乐传输到另一个 MP3 播放器
步骤 下载并安装 DrFoneTool – 手机管家 (iOS)
在您的 PC 上下载后安装 DrFoneTool – 电话管理器 (iOS)。 现在打开它。

步骤 将 iPod 和 MP3 播放器分别连接到 PC
将 iPod 插入 PC。 此外,使用不同的端口将 MP3 播放器插入 PC。
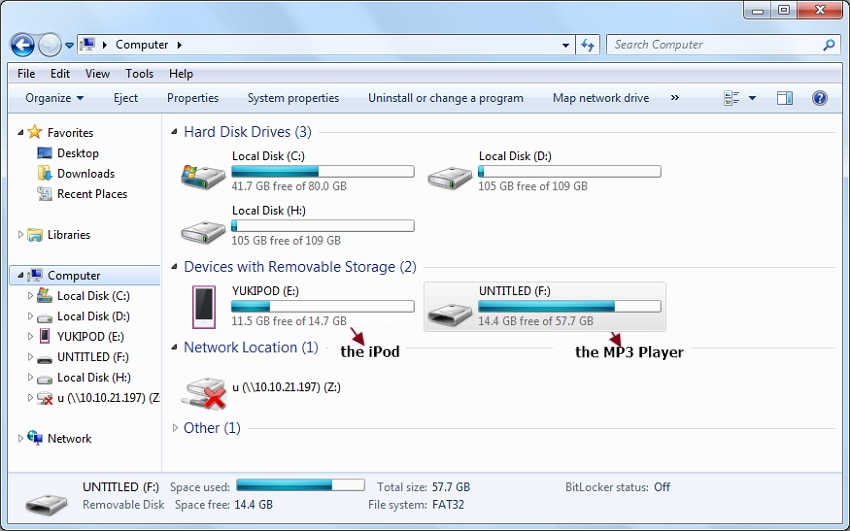
步骤 第一种方法——一次传输整个音乐收藏
现在在 DrFoneTool – 电话管理器 (iOS) 的主界面上,单击“音乐”选项。 选择所有音乐,然后单击“导出”>“导出到 PC”。 然后选择您的 MP3 播放器作为目标,然后单击“确定”。 这将完成导出。


步骤 第二种方法——有选择地传输部分音乐
从 DrFoneTool – 电话管理器 (iOS) 界面中选择“音乐”选项。 它展开以显示内容类别。 选择要传输到 MP3 的音乐,然后右键单击选择“导出到 PC”。 然后选择 MP3 播放器。
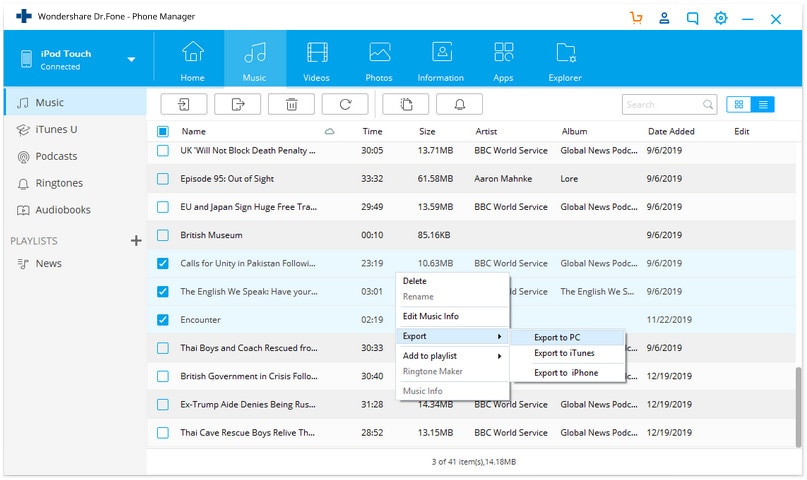
使用 Wondershare DrFoneTool – 电话管理器 (iOS) 传输任何类型的文件是一个简单的过程。 该软件允许您通过一次连接将音乐从 iPod 传输到 MP3 播放器。 该软件还可用于将音乐或其他文件(包括照片、视频、电影、电视节目、播客等)从 iPod 传输到其他设备,如 iPhone、iPad、PC、Mac 等。反之亦然。
第 2 部分。 使用 iTunes 将 iPod 音乐传输到另一个 MP3 播放器
你将需要:
– 两条 USB 数据线,分别将您的 iPod 和 MP3 播放器连接到 PC
– 一台可在其上运行 iTunes 的 Windows PC
– 您希望从中传输音乐的 iPod
– 您希望将音乐传输到的 MP3 播放器
以下是将音乐从 iPod 传输到 MP3 播放器所需遵循的步骤:
这是目前最繁琐的过程之一——仅仅是因为您需要使用您的计算机,而且正如所有 Apple 粉丝所知道的那样,Apple 不希望您轻松访问其设备上的数据。
步骤 将 iPod 与 PC 连接
首先,使用 USB 电缆将您的 iPod 连接到您的计算机。 打开 iTunes。 如果没有,请下载适用于 PC 的 iTunes。 您的所有 iPod 数据现在都将加载到您的 iTunes 中。
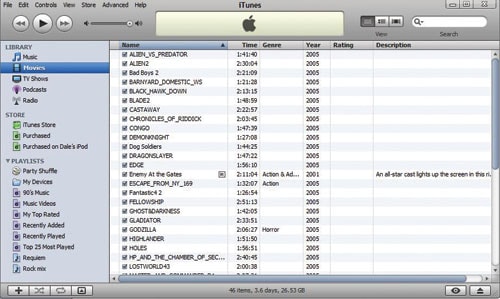
步骤 启用磁盘模式。
您现在需要启用磁盘模式才能从 iPod 传输到 MP3 播放器。 为此,您将在 iTunes 的左侧面板上找到 iPod 的名称。 点击这个。 接下来您将看到一个选项部分。 要启用磁盘模式,现在检查’E可使用磁盘= 箱下 附加选项. 提示确认设置时单击“确定”按钮。
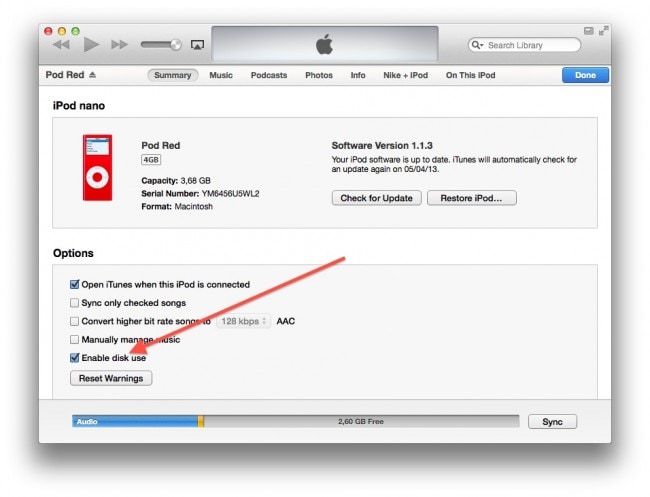
步骤 打开工具菜单
关闭 iTunes 后,执行以下操作:转到 我的电脑 并在设备下找到名为“iPod Touch”的图标。 双击它,然后按“ALT”。 现在 Windows 资源管理器将出现在屏幕上。 现在访问“工具”菜单。
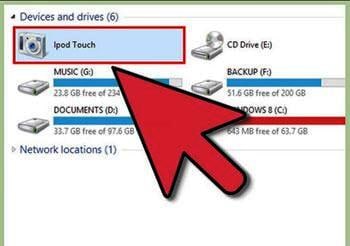
步骤 显示隐藏文件
现在从“文件夹选项”,然后单击“查看”选项卡。 然后选择“显示隐藏的文件、文件夹和驱动器”并选择“应用”,然后单击“确定”。
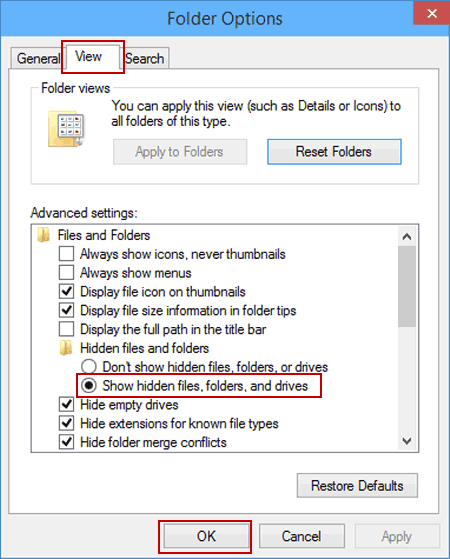
步骤 复制和粘贴音乐
您的 iPod 中的音乐收藏将在您的计算机中可见。 您将看到一个“iPod_controls”文件夹。 打开它,然后复制音乐文件夹。 现在将此文件夹粘贴到您要保存音乐的任何位置。
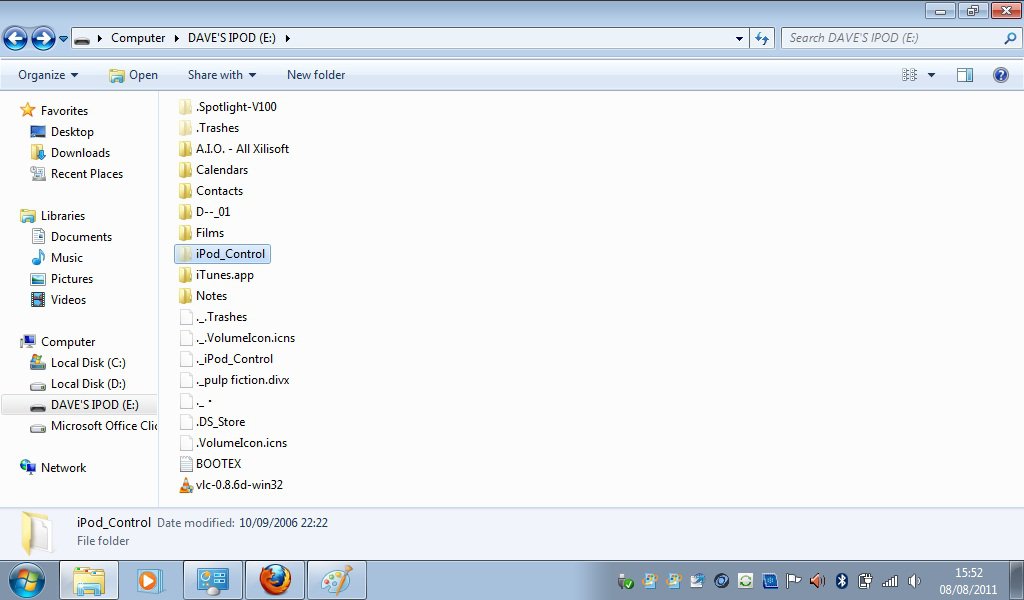
步骤 断开你的 iPod
将音乐文件夹复制到计算机后,断开 USB 电缆以移除 iPod。

步骤 将您的 MP3 播放器连接到 PC 并在 PC 上打开它
将 MP3 播放器连接到您的计算机,然后打开您想要将音乐传输到的 MP3 播放器附带的软件程序。 单击并将 Music 文件夹拖到 MP3 播放器程序的库中,等待程序完成对库添加的处理。 这可能需要几分钟,因为程序必须收集并显示您添加的每首歌曲的元数据(即歌曲名称和艺术家)。

步骤 同步音乐
在软件中找到“同步”按钮。 同步将很快完成。 您从 iPod 到 MP3 播放器的传输现已完成。
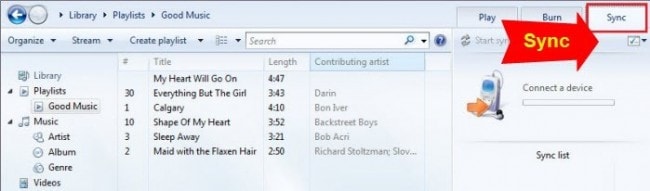
最新文章

