如何使用音乐文件导出 iTunes 播放列表
大多数时候,用户需要传输或导出播放列表,因为它需要与他人共享,这样他们就不必像用户一样经历搜索和收集歌曲的繁琐过程。 如果收集了播放列表以记住任何特殊场合,那么它绝对是无价的,用户将其转移给其他人以确保他们也可以在类似类型的场合播放和享受它。 iTunes 播放列表也会传输到其他设备,以确保其安全可靠,并且由于其中包含令人敬畏的歌曲集合,没有人可以访问它。 本教程的编写考虑了用户在 iTunes 播放列表导出方面的需求。
- Part 1. Export iTunes Playlist with Music Files via iTunes
- 第 2 部分。 将播放列表从 iTunes 导出到文本
- 第 3 部分。将 iTunes 播放列表导出到 iPhone/iPad/iPod
- 第 4 部分。 将 iTunes 播放列表同步到 iOS 设备而不删除原始播放列表
Part 1. Export iTunes Playlist with Music Files via iTunes
这是一个简单的过程,只要求用户成为 iTunes 程序的好用户,其余的都在眨眼之间完成。 为了简化该过程,用户需要确保逐步遵循本教程中介绍的步骤。 然后用户可以欣赏他创建的 iTunes 播放列表。 以下是涉及的一些简单步骤:
i. As a first step, the user needs to make sure that the iTunes software is launched.
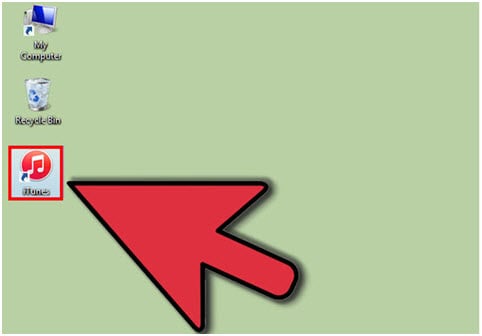
ii. 在当前的 iTunes 会话中,建议单击“播放列表”选项以确保该过程继续进行。

iii. 在左侧软件面板上,用户需要选择要导出的播放列表。
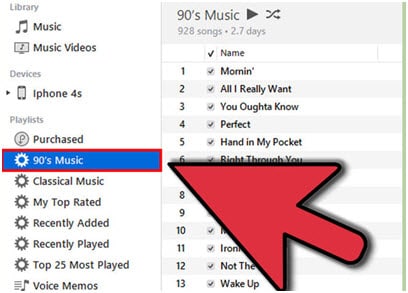
iv. 现在用户需要遵循路径文件 > 库。
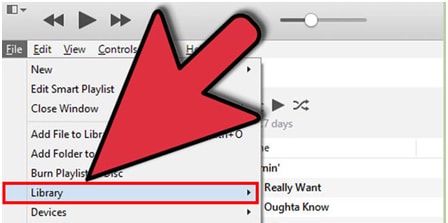
v. 然后从下拉列表中选择“导出播放列表…”选项,因为它已突出显示。
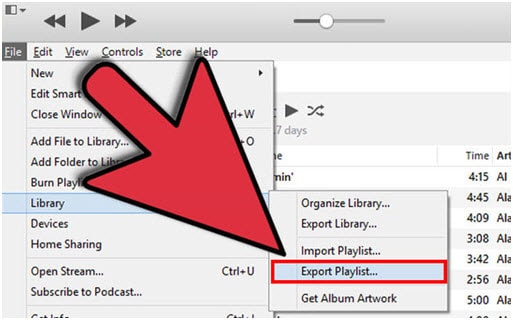
六。 在打开的弹出窗口中,用户需要确保将文件类型选择为针对“另存为类型”的 XML 文件。 这也将完整地完成该过程。
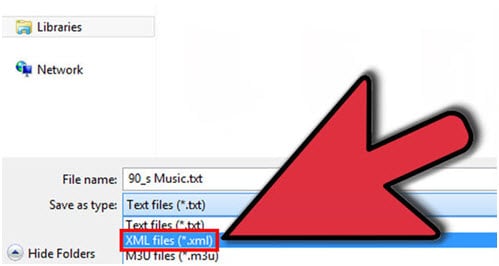
观看有关如何通过 iTunes 导出带有音乐文件的 iTunes 播放列表的视频教程
第 2 部分。 将播放列表从 iTunes 导出到文本
将 iTunes 保存为文本的过程相当简单,几乎与上面提到的类似。 唯一的区别是确保在最后一步中将“另存为类型”更改为文本。 然而,为了用户的方便,重复该过程以避免任何不便和混乱:
一世。 启动 iTunes。
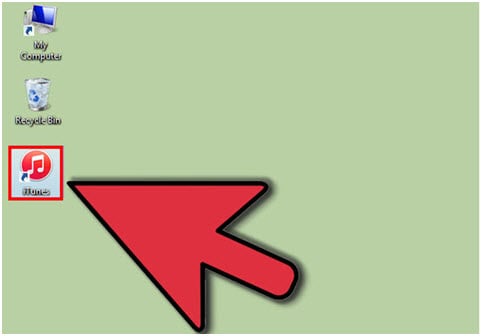
ii. Click Playlists on the main bar when the current session is being played.

iii. 要导出的播放列表是在 iTunes 的左侧面板上单击。
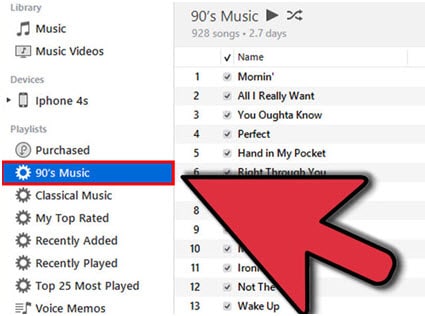
iv. 单击文件 > 库 > 导出播放列表…
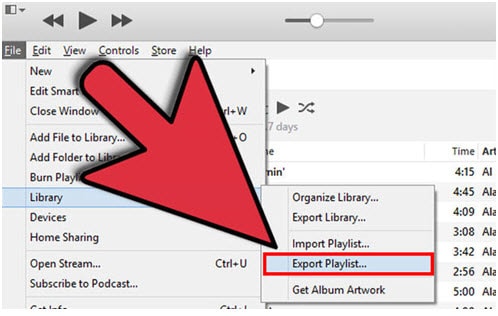
v. 从弹出的下一个窗口中,用户需要确保将“另存为类型”选择为文本。 如果系统要求格式,则应选择 UTF -8。 点击保存并完成该过程。
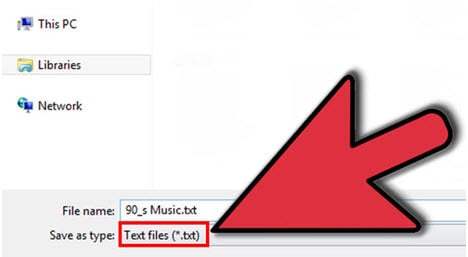
第 3 部分。将 iTunes 播放列表导出到 iPhone/iPad/iPod
这是使许多用户的生活更轻松的最简单的过程,因此他们通过简单地将设备连接到计算机并根据他们的要求将内容传输到新的 iDevice 来解决这个问题。 为了使它更简单,本教程现在将向用户介绍将 iTunes 播放列表导出到 iPhone 和其他 iDevice 的类似步骤。
一世。 用户需要通过 USB 电缆将 Apple 设备连接到计算机才能开始该过程。

ii. 完成后,用户需要确保 iExplorer 在 Mac 或 PC 上启动,无论机器的类型是什么。
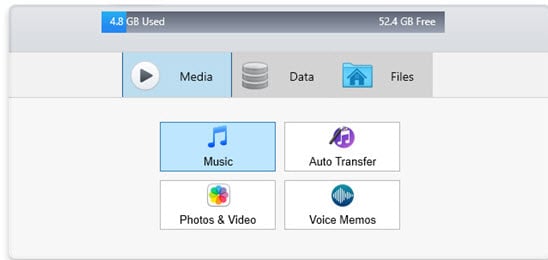
iii. The iExplorer detects the device and will display its contents. To view the music, the user needs to click the Music option on the left panel and then the relevant playlist.
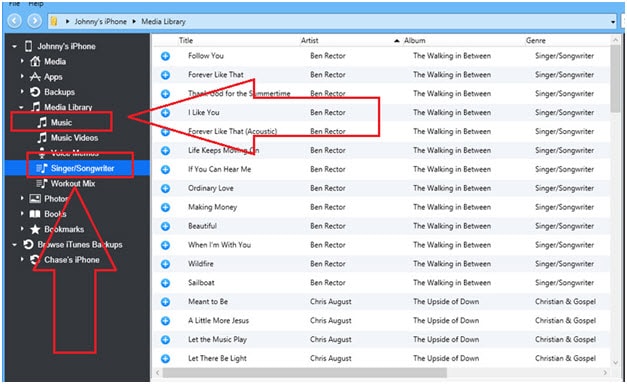
iv. Now the user needs to follow Transfer > Transfer Entire Playlist to iTunes path to move forward to ensure that the process is continued smoothly and without any hassle.
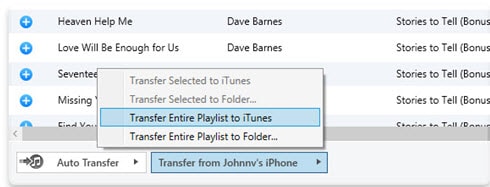
v. To complete the process, the user needs to close and restart the iTunes software and then to make sure that the target device is connected to the same PC and the iTunes are synced with it, so that the new playlist is transferred to the new device without any issue.
第 4 部分。 将 iTunes 播放列表同步到 iOS 设备而不删除原始播放列表
As we know, when the user syncs the playlists to the other iDevices with iTunes, the old playlists will be deleted instantly. It is something which worries a user a lot due to the fact that almost everyone wants to keep the old playlists in its original place. To make sure that the issue is never faced, it is advised to download and install DrFoneTool – 电话管理器 (iOS) 这是 Wondershare 开发的精彩程序。 您可以轻松地将新播放列表传输到 iOS 设备,同时保留原始播放列表。

DrFoneTool – 电话管理器 (iOS)
Transfer new playlist to iOS devices without Erasing the Original Playlists
- 传输、管理、导出/导入您的音乐、照片、视频、联系人、短信、应用程序等。
- 将您的音乐,照片,视频,联系人,短信,应用程序等备份到计算机上,并轻松还原它们。
- 将音乐、照片、视频、联系人、消息等从一部智能手机传输到另一部。
- 在iOS设备和iTunes之间传输媒体文件。
- 完全兼容 iOS 7、iOS 8、iOS 9、iOS 10、iOS 11 和 iPod。
步骤 1 程序是从 https://www.drfonetool.com/cn/iphone-transfer.html 因为最新版本总是在那里支持用户的需要。 下载后,安装并启动它。 使用 USB 数据线将 iDevice 与计算机连接起来。
第 2 步然后用户需要从 DrFoneTool 界面单击“电话管理器”选项,弹出一个新窗口。


Step 3 Click on ‘Transfer iTunes Media to Device’, all the iTunes music library will be checked by default, uncheck the itmes you won’t transfer. Click Transfer to start transferring the selected playlist. And click OK after the transfer completes.


