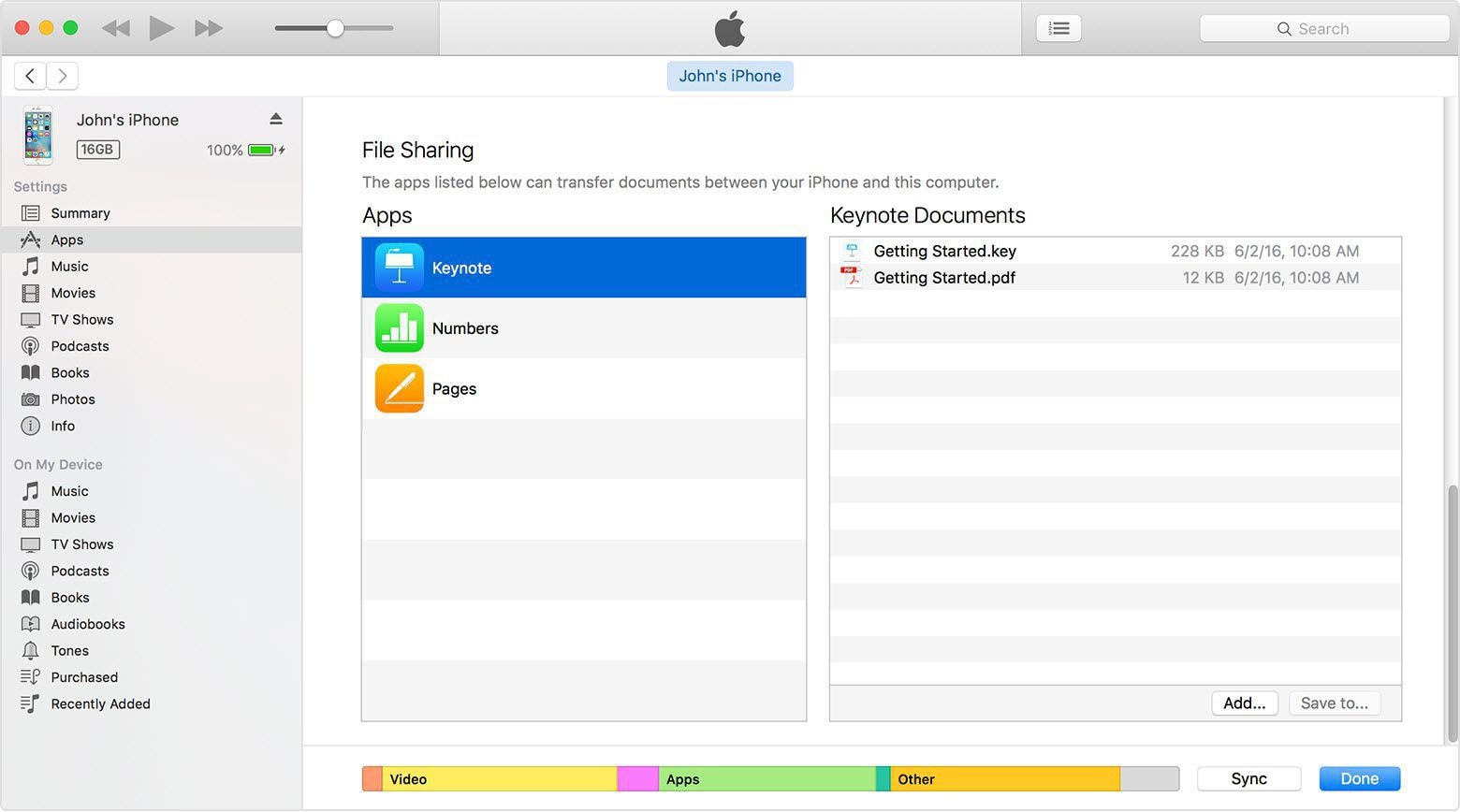你应该知道的关于 iTunes 文件共享的一切
随着 iTunes 9.1 的发布,iTunes 文件共享被添加到 iTunes。 如果您使用的是 iTunes 9.1 或更高版本,您可以将由 iDevice 上的应用程序创建的文件从 iDevice 传输到计算机。 假设您在 iPad 上使用 Pages 创建了一个文件。 您可以将此文件从 iPad 复制到计算机。 稍后,您可以使用 Mac OS X 版 Pages 在您的 PC 上打开此文件。 在这里,我们还将介绍一种一键将文件共享到设备的方法,即使您使用的是旧版本的 iTunes。
第 3 部分。 iTunes 文件共享的优点和缺点是什么
iTunes 文件共享的优点:
- iTunes 中的文件共享可使用 USB。 即插即用。
- 无需与 iDevice 同步。
- 没有质量损失。
- 通过 iTunes 文件共享来共享文件既简单又简单。
- 它将保留所有元数据。
- 传输的文件数量或文件大小没有限制。
- 启用在 iPhone、iPad 和 iPod touch 上进行 iTunes 文件共享。
- 您可以将文件从 PC 共享到 iDevice,反之亦然。
iTunes 文件共享的缺点
- 并非 iDevice 上的每个应用程序都支持 iTunes 文件共享功能。
- 甚至不是所有的 iDevice 都支持 iTunes 文件共享功能。 例如,iOS 4 之前版本的 iDevice 不支持 iTunes 文件共享功能。
第 4 部分。 如何一键共享 iTunes 音乐
iTunes 的环境充满了复杂的选项。 对于初学者来说,查找相关选项和进行文件共享可能有点复杂。 但是我们大多数人每天都很忙,没有时间仔细研究 iTunes 的功能。 但这绝不表示您不能轻松共享 iTunes 音乐。

DrFoneTool – 电话管理器 (Android)
与 Android 共享 iTunes 音乐的一键式解决方案
- 将 iTunes 传输到 Android(反之亦然)。
- 在Android和计算机之间传输文件,包括联系人,照片,音乐,SMS等。
- 管理,导出/导入您的音乐,照片,视频,联系人,短信,应用程序等。
- 在计算机上管理您的 Android 设备。
- 与Android 8.0完全兼容。
请注意: 如果您想与 iOS 设备共享 iTunes 音乐,请使用 DrFoneTool – 电话管理器 (iOS) 做这项工作。 操作类似于 DrFoneTool – 手机管家 (Android) 上的操作。
以下列出了与 Android 共享 iTunes 音乐的简单步骤:
步骤1: 下载并安装 DrFoneTool,然后将您的设备连接到 PC。 启动此工具后,您可以看到应单击“传输”选项的主界面。

步骤2: 将出现一个新窗口。 在中间,您可以选择“将 iTunes 媒体传输到设备”选项。

步骤3: 然后您可以看到列出的所有可传输文件类型。 要共享 iTunes 音乐,只需选择“音乐”并取消选择其他选项,然后单击“传输”。
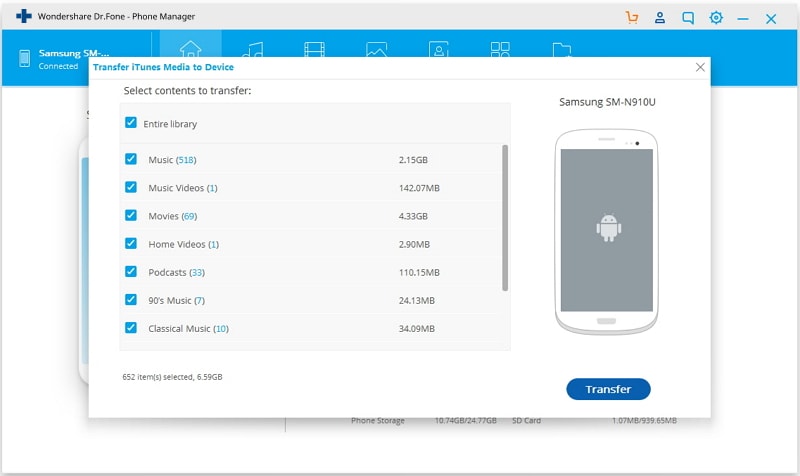
第 5 部分。如何使用 iTunes 文件共享传输文件
在本节中,我们将学习如何使用 iTunes 文件共享将文件从 iDevice 传输到计算机以及从计算机传输到 iDevice。 要完成本节,您将需要以下内容:
- 最新版本的 iTunes。 免费。 您可以从 Apple 的官方网站下载。
- Mac OS X v10.5.8 或更高版本,或者如果您是 Windows 用户,您将需要 Windows XP、Windows Vista、Windows 7 或 Windows 8。
- 具有 iOS 4 或更高版本的 iOS 设备。
- 一个支持文件共享的 iOS 应用。
1. 将文件从 iDevice 传输到计算机
第 1 步:如果您还没有这样做,请下载并安装最新版本的 iTunes。
第 2 步:使用您的 iDevice 到 USB 电缆随附的底座连接器将您的 iDevice 与您的计算机连接。
第 3 步:如果 iTunes 尚未在您的计算机上运行,请启动它。 你可能会看到如下图:
第 4 步:从 设备 iTunes 左侧的部分。

请注意: 如果找不到左侧边栏,请从 iTunes 菜单栏中选择“查看”,然后单击“显示边栏”。
步骤5:点击 应用 选项卡并向下滚动到页面底部,您将在其中找到标记为文件共享的部分。 请看下面的截图:

请注意: 如果您没有看到任何标记为文件共享的部分,那么您的 iDevice 上的应用程序都不支持文件共享。
第 6 步:在这里,您将在您的 iDevice 上找到支持 iTunes 文件共享功能的应用程序列表。 选择左侧的任何应用程序以在右侧的文档列表中查看与该应用程序关联的文件。

第 7 步:从文档列表中选择一个文件。 您可以通过拖放或单击 存到… 按钮。
第 8 步:要拖放,您可以选择该文件并将该文件拖放到计算机上的文件夹或窗口中,然后将其放入其中。
第 9 步:要使用第二种方法,请单击 存到… 按钮并找到您要保存该文件的计算机文件夹。 然后点击 按钮保存该文件。
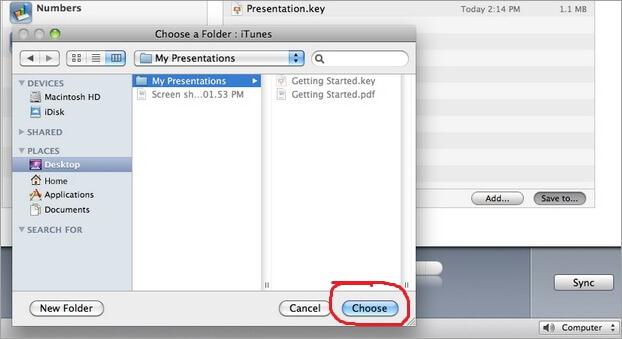
2. 通过 iTunes 文件共享将文件从计算机传输到 iDevice
第 1 步:如果您还没有这样做,请下载并安装最新版本的 iTunes。
第 2 步:使用 USB 数据线将您的 iDevice 与计算机连接。
第 3 步:运行 iTunes。 您将在下面看到一个屏幕截图:
第 4 步:从 设备 iTunes 左侧栏中的部分。

请注意: 如果找不到左侧边栏,请单击 查看 从 iTunes 菜单栏中,然后单击 显示侧边栏.
步骤5:点击 应用 选项卡并向下滚动到页面底部,您将在其中找到文件共享部分。 请看下面的截图:

请注意: 如果没有标记为文件共享的部分,则意味着您的 iDevice 上的任何应用程序都不能进行文件共享。
第 6 步:在这里,您将在您的 iDevice 上找到支持 iTunes 文件共享功能的应用程序列表。 选择左侧的应用程序以在右侧的文档列表中查看与该应用程序关联的文件。

第 7 步:您可以通过拖放或单击将文件从计算机传输到 iDevice 加入 按钮。
第 8 步:要拖放,请在您的计算机上选择该文件并将该文件拖到 iTunes 的“文档列表”部分,然后将该文件放在那里。
第 9 步:要使用第二种方法,只需单击 加入 按钮并在您的计算机上找到该文件。 然后点击 可选 按钮将该文件添加到您的 iDevice。
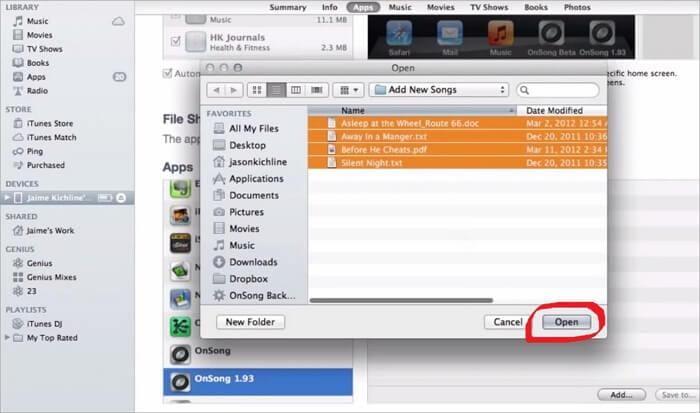
第 7 部分。关于 iTunes 文件共享的五个最常问的问题
Q1。 在任何应用程序上单击 5 次或更多次后,有时“文档”部分中没有其他文件出现?
答: 苹果还没有解决这个问题。 到目前为止,唯一的解决方案是重新启动 iTunes。
Q2。 您只能查看一次与应用关联的文件。 为了更清楚地说明,假设您将 iDevice 与 iTunes 连接并选择了一个应用程序,比如 Stanza,并在 Document 部分看到了与 Stanza 关联的文件。 但是,在您返回 Stanza 时检查其他应用程序的文件后,您可能在 Document 部分找不到文件?
答: 苹果还没有解决这个问题。 到目前为止,唯一的解决方案是重新启动 iTunes。
Q3。 如果您使用 Windows,有时您可能会遇到视频问题?
答: 尝试升级 DirectX。
Q4。 您计算机上安装的防病毒软件可能会在传输文件时产生问题。
答: 从您的计算机更新或禁用或删除防病毒软件。
Q5。 当您尝试这些 iDevices 进行文件共享时,可能有很多与 iPod 或 iPhone 有关的问题?
答: 尝试重置或重新启动您的 iPod 或 iPhone。 有时,更新固件可以解决问题。