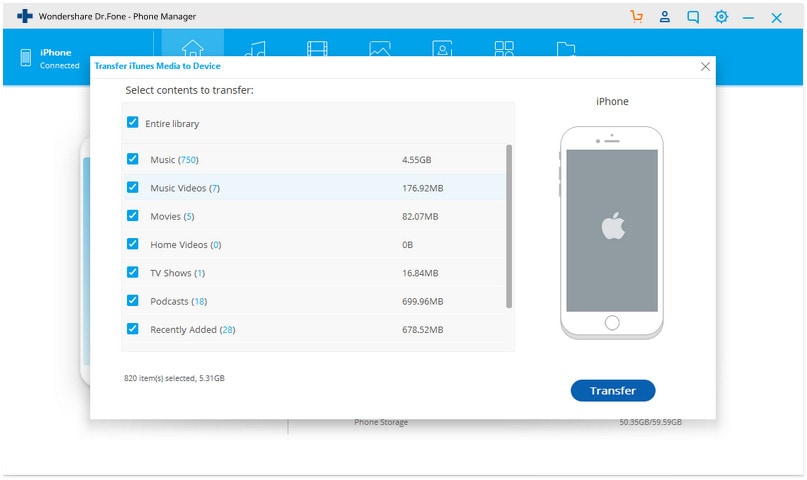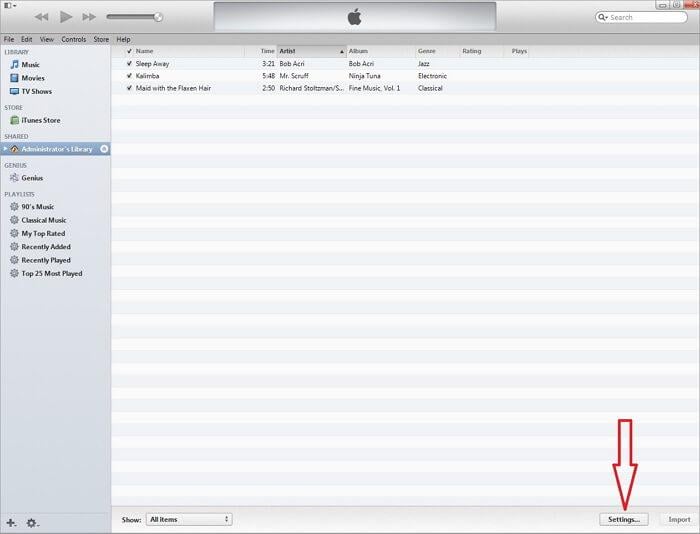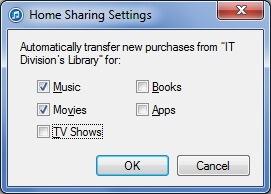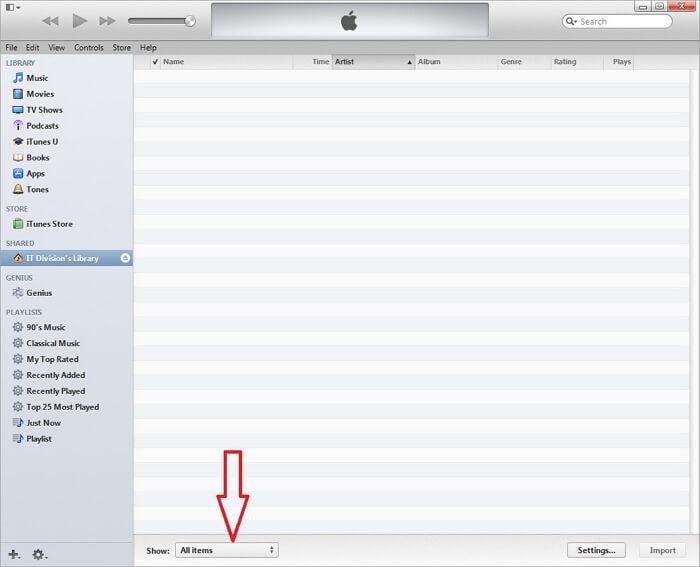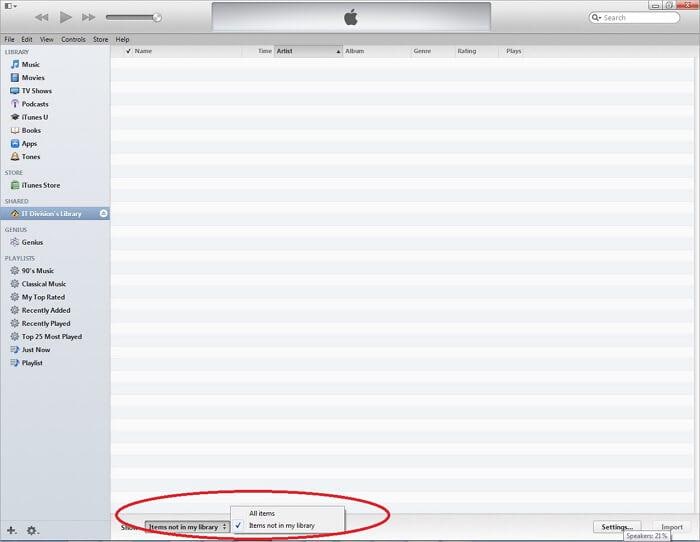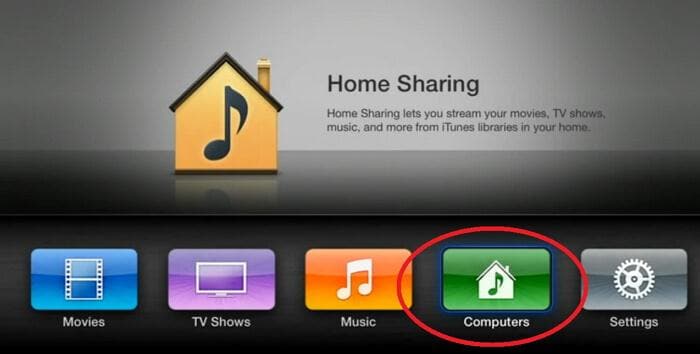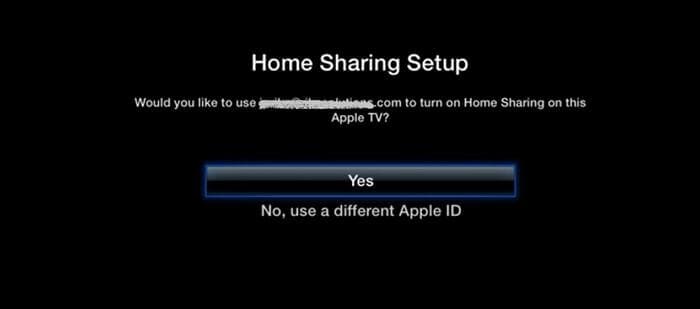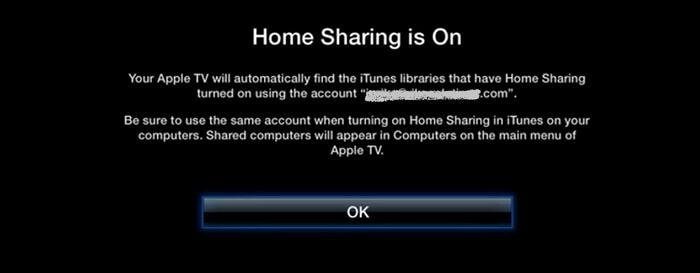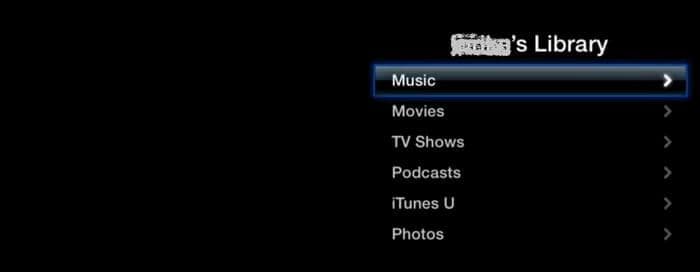iTunes 家庭共享完整指南
iTunes 家庭共享功能是在 iTunes 9 发布时推出的,它可以在通过家庭 Wi-Fi 或以太网连接的最多五台计算机之间共享 iTunes 媒体库。 它还可以将这些媒体库流式传输到 iDevice 或 Apple TV。 它可以在这些计算机之间自动传输新购买的音乐、电影、应用程序、书籍、电视节目。
通过 iTunes Home Sharing,您可以共享 iTunes 视频、音乐、电影、应用程序、书籍、电视节目、照片等。还有一个 软件 它可以在设备(iOS 和 Android)之间共享 iTunes 库,共享到 PC,它会自动将几乎任何音乐文件转换为您的设备和 iTunes 支持的格式。
第 2 部分。 如何设置 iTunes 家庭共享
要求:
- 至少两台电脑——Mac 或 Windows。 您可以在最多五台具有相同 Apple ID 的电脑上启用家庭共享。
- Apple ID。
- 最新版本的 iTunes。 您可以从 Apple 官方网站下载最新版本的 iTunes。
- 具有活动 Internet 连接的 Wi-Fi 或以太网家庭网络。
- iDevice 应运行 iOS 4.3 或更高版本。
在计算机上设置家庭共享
步骤1: 安装最新版本的 iTunes 并在您的计算机上启动它。
步骤2: 从 iTunes 文件菜单激活家庭共享。 选择 文件 > 家庭共享 > 打开家庭共享. 对于 iTunes 版本 10.7 或更早版本,请选择 高级 > 打开家庭共享.
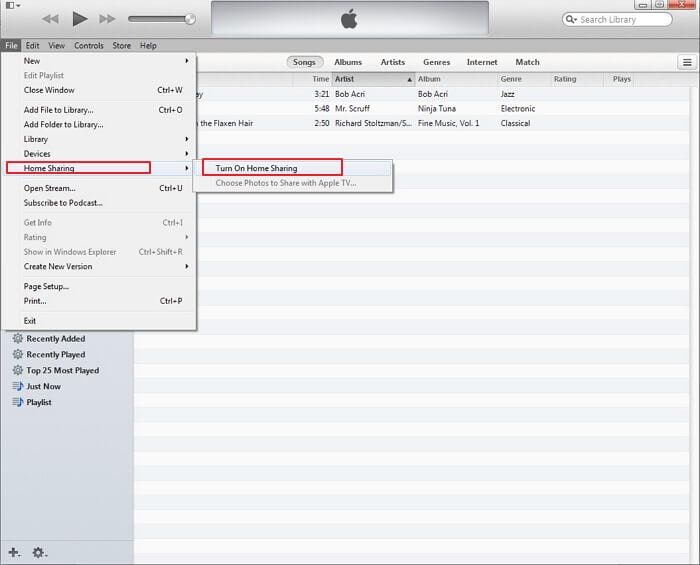
您还可以通过在左侧边栏的共享部分中选择家庭共享来打开家庭共享。
请注意: 如果左侧边栏不可见,您可以单击“查看”>“显示边栏”。

第 3 步:在标记为“输入用于创建家庭共享的 Apple ID”的页面右侧输入 Apple ID 和密码。 您需要在要启用家庭共享的所有电脑上使用相同的 Apple ID。
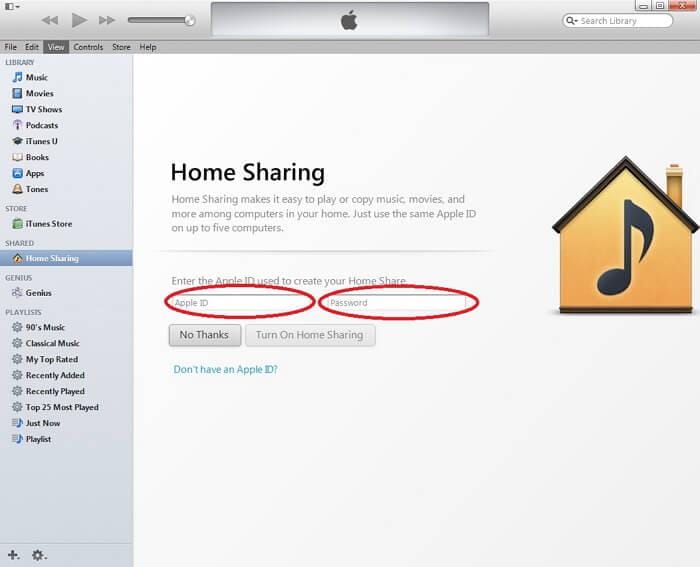
步骤4:点击 打开家庭共享. iTunes 将验证您的 Apple ID,如果 ID 有效,将出现以下屏幕。
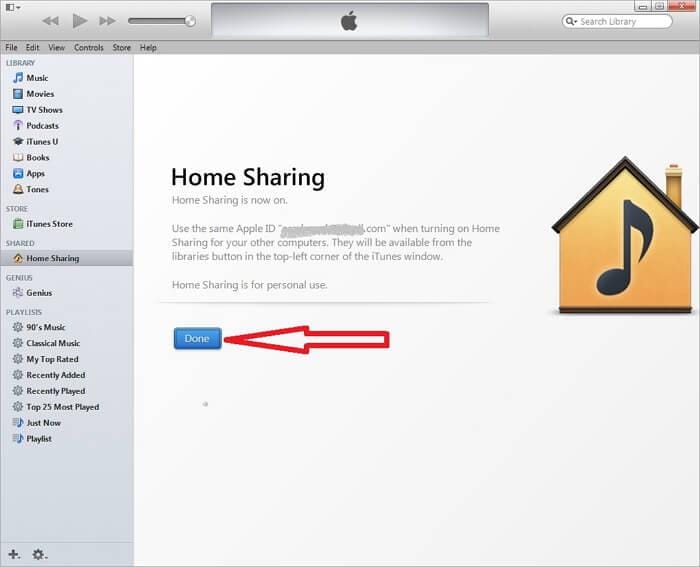
步骤5:点击 完成. 一旦你点击 完成,您将无法再在左侧边栏的共享部分中看到家庭共享,直到它检测到另一台启用了家庭共享的计算机。
第 6 步:在您想要启用 iTunes 家庭共享的每台计算机上重复第 1 步到第 5 步。 如果您已使用相同的 Apple ID 在每台计算机上成功启用家庭共享,您可以在共享部分中看到该计算机,如下所示:
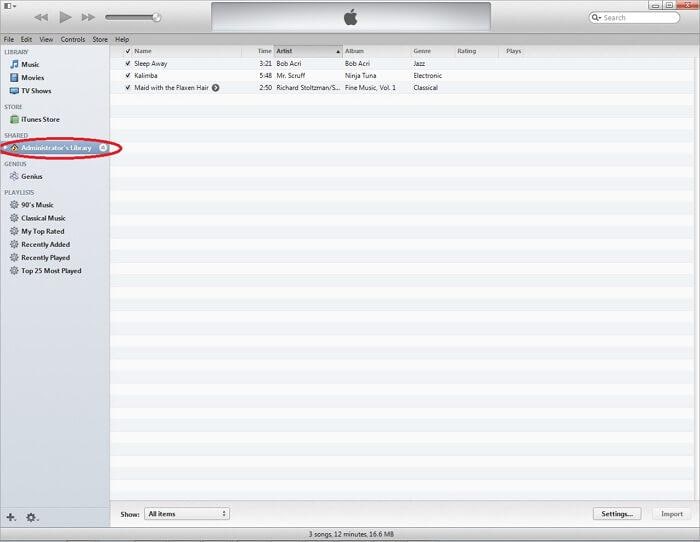
第 6 部分。 在 iDevice 上设置家庭共享
要在 iOS 4.3 或更高版本的 iPhone、iPad 和 iPod 上启用家庭共享,请执行以下步骤:
步骤1: 点击设置,然后选择音乐或视频以启用家庭共享。 这将为两种类型的内容启用家庭共享。

步骤2: 输入 Apple ID 和密码。 使用您用于在计算机上启用家庭共享的同一 Apple ID。
步骤3: 要在装有 iOS 5 或更高版本的 iPhone 上播放音乐或视频,请点击 音乐 or 视频 > 其他更多… > 共享. 如果您使用的是早期版本的 iOS 点击 iPod的 > 其他更多… > 共享.
步骤4: 现在,选择一个共享库以播放其中的音乐或视频。
步骤5: 要在 iPad 或 iPod Touch 上使用较早版本的 iOS 5 播放音乐或视频,请轻点 iPod的 > 鑫安图书馆 并从中选择一个共享库来播放。
第 8 部分。 iTunes 家庭共享的五个最常见问题
Q1。 设置家庭共享后家庭共享不工作
1.检查您的网络连接
2.检查电脑防火墙设置
3.检查防病毒设置
4. 检查电脑是否处于睡眠模式。
Q2。 更新 OS X 或 iTunes 后,家庭共享无法在 iOS 设备上运行
当 OS X 或 iTunes 更新时,家庭共享会注销用于创建家庭共享的 Apple ID。 因此,使用 Apple ID 再次启用家庭共享将解决此问题。
Q3。 在 Windows 中升级到 iOS 7 时,家庭共享可能无法工作
下载 iTunes 时,还会下载名为 Bonjour Service 的服务。 它允许远程应用程序和共享库与家庭共享一起使用。 检查该服务是否在您的 Windows 上运行。
1. 控制面板 > 管理工具 > 服务。
2. 选择 Bonjour 服务并检查该服务的状态。
3. 如果状态为已停止,则通过右键单击服务并选择启动来启动服务。
4. 重新启动 iTunes。
Q4。 启用 IPv6 时,家庭共享可能无法工作
禁用 IPv6 并重新启动 iTunes。
Q5。 处于睡眠模式时无法连接到计算机
如果您想让您的计算机在处于睡眠模式时可用,请打开 系统偏好设定 > 节能 并启用“唤醒网络访问”选项。
第 10 部分。 iTunes 家庭共享的最佳伴侣,以最大限度地利用 iTunes 功能
通过 iTunes Home 共享,iTunes 真正让您的家庭过上美好的生活。 一切都变得如此简单。 但是在文件共享方面,复杂的 iTunes 操作和限制可能会让我们大多数人感到厌烦。
我们急切地呼吁使用替代工具来尽可能简化 iTunes 文件共享。

DrFoneTool – 电话管理器
实现 2 倍 iTunes 文件共享速度的久经考验的真正工具
- 将 iTunes 传输到 iOS/Android(反之亦然)更快。
- 在 iOS/Android 和计算机之间传输文件,包括联系人、照片、音乐、短信等。
- 管理,导出/导入您的音乐,照片,视频,联系人,短信,应用程序等。
- 在电脑上管理您的手机。
看看 DrFoneTool – 电话管理器 iTunes文件共享界面。