从iTunes备份恢复iPhone
第 1 部分:使用 iTunes 将您的 iPhone 恢复到出厂设置
如果您想使用 iTunes 将您的 iPhone 恢复到出厂设置,您需要先做好准备:
1。 下载并安装 最新版本的iTunes 在你的电脑上
2. 如果您有重要数据,请在 iPhone 上备份数据。
3. 禁用“查找我的 iPhone”,并关闭 WiFi 以防止在 iCloud 中自动同步。
将 iPhone 恢复到出厂设置的步骤
步骤 1。 将您的 iPhone 连接到计算机,然后运行 iTunes。
步骤 2。 当 iTunes 识别您的 iPhone 时,单击左侧菜单上的设备名称。
步骤 3。现在,您可以在“摘要”窗口中看到“恢复 iPhone…”选项。
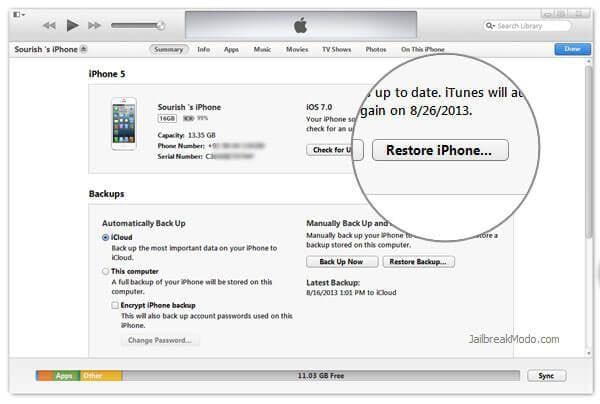
第 2 部分:从 iTunes 备份恢复 iPhone
要从 iTunes 备份恢复 iPhone,有两种方法。 最常见的方法是使用 iTunes 将备份完全恢复到您的 iPhone,而另一种方法是在没有 iTunes 的情况下有选择地从备份中恢复您想要的任何内容。 让我们在下面检查如何做到这一点。
完全从 iTunes 备份恢复 iPhone
如果您的 iPhone 上没有任何重要的东西,这种方式是一个不错的选择。 您可以将整个备份数据完全恢复到您的 iPhone。
首先将您的 iPhone 连接到计算机。 然后运行 iTunes 并单击左侧菜单上的设备名称。 您可以看到右侧显示的摘要窗口。 找到“恢复备份…”按钮并单击它。 然后选择要恢复的备份文件并开始恢复。

请注意: 您也可以右键单击左侧的设备名称,然后选择“恢复备份…”。 这和你按照上面的步骤做的方法一样。
有选择地从 iTunes 备份恢复 iPhone,而不使用 iTunes
如果您在想从 iTunes 备份中取回数据时不想丢失 iPhone 上的数据,那么您正在寻找这种方式。 和 DrFoneTool – 数据恢复 (iOS),您可以预览并有选择地从 iTunes 备份中恢复您想要的任何内容,而不会丢失 iPhone 上的任何现有数据。

DrFoneTool – 数据恢复 (iOS)
有选择地从 iTunes 备份恢复 iPhone。
- 恢复照片,视频,联系人,消息,备注,通话记录等。
- 兼容最新的 iOS 设备。
- 预览并有选择地从 iPhone、iTunes 和 iCloud 备份中恢复您想要的内容。
- 将您想要的内容从 iTunes 备份导出并打印到您的计算机。
从没有 iTunes 的 iTunes 备份中恢复 iPhone 的步骤
步骤 1。 下载并安装 DrFoneTool
步骤 2。 选择“从 iTunes 备份文件中恢复”并选择要恢复的 iTunes 备份文件。 然后单击“开始扫描”按钮以将其提取。

步骤 3。 预览提取的数据并一键勾选要恢复的项目。


