如何将 iPhone 短信/iMessage 传输和备份到 PC/Mac
我想将 iMessage 历史记录(包括我 iPhone 上的附件)保存到计算机,以便我可以将其复制或发送到我的电子邮件。 可能吗? 我使用 iPhone 7、iOS 11。谢谢:)
仍然通过截屏将 iMessage 从 iPhone 保存到 PC 或 Mac? 快停下。 在 iPhone 上保存 iMessage 的好方法是将其保存为可读和可编辑的文件,而不是图片。 以前做不到,现在可以做。 使用 iMessage 导出工具,这是一项简单的工作。
- 第 1 部分:如何使用 DrFoneTool 将 iPhone 短信和 iMessages 保存到 PC 或 Mac – 电话备份 (iOS)
- 第 2 部分:使用 DrFoneTool 将 SMS 和 iMessages 从 iPhone 保存到计算机 – 电话管理器 (iOS)
- 第 3 部分:使用 iTunes 将 iPhone 短信/iMessages 备份到计算机
第 1 部分:如何使用 DrFoneTool 将 iPhone 短信和 iMessages 保存到 PC 或 Mac – 电话备份 (iOS)
不知道在哪里可以找到 iMessage 导出工具? 在这里有我最好的建议之一: DrFoneTool – 手机备份 (iOS). 有了它,您可以从您的 iPhone 全面扫描和保存 iMessages 转换。
如何将 iPhone 短信从 iPhone 传输和备份到 PC
步骤。 将iPhone连接到电脑
您需要先下载并安装 DrFoneTool – 电话备份 (iOS)。 处理完这些后,使用手机的充电线将 iPhone 连接到计算机的一个可用 USB 端口。 运行程序并从主窗口中选择“电话备份”。

步骤. 在您的设备上扫描 iMessages
然后该软件将寻找您的 iPhone。 一旦它检测到您的 iPhone,它将显示所有可供您备份或导出到 PC 的不同文件类型。 由于我们想要将 iPhone 消息备份到 pc 以及将 iMessages 备份到 pc,我们将选择“消息和附件”,然后单击“备份”继续。 在整个过程中保持 iPhone 连接,因为这需要一些时间。

步骤. 预览 iMessage 历史记录并将其保存到您的计算机
备份过程完成后,您将看到备份文件中的所有数据,如下所示。 此工具的强大之处在于您能够自定义发送到 PC 的数量或数量。 选择您想要包含的内容,然后单击“导出到 PC”按钮。 它将在您的计算机上创建您选择的内容的 HTML 文件。

DrFoneTool – 电话备份 (iOS) – 最初的电话工具 – 自 2003 年以来一直在为您提供帮助
第 2 部分:使用 DrFoneTool 将 SMS 和 iMessages 从 iPhone 保存到计算机 – 电话管理器 (iOS)
我想向您展示的第二个选项是 DrFoneTool – 电话管理器 (iOS) . DrFoneTool – 电话管理器 (iOS) 是另一个巧妙的软件,可让我们将 iMessages 备份到 pc 和/或将 iPhone 消息备份到 pc。 该软件最让我印象深刻的功能是如何一键传输所有 iMessage 和 SMS 消息。

DrFoneTool – 电话管理器 (iOS)
一键将短信和 iMessage 从 iPhone 保存到计算机!
- 将 SMS、iMessages、照片、联系人、视频、音乐等从 iPhone 传输到 PC 或 Mac。
-
全面支持 iPhone X / 8 (Plus)/ iPhone 7(Plus)/ iPhone6s(Plus)、iPhone SE 和最新的 iOS 版本!

- 与 Windows 10 或 Mac 10.8-10.14 完全兼容。
- 完全支持任何iOS版本。
如何一键将 iPhone 消息备份到 pc 并将 iMessages 备份到 pc
步骤. 选择“备份您的手机”功能
首先下载并安装 DrFoneTool – 电话管理器 (iOS)。 安装后,使用手机充电线将您的 iPhone 连接到计算机的一个可用 USB 端口。 从 DrFoneTool 界面单击“电话管理器”选项。

步骤. 选择要传输的 iPhone 数据
DrFoneTool – 电话管理器 (iOS) 现在将尝试检测您的 iPhone。 DrFoneTool – Phone Manager (iOS) 检测到您的 iPhone 后,您可以单击窗口上的“信息”并选择“短信”将我们的 iPhone 消息和 iMessage 传输到 PC 或 Mac。 即使选项中没有特别提到它们,iMessage 也包含在“短信”选项中。


您需要确保在将数据传输到 PC 的整个过程中保持 iPhone 连接,因为这需要一些时间。
步骤. 在电脑上查看我们的 iPhone 消息和 iMessages
备份过程完成后,我们可以点击弹出窗口查看我们电脑上的 iPhone 消息和 iMessage。 我们还可以转到“设置”以查找我们的备份文件或更改我们备份在计算机上的位置。

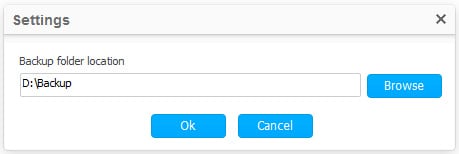
正如我们在上面看到的,使用 DrFoneTool – 电话管理器 (iOS) 将 SMS/iMessages 保存到计算机非常容易。 如果您要备份并将您的 iPhone 短信/iMessages 传输到计算机,DrFoneTool – 电话管理器 (iOS) 是一个不错的选择。
第 3 部分:使用 iTunes 将 iPhone 短信/iMessages 备份到计算机
我想向您展示的最后一个选项是使用 iTunes 备份您的手机。 使用 iTunes 有两个主要的陷阱。 首先,它会备份手机上的所有内容,无法专门选择您要备份的内容。 其次,它以使文件在您的电脑上不可读的格式保存备份。 虽然它可能不那么方便,但 iTunes 仍然是一个可行的选择,可以将 iPhone 消息备份到 pc 并将 iMessages 备份到 pc。
使用 iTunes 完成 iPhone 备份的步骤
步骤1: 将您的手机与 iTunes 连接
如果需要,请先下载并安装 iTunes。 将您的 iPhone 连接到计算机的一个可用 USB 端口并运行 iTunes。 iTunes 将检测您的设备并在窗口左侧显示您的设备。
步骤2: 启动到您的电脑的完整备份
点击“摘要”。 然后勾选“此计算机”并单击窗口右侧的“立即备份”。

步骤3: 验证并重命名备份
在我们使用 iTunes 将 iPhone 数据备份到计算机后,我们可以转到“首选项”>“设备”来验证它是否有效或给它一个更有意义的名称。 如果您不确定如何找到备份的位置,可以阅读这篇文章: 如何查找 iPhone 备份位置

DrFoneTool – 电话管理器 (iOS) – 最初的电话工具 – 自 2003 年以来一直在为您提供帮助
加入数百万认可 DrFoneTool – 电话管理器 (iOS) 为最佳工具的用户。
这很容易,而且可以免费尝试—— DrFoneTool – 电话管理器 (iOS).
呸! 我们通过了所有三个,没有太多困难。 所有这三个选项都有其优点和缺点,您的决定将主要取决于您正在寻找的功能。 如果您想更好地控制备份内容,您可能需要使用 DrFoneTool – 电话备份 (iOS)。 如果您正在寻找更简单的东西,或者如果您想进行简单的手机到计算机的传输,您可以选择 DrFoneTool – 电话管理器 (iOS)。 最后,寻找 iPhone 完整备份的用户会想要使用 iTunes。

